Autor:
Randy Alexander
Erstelldatum:
24 April 2021
Aktualisierungsdatum:
1 Juli 2024
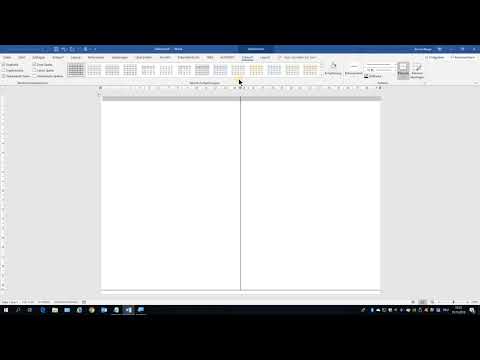
Inhalt
Sie können formelle Einladungen an Familie und Freunde senden, wenn Sie ein Meeting, eine kleine Feier zu Hause oder eine Geburtstagsfeier haben möchten. Diese Art der Einladung kann direkt in Word erstellt werden. Microsoft Word bietet die Möglichkeit, benutzerdefinierte Einladungskarten mit einer Vielzahl von Vorlagen- und Layout-Tools zu erstellen und diese dann auszudrucken. Sparen Sie nicht nur Kosten, sondern bringen Sie auch Ihren persönlichen Eindruck.
Schritte
Methode 1 von 2: Nach Word-Vorlage
Öffnen Sie ein neues Word-Dokument. Doppelklicken Sie auf dem Desktop oder im Menü Programme auf das MS Word-Verknüpfungssymbol, um es zu starten. Ein neues Word-Dokument ohne Inhalt wird geöffnet.

Öffnen Sie Vorlagenoptionen. Klicken Sie oben in der Symbolleiste auf "Datei" und wählen Sie "Neu". Ein neues Fenster mit der Liste der Vorlagen im linken Bereich und einer Miniaturansicht der vorhandenen Vorlage auf der rechten Seite wird angezeigt.
Wählen Sie "Einladungen" aus der Dropdown-Liste. Die Liste ist alphabetisch sortiert. Scrollen Sie also einfach zum Buchstaben „I“ und schauen Sie. In der Miniaturansicht im rechten Bereich werden die verfügbaren Einladungsvorlagen angezeigt.

Wählen Sie im rechten Bereich die richtige Einladungsvorlage für den Anlass aus. Doppelklicken Sie auf die ausgewählte Vorlage, um sie in einem neuen Word-Dokument zu öffnen.
Anpassbare Vorlage. Abhängig von der von Ihnen ausgewählten Vorlage sind Text und Grafik in den Text- / Bilderrahmen enthalten. Fahren Sie mit der Bearbeitung fort, indem Sie auf den Text klicken, den Sie ändern möchten. Sie müssen sicherstellen, dass die Ereignisinformationen (einschließlich Name der Partei, Datum, Uhrzeit, Ort, andere Details) vollständig in der Einladung angezeigt werden.
- Für die meisten Vorlagen stehen Grafiken und Grafiken zur Verfügung. Sie können ein Bild an eine beliebige Stelle in der Vorlage ziehen, um es Ihren Wünschen anzupassen, oder es mit der Funktion "Bild einfügen" von Word durch ein anderes Bild / Bild ersetzen.

Speichern Sie die Einladung. Speichern Sie die Karte nach dem Entwerfen, indem Sie auf Datei -> Speichern unter -> Word 97-2003-Dokument klicken. Wählen Sie im Popup-Fenster "Speichern unter" einen Ordner zum Speichern der Kartendatei aus. Nachdem Sie den Kartennamen als Dateinamen eingegeben haben, klicken Sie auf "Speichern".- Als Word 97-2003-Dokument gespeicherte Kartendateien sind mit allen Versionen von MS Word kompatibel. Jetzt können Sie die Karte auf Ihrem Heimdrucker ausdrucken oder die Datei auf einem USB-Flash-Laufwerk speichern und in einem professionellen Druckgeschäft aufbewahren.
Methode 2 von 2: Mit einem leeren Word-Dokument
Öffnen Sie ein neues Word-Dokument. Doppelklicken Sie auf dem Desktop oder im Menü Programme auf das MS Word-Verknüpfungssymbol, um es zu starten. Ein neues Word-Dokument ohne Inhalt wird geöffnet.
Fügen Sie eine Grafik oder Grafik ein. Wenn Sie Einladungen für ein leeres Dokument erstellen, können Sie Ihrer Kreativität freien Lauf lassen, ohne durch die in der Vorlage verfügbaren Grafiken oder Grafiken eingeschränkt zu sein. Um eine Bilddatei einzufügen, klicken Sie in der oberen Symbolleiste auf die Registerkarte Einfügen und wählen Sie entweder "ClipArt einfügen" oder "Bild einfügen" aus den angezeigten Optionen.
- Wenn Sie bereits das gewünschte Bild oder die gewünschte Grafik auf Ihrem Computer haben, verwenden Sie die Funktion „Bild einfügen“. Ein Dateibrowser wird geöffnet, damit Sie das einzufügende Bild finden können. Mit der Option "ClipArt einfügen" können Sie aus Bildern auswählen, die in MS Word verfügbar sind. Doppelklicken Sie auf die Form, die Sie einfügen möchten.
- Nach dem Einfügen können Sie das Bild oder die Grafik an eine beliebige Stelle auf der Karte ziehen oder den Bildrand ziehen, um die Größe nach Ihren Wünschen zu ändern.
Text hinzufügen. Es gibt zwei Möglichkeiten, Text hinzuzufügen: Verwenden Sie die Funktion „Textfeld“ oder geben Sie Informationen direkt ein. Die Textfeldfunktion schränkt den Text ein, den Sie mit Frames eingeben, während die Option zum freien Eingeben die Zeilen in leeren Dokumenten verwendet.
- Um ein Textfeld zu erstellen, klicken Sie oben auf die Registerkarte "Einfügen" und wählen Sie "Textfeld". Diese Option befindet sich zwischen "Seitenzahl" und "Quick Parts". Wählen Sie dann den Textfeldstil aus dem Dropdown-Menü und geben Sie die gewünschten Informationen in das Feld ein, das im Dokument angezeigt wird.
- Unabhängig davon, ob Sie das Textfeld verwenden oder Informationen direkt eingeben, können Sie die Schriftart, die Größe sowie den fettgedruckten, kursiven und unterstrichenen Text ändern. Sie können die Textfarbe auch über die Optionen oben unter der Registerkarte Start ändern.
- Vergessen Sie nicht, die vollständigen Ereignisinformationen (einschließlich Name der Partei, Datum, Uhrzeit, Ort, andere Details) in die Karte aufzunehmen.
Speichern Sie die Karte. Gehen Sie nach dem Entwerfen zu Datei -> Speichern unter -> Word 97-2003-Dokument. Wählen Sie im Popup-Fenster "Speichern unter" den Ordner mit der Kartendatei aus. Nachdem Sie einen Namen für die Kartendatei eingegeben haben, klicken Sie auf "Speichern".
- Als Word 97-2003-Dokument gespeicherte Kartendateien sind mit allen Versionen von MS Word kompatibel. Jetzt können Sie die Karte auf Ihrem Heimdrucker ausdrucken oder die Datei auf einem USB-Stick speichern und in einem professionellen Druckgeschäft aufbewahren.



