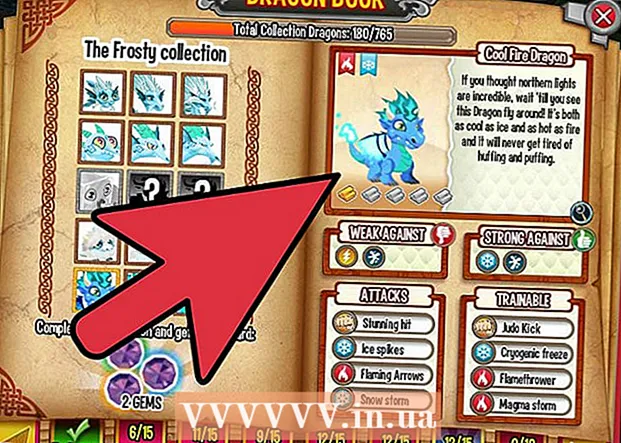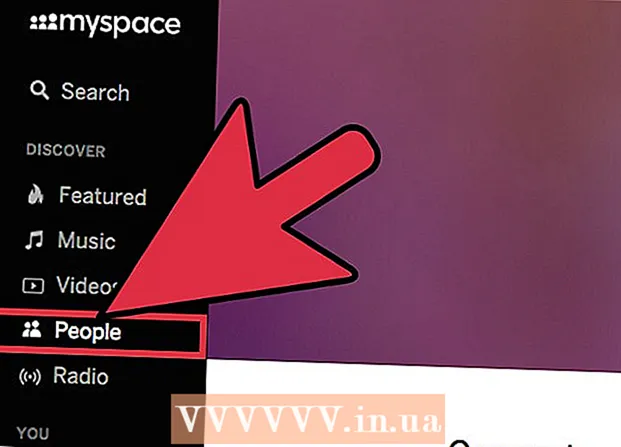Autor:
Randy Alexander
Erstelldatum:
26 April 2021
Aktualisierungsdatum:
1 Juli 2024

Inhalt
In diesem Wiki erfahren Sie, wie Sie Vorlagen für ein oder mehrere Etiketten in Microsoft Word einrichten und drucken.
Schritte
Methode 1 von 2: Drucken Sie einzelne Etiketten oder Blätter mit demselben Etikett
Sammeln Sie die Etiketten, die Sie benötigen. Etiketten, die für verschiedene Zwecke verwendet werden, sind in verschiedenen Größen erhältlich, vom Standard-Umschlagetikett 10 bis zur vorgeschriebenen Briefgröße und CD-Hülle. Wählen Sie das Etikett, das am besten zu Ihrem Projekt passt.

Erstellen Sie ein neues Microsoft Word-Dokument. Doppelklicken Sie auf die Textanwendung "W."blau, dann doppelklicken Leeres Dokument"oben links im geöffneten Fenster.
Klicken Sie auf die Karte Mailings (Korrespondenz) oben im Fenster.

Klicken Etiketten (Beschriftung) unter dem Menü "Erstellen". Die Option befindet sich auf der linken Seite der Symbolleiste.- Wenn Sie dazu aufgefordert werden, klicken Sie auf in Ordnung damit Word auf die Kontaktliste zugreifen kann.

Fügen Sie dem Etikett Text hinzu. Geben Sie die Adresse des Empfängers, den Markennamen, das CD-Label usw. in das Feld ein Lieferadresse (Lieferadresse) oder klicken Sie auf das Adressbuchsymbol rechts neben dem Feld, wählen Sie einen Empfänger aus und klicken Sie dann auf Einfügen (Einfügen).
Klicken Schriftart… (Schriftart). In diesem Dialogfeld können Sie das Erscheinungsbild des Etiketts anpassen, indem Sie Schriftart, Größe, Textfarbe und Stil des Etiketts auswählen.
Passen Sie den Inhalt des Etiketts an und klicken Sie auf in Ordnung.

Klicken Optionen ... (Optional) im Abschnitt Etikette des Dialogfelds.
Klicken Sie auf das Optionsfeld neben dem Druckmuster.

Klicken Sie auf das Dropdown-Menü "Produkte kennzeichnen".
Wählen Sie einen Etikettenhersteller.
- Wenn der Hersteller nicht auf der Liste steht, überprüfen Sie die Etikettenverpackung auf Größe und Anzahl der Etiketten pro Blatt. Mit diesen Informationen können Sie ein gleichwertiges Produkt auswählen.

Klicken Sie auf das Dropdown-Feld "Produktnummer".
Klicken Sie auf die Produktparameter für das Etikett. Diese Nummer ist deutlich auf der Verpackung angegeben.

Klicken in Ordnung.
Wählen Sie die Anzahl der zu druckenden Etiketten aus.
- Klicken Ganze Seite des gleichen Etiketts (Gleiches Etikett ganze Seite), um das gesamte Blatt des Etiketts zu drucken
- Klicken Einzeletikett (Einzeletikett) und suchen Sie dann die Zeile und Spalte auf dem Blatt des Etiketts, das Sie drucken möchten.
Legen Sie das leere Etikettenblatt in den Drucker ein. Stellen Sie sicher, dass Sie die richtige Ausrichtung für den Drucker haben.
Klicken Drucken ... (Drucken).
- Stellen Sie sicher, dass die Etikettenvorschau genau so aussieht, wie Sie es möchten.
Klicken Drucken. Das Etikett wird gedruckt.
- Klicken Datei (Datei) in der Menüleiste und wählen Sie speichern (Speichern), wenn Sie diese Etikettenvorlage für die zukünftige Verwendung speichern möchten.
Methode 2 von 2: Etiketten aus der Adressliste drucken

Sammeln Sie die Etiketten, die Sie benötigen. Etiketten, die für verschiedene Zwecke verwendet werden, sind in verschiedenen Größen erhältlich, vom Standard-Umschlagetikett 10 bis zur vorgeschriebenen Briefgröße und CD-Hülle. Wählen Sie das Etikett, das am besten zu Ihrem Projekt passt.
Bereiten Sie Ihre Mailingliste vor. Word kann Namen und Adressen aus einer Excel-Tabelle, einer Access-Datenbank, Outlook-Kontakten, Apple-Kontakten (auf einem Mac) oder einer FileMaker Pro-Datenbank in das Dokument laden. Falls gewünscht, können Sie während des Zusammenführungsprozesses auch eine neue Mailingliste importieren.

Erstellen Sie ein neues Microsoft Word-Dokument. Doppelklicken Sie auf die Textanwendung "W."blau, dann doppelklicken Leeres Dokument"oben links im geöffneten Fenster.
Klicken Sie auf die Karte Mailings am oberen Rand des Fensters.

Klicken Starten Sie Seriendruck (Beginnen Sie zu verschmelzen) und Etiketten .... Die Option befindet sich auf der linken Seite der Symbolleiste.- Wenn Sie dazu aufgefordert werden, klicken Sie auf in Ordnung damit Word auf die Kontaktliste zugreifen kann.
Klicken Sie auf das Optionsfeld neben dem Druckmuster.

Klicken Sie auf das Dropdown-Menü "Produkte kennzeichnen".
Wählen Sie einen Etikettenhersteller.
- Wenn der Hersteller nicht auf der Liste steht, überprüfen Sie die Etikettenverpackung auf Größe und Anzahl der Etiketten pro Blatt. Mit diesen Informationen können Sie ein gleichwertiges Produkt auswählen.

Klicken Sie auf das Dropdown-Feld "Produktnummer".
Klicken Sie auf die Produktparameter für das Etikett. Diese Nummer ist deutlich auf der Verpackung angegeben.

Klicken in Ordnung.
Klicken Empfänger auswählen… (Empfänger auswählen). Die Option befindet sich auf der linken Seite der Symbolleiste.
Mailingliste auswählen. Klicken Sie auf die Quelle der Adresse, die Sie in das Etikett aufnehmen möchten.
- Wenn Sie direkt nach diesem Schritt eine neue Wiedergabeliste erstellen möchten, klicken Sie auf Neue Liste erstellen ....
- Wenn Sie keine Etiketten für die gesamte Mailingliste erstellen möchten, klicken Sie auf Empfängerliste bearbeiten (Empfängerliste bearbeiten) und wählen Sie die Empfänger aus, die Sie einschließen möchten.

Klicken Adressblock (Adressblock).- Klicken Sie auf dem Mac-Computer auf die Zeile oben auf dem ersten Etikett und dann auf Zusammenführungsfeld einfügen (Fügen Sie ein gepooltes Feld ein) und wählen Sie dann das Feld aus, das Sie einschließen möchten, z. B. "Vorname". Wiederholen Sie diesen Vorgang für jedes Datenfeld, das Sie einschließen möchten, und fügen Sie Leerzeichen hinzu und formatieren Sie die Adresse entsprechend.

Wählen Sie das Element aus, das Sie in das Etikett aufnehmen möchten. Diese Faktoren umfassen Namensformat, Firmenname, Name usw.
Klicken in Ordnung.

Klicken Etiketten aktualisieren (Etiketten aktualisieren). Die Option verfügt über ein grünes "Aktualisieren" -Symbol in der Symbolleiste.
Klicken Vorschau der Ergebnisse (Vorschau der Ergebnisse) in der Symbolleiste. Stellen Sie sicher, dass das Etikett so aussieht, wie es sein sollte.
Legen Sie das leere Etikettenblatt in den Drucker ein. Stellen Sie sicher, dass Sie die richtige Ausrichtung für den Drucker haben.
Klicken Beenden & Zusammenführen (Complete & Merge) und Dokumente drucken ... (Dokumente drucken). Die Option befindet sich auf der rechten Seite der Symbolleiste.
Klicken Drucken. Das Etikett wird gedruckt.
- Klicken Datei in der Menüleiste und wählen Sie speichern (Speichern), wenn Sie diese Etikettenvorlage für die zukünftige Verwendung speichern möchten.