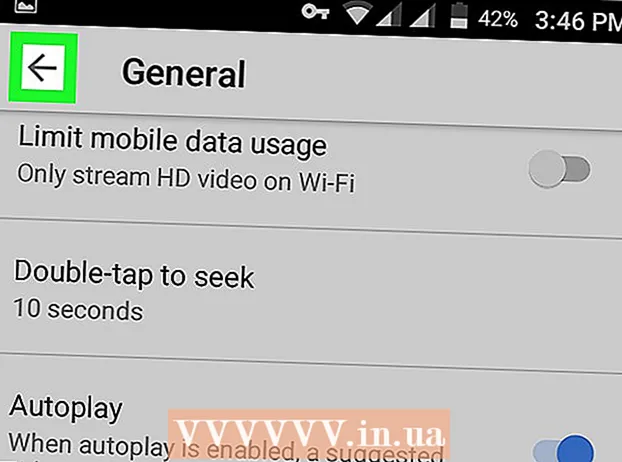Autor:
Randy Alexander
Erstelldatum:
2 April 2021
Aktualisierungsdatum:
1 Juli 2024

Inhalt
In diesem Wiki erfahren Sie, wie Sie einen kostenlosen Minecraft-Server erstellen. Es gibt viele Minecraft-Server, auf denen Dienste gehostet werden, die Sie abonnieren können. Minehut ist einer von mehreren Diensten, mit denen Benutzer Minecraft-Server kostenlos hosten können. Beachten Sie, dass der Minehut-Server nur mit Minecraft: Java Edition funktioniert. In diesem Artikel erfahren Sie, wie Sie mit Minehut einen kostenlosen Minecraft-Server erstellen.
Schritte
Teil 1 von 4: Erstellen Sie ein Minehut-Konto
Zugriff https://minehut.com/ Verwenden Sie den Webbrowser Ihres Computers. Minehut ist einer von vielen Minecraft Server Hosting Services. Diese Website ist einfach zu bedienen, einer der Dienste, mit denen Sie Minecraft-Server kostenlos hosten können. Mit Minehut können Benutzer 2 Minecraft-Server kostenlos und mit bis zu 10 Spielern hosten. Sie können Credits kaufen, wenn Sie mehr als 10 Spieler oder auf 2 Servern zulassen möchten.
- Sie können Minecraft-Server auch kostenlos auf Ihrem Computer hosten. Diese Methode gilt für alle Versionen von Minecraft. Hinweis: Der Einrichtungsprozess ist relativ kompliziert und erfordert viel RAM und Internetbandbreite (neben den Ressourcen, die zum Spielen und Ausführen des Betriebssystems des Computers erforderlich sind).
- Minehut Server funktioniert nur mit Minecraft: Java Edition. Wenn Sie einen Server für die Minecraft-Version erstellen möchten: Windows 10 / Mobilgerät / Spielekonsole, können Sie mit Realms oder Aternos fortfahren. Darüber hinaus können Sie Minecraft-Server auch auf Ihrem Computer hosten. Die Serversoftware für Minecraft: Bedrock Edition kann unter heruntergeladen werden https://www.minecraft.net/en-us/download/server/bedrock/

Klicken Anmelden (Anmeldung). Diese Schaltfläche ist grün und befindet sich in der Mitte der Seite.- Wenn Sie bereits ein Minehut-Konto haben, klicken Sie auf Anmeldung Klicken Sie in der oberen rechten Ecke mit der E-Mail-Adresse und dem Kennwort Ihres Minehut-Kontos auf, um auf das Dashboard-Dashboard zuzugreifen.

Geben sie ihre E-Mailadresse ein. Geben Sie die von Ihnen verwendete E-Mail-Adresse in das Textfeld "Geben Sie Ihre E-Mail-Adresse ein" ein. Dies ist die erste Zeile oben auf der Seite.- Hinweis: Dies sollte die E-Mail-Adresse sein, auf die Sie Zugriff haben, da Sie sich anmelden müssen, um diese Informationen jetzt zu überprüfen.

Gib dein Geburtsdatum ein. Um Ihren Geburtstag einzugeben, klicken Sie auf die zweite Zeile der Seite. Klicken Sie im Dropdown-Menü auf Ihr Geburtsjahr. Wählen Sie dann das Datum aus dem angezeigten Kalender.
Aktivieren Sie das Kontrollkästchen unten im Formular. Damit stellen Sie sicher, dass Sie die Nutzungsbedingungen und Datenschutzbestimmungen von Minehut akzeptieren. Sie können beide Richtlinien lesen, indem Sie auf den blauen Text im Satz am unteren Rand des Formulars klicken.
Klicken tiếp tục (Weiter) in der unteren rechten Ecke des Formulars.
Email Adresse bestätigen. Öffnen Sie Ihren Posteingang und suchen Sie nach der E-Mail zur Überprüfung des Minehut-Kontos. Möglicherweise müssen Sie im Spam- oder Junk-Ordner nachsehen. Führen Sie nach dem Auffinden die folgenden Schritte aus, um Ihre E-Mail-Adresse zu überprüfen:
- Öffnen Sie den Posteingang der E-Mail-Adresse.
- Klicken Sie auf die E-Mail Überprüfung des Minehut-Kontos kommt von "info".
- Suchen Sie den 8-stelligen Code im E-Mail-Text.
- Geben Sie den 8-stelligen Code in das Textfeld "Überprüfen" auf der Minehut-Site ein.
Klicken tiếp tục. Ein Bestätigungscode wird angewendet und wenn dies korrekt ist, wird die Seite zur Kennwortgenerierung angezeigt.
Erstellen sie ein Passwort. Wählen Sie im Textfeld "Passwort auswählen" das Passwort aus, das Sie festlegen möchten. Geben Sie dann in der zweiten Zeile das richtige Passwort erneut ein, um es zu bestätigen.
Klicken tiếp tục. Das Minehut-Konto wird erstellt und Sie gelangen zur Seite zur Servererstellung. Werbung
Teil 2 von 4: Einrichten des Servers
Geben Sie einen Namen für den Server ein. Geben Sie im Textfeld in der Mitte der Seite einen einfachen Namen für den Hostdomänennamen ein.
- Der Hostname darf nicht länger als 10 Zeichen sein.
- Hostnamen dürfen keine Sonderzeichen oder Leerzeichen enthalten.
Klicken Erstellen (Erstellen). Dieser blaue Knopf befindet sich in der unteren rechten Ecke. Der Server wird erstellt und das Dashboard wird gleichzeitig angezeigt.
Klicken aktivieren Sie (Aktiviert). Diese grüne Schaltfläche befindet sich rechts vom Serverstatus im Dashboard. Es kann bis zu einer Minute dauern, bis Ihr Server eine Verbindung zu einem leistungsstarken DDoS-geschützten Server hergestellt hat.
- Wenn der Server während der Einrichtung oder Installation zu irgendeinem Zeitpunkt getrennt wird, klicken Sie auf aktivieren Sie wieder verbinden.
Klicken tiếp tục (Fortsetzen). Sobald der Server an einen neuen Speicherort umgezogen ist, wird neben der Schaltfläche "Online" eine grüne Schaltfläche "Weiter" angezeigt. Werbung
Teil 3 von 4: Ändern der Servereinstellungen
Bestimmen Sie die Adresse des Servers. Diese Option befindet sich in der oberen linken Ecke des ersten Frames oben. Unter den Optionen befindet sich ein blaues Schildsymbol.
Stoppen Sie den Server oder starten Sie ihn neu. Wenn Sie den Server stoppen oder neu starten müssen, klicken Sie auf die Schaltfläche Halt oder Neu starten rot oben auf der Seite.
Benennen Sie den Server um. Klicken Sie auf die Schaltfläche, um den Server umzubenennen Namen ändern Die grüne Farbe befindet sich unter der Serveradresse. Geben Sie einen neuen Namen für den Server ein und klicken Sie auf Anwenden (Anwenden).
Ändern Sie die Anzeigeeinstellungen des Servers. Klicken Sie auf die Registerkarte, um die Servereinstellungen zu ändern Aussehen (Schnittstelle) oben. Verwenden Sie die folgenden Felder, um die Anzeigeeinstellungen des Servers zu ändern:
- Serverbefehl (Serverbefehl) - Wenn Sie den Befehl an den Server senden möchten, geben Sie ihn in die Zeile "Serverbefehl" ein und klicken Sie dann auf Senden (Senden).
- Server-Sichtbarkeit (Server anzeigen) - Klicken Sie auf das Optionsfeld neben der Option "Sichtbar" oder "Nicht sichtbar", um den Server öffentlich auszuwählen oder auszublenden. Dann klick Aktualisieren (Aktualisieren).
- Server MOTD (MOTD-Server) - Geben Sie eine Beschreibung für den Server unterhalb der Zeile "Server-MOTD" unten auf der Seite ein. Dann klick Aktualisieren.
Ändern Sie den Inhalt der Einstellungen. Klicken Sie auf die Registerkarte, um die Servereinstellungen zu ändern die Einstellungen am oberen Rand der Seite und gehen Sie wie folgt vor:
- Maximale Spieleranzahl (Maximale Anzahl von Spielern) - Klicken Sie auf das Optionsfeld neben der maximalen Anzahl von Spielern, die Sie auf dem Server zulassen möchten, und klicken Sie dann auf speichern (Speichern). Sie müssen Credits kaufen, wenn Sie mehr als 10 Spieler zulassen möchten.
- Level-Typ (Level-Typ) - Um den Level-Typ zu ändern, klicken Sie auf das Optionsfeld neben "Standard", "Flach", Verstärkt "," Große Biomes ". Geschlechtseinstellung) oder "Angepasst". Klicken Sie dann auf speichern.
- Level Name (Level Name) - Um der Welt einen Namen zu geben, können Sie einen Namen in das angegebene Feld eingeben und auf klicken speichern.
- Generatoreinstellungen (Builder-Einstellungen) - Geben Sie alle voreingestellten Ebenengeneratoren in das dafür vorgesehene Feld ein und klicken Sie auf speichern. Der Level-Typ muss für das voreingestellte Flat-World-Set auf "Flat" und für alle angegebenen Einstellungen auf "Customized" eingestellt sein.
- Spielmodus (Spielmodus) - Um einen Spielmodus auszuwählen, klicken Sie auf das Optionsfeld neben "Überleben", "Kreativ", "Abenteuer" oder "Zuschauer". ) dann klick speichern.
- Gamemode erzwingen (Spielmodus erzwingen) - Um den ausgewählten Spielmodus auf den Server zu zwingen, klicken Sie auf den Schalter unter der Überschrift "Spielmodus erzwingen" und klicken Sie auf speichern.
- PVP - Um den PVP-Kampfmodus (Player vs Player) zu aktivieren / deaktivieren, können Sie auf den Schalter unter der Überschrift "PVP" klicken und auswählen speichern.
- Monsterlaichen (Monsterlaichen) - Klicken Sie auf den Schalter unter der Überschrift "Monsterlaichen", um das Monsterlaichen zu aktivieren / deaktivieren. Dann klick speichern.
- Tierlaichen (Zuchttiere) - Klicken Sie auf den Schalter unter "Tierlaichen", um das Laichen von Tieren ein- und auszuschalten. Dann klicken Sie speichern.
- Flug (Routen) - Klicken Sie auf den Schalter unter dem Abschnitt "Flug", um zuzulassen oder zu verhindern, dass Spieler auf dem Server fliegen. Dann klicken Sie speichern.
- Schwierigkeit (Schwierigkeit) - Um die Schwierigkeit auf dem Server zu ändern, klicken Sie auf das Optionsfeld neben "Friedlich", "Leicht", "Normal" oder "Schwer". unter dem Titel "Schwierigkeit". Dann klick speichern speichern.
- Hardcore (Sehr schwierig) - Klicken Sie auf die Schaltfläche zum Wechseln unter der Überschrift "Hardcore", um den Spielmodus mit extremen Schwierigkeiten auf dem Server zu aktivieren oder zu deaktivieren. Dann klicken Sie speichern speichern.
- Befehlsblöcke (Befehlsausführungsblock) - Klicken Sie auf die Schalterschaltfläche unter der Kopfzeile Befehlsblöcke Befehlsausführungsblock auf dem Server zulassen oder nicht zulassen. Dann klick speichern speichern.
- Spielererfolge bekannt geben (Benachrichtigung über Spielerleistungen) - Klicken Sie auf die Schaltfläche zum Wechseln unter der Überschrift "Spielerleistungen ankündigen", um die Funktion zur Benachrichtigung über Erfolge für andere Spieler auf dem Server zu aktivieren oder zu deaktivieren. Dann klick speichern speichern.
- Unterwelt (Unterwelt) - Klicken Sie auf den Schalter unter der Überschrift "Unterwelt", um die Hölle auf dem Server zu aktivieren oder zu deaktivieren. Dann klick speichern speichern.
- Strukturen (Strukturen) - Klicken Sie auf die Schaltfläche zum Wechseln unter der Überschrift "Strukturen", um die zufällige Generierung von Strukturen auf dem Server zuzulassen oder zu verbieten. Dann klick speichern speichern.
- Ressourcen-Paket (Resource Pack) - Wenn Sie eine Resource Pack-URL haben, geben Sie diese in die dafür vorgesehene Zeile ein und klicken Sie auf speichern.
- Resource Pack Hash Geben Sie zum Hinzufügen eines Ressourcen-Hash-Pakets den SHA-1-Hash-Code in die angegebene Zeile ein und klicken Sie auf speichern.
- Sichtweite (Betrachtungsabstand) - Um den Betrachtungsabstand auf dem Server zu vergrößern oder zu verkleinern, klicken Sie auf den Schieberegler unter der Überschrift "Sichtabstand" und ziehen Sie ihn. Dann klick speichern speichern.
- Spawn-Schutz (Spawning-Schutz) - Um den Spawn-Schutzradius im Server zu vergrößern oder zu verkleinern, geben Sie in die angegebene Zeile eine Zahl größer oder gleich 0 ein (der aktuelle Standardwert ist 16). Dann klick speichern speichern.
Fügen Sie das Plug-In zum Server hinzu. Wenn Sie das Plug-In zum Server hinzufügen möchten:
- Klicken Sie auf die Karte Plugins (Plug-in) in der oberen rechten Ecke.
- Scrollen Sie nach unten und durchsuchen Sie oder geben Sie den Namen des Plug-Ins in die Suchleiste ein.
- Klicken Sie auf den Plug-In-Namen.
- Klicken Plugin installieren (Plug-In-Installation).
Serverdateien verwalten (nur für fortgeschrittene Benutzer). Wenn Sie Änderungen an Ihren Serverdateien vornehmen möchten, gehen Sie wie folgt vor:
- Klicken Sie auf die Karte Dateimanager (Dateimanager) in der oberen rechten Ecke.
- Klicken Sie in der Liste auf die Datei, die Sie bearbeiten möchten. Dann klick speichern um die Datei zu speichern.
- Klicken Sie auf das Cloud-Symbol, um Dateien von Ihrem Computer hochzuladen.
- Klicken Sie auf das Seitensymbol, um eine neue Datei zu erstellen.
Ändern Sie die Welteinstellungen. Klicken Sie auf die Registerkarte, um Ihre Welteinstellungen zu ändern Welt in der oberen rechten Ecke und verwenden Sie die folgenden Optionen:
- Welt retten (Rette die Welt) - Klicke Welt retten um die Welt sofort auf dem Server zu retten.
- Welt zurücksetzen (Welt zurücksetzen) - Klicken Sie auf Welt zurücksetzen um die Welt auf dem Server zu löschen und zurückzusetzen.
- Weltsamen (Weltkoordinate) - Um die Weltkoordinate zu ändern, geben Sie die Anzahl der Koordinaten Ihrer Wahl in die Zeile unter der Überschrift "World Seed" ein und klicken Sie auf Aktualisieren.
- Welt hochladen (Welt hochladen) - Um die Welt auf einen Server hochzuladen, müssen Sie die Weltdaten in einer Zip-Datei speichern. Klicken Sie auf das Büroklammersymbol unter der Überschrift "Upload World" und wählen Sie die Zip-Datei mit der von Ihnen gespeicherten Welt aus. Klicken Sie dann auf Öffnen (Öffnen). Dann klicken Sie Hochladen hochladen.
Greifen Sie auf die Einstellung "Gefahrenzone" zu. Die Gefahrenzoneneinstellung enthält einige Notfallmaßnahmen, die Sie ergreifen können. Klicken Sie auf die Registerkarte, um auf die Einstellungen für die Gefahrenzone zuzugreifen Gefahrenzone in der oberen rechten Ecke. Gehen Sie dann wie folgt vor:
- Server im Ruhezustand erzwingen (Server in den Ruhezustand zwingen) - Um den Server in den Ruhezustand zu zwingen, klicken Sie auf die Schaltfläche Ruhezustand erzwingen in rot steht unter der Überschrift "Force Hibernate Server".
- Server zurücksetzen - Um den Server zurückzusetzen, klicken Sie auf die Schaltfläche Server zurücksetzen in rot steht unter der Überschrift "Server zurücksetzen".
- Dateien reparieren (Dateireparatur) - Um eine beschädigte Datei zu beheben, die zu einer Fehlfunktion des Servers geführt hat, müssen Sie auf eine Schaltfläche klicken Dateien reparieren in rot steht unter der Überschrift "Dateien reparieren".
Teil 4 von 4: Verbindung zum Server herstellen
Lassen Sie die Serverkonsole geöffnet. Auf diese Weise können Sie den Server schnell optimieren, indem Sie das Minecraft-Fenster minimieren und das Browserfenster maximieren.
Öffne Minecraft. Minecraft: Java Edition verfügt über ein Grasblock-Symbol. Klicken Sie auf dieses Symbol, um den Minecraft-Starter zu öffnen.
Drück den Knopf abspielen Grün ist auf Minecraft Launcher. Minecraft wird gestartet.
Klicken Multiplayer (Multiplayer). Diese Option befindet sich in der Mitte der Minecraft-Titelseite.
Klicken Direkte Verbindung (Direkte Verbindung). Diese Option befindet sich unten im Mehrspieler-Menü in der Mitte der Seite.
Geben Sie die Serveradresse ein. Geben Sie die Adresse Ihres Servers in das Feld neben der Überschrift "Verbinden" ein, die in der Mitte der Seite angezeigt wird.
Klicken Betrete den Server (Betrete den Server). Diese Option befindet sich am Ende der Seite. Sie werden eine Verbindung zum Server herstellen und die Welt darin betreten. Werbung