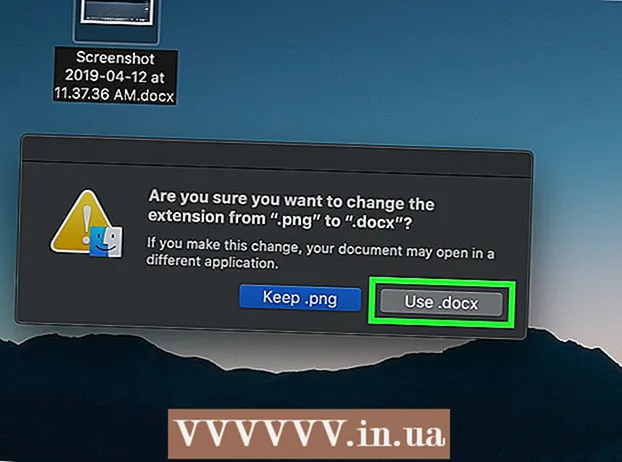Autor:
Louise Ward
Erstelldatum:
11 Februar 2021
Aktualisierungsdatum:
1 Juli 2024

Inhalt
Der App-Markt verändert sich und verändert sich ununterbrochen, und die Erfolgsgeschichten sind groß genug, um die Aufmerksamkeit aller auf sich zu ziehen. Glaubst du, du hast die nächste große Idee für eine iPhone-App? Es ist einfacher zu erstellen, als Sie vielleicht denken. Obwohl Sie lernen müssen, ein wenig zu programmieren, kann ein Großteil der Arbeit an der Benutzeroberfläche in grafischer Form ausgeführt werden. Das Erstellen einer App erfordert Zeit, Lernen und Geduld, aber vielleicht können Sie das nächste Flappy Bird-Phänomen erstellen! Siehe Schritt 1 unten, um loszulegen.
Schritte
Teil 1 von 5: Einrichten Ihrer Entwicklungsumgebung
Laden Sie Xcode herunter und installieren Sie es. Xcode ist die Entwicklungsumgebung, aus der alle iPhone-Anwendungen bestehen. Xcode kann kostenlos von Apple heruntergeladen werden, erfordert jedoch die Installation von OS X 10.8 oder höher. Es gibt keine formelle Möglichkeit, Xcode auf einem Windows- oder Linux-Computer auszuführen. Dies bedeutet, dass Sie eine kaufen müssen, wenn Sie eine iPhone-App entwickeln möchten, aber keinen Mac haben.
- Für die Entwicklung von Apps unter iOS 8 benötigen Sie Xcode 6.0.1 und das iOS 8 SDK-Toolkit, die beide von Apple heruntergeladen werden können. Das iOS 8 SDK enthält eine beträchtliche Anzahl neuer APIs, mit denen Sie alle Arten neuer App-Erlebnisse erstellen können, einschließlich der Integration von iCloud und Touch ID.
- Für die Entwicklung von Apps unter iOS 10 benötigen Sie Xcode 8 und das iOS 10 SDK-Toolkit, die beide von Apple heruntergeladen werden können. In dieser Version von Xcode gibt es wesentliche Änderungen an der Swift-Sprache und den SDK-Tools, die Sie beachten müssen. Die gute Nachricht ist jedoch, dass nach der Veröffentlichung keine "Code-brechenden" Änderungen an der Swift-Sprache vorgenommen werden. Dies.

Installieren Sie einen guten Texteditor. Während Sie Code vollständig mit Xcode komponieren können, ist es für Sie viel einfacher, mit großen Codearrays zu arbeiten, wenn Sie über einen dedizierten Texteditor für die Programmiersyntax verfügen. TextMate und JEdit sind zwei sehr beliebte Optionen.
Installieren Sie ein Vektorgrafikprogramm. Wenn Sie vorhaben, Ihre eigene Grafik und Ihr eigenes Design für Ihre Anwendung zu erstellen, müssen Sie ein Programm installieren, mit dem Vektorgrafiken erstellt werden können. Vektorgrafiken können vergrößert und verkleinert werden, ohne an Klarheit zu verlieren, was für eine gut aussehende Anwendung erforderlich ist. Beliebte Vektorprogramme sind CorelDraw, Adobe Illustrator, Xara Designer und Inkscape. Ein schönes, kostenloses Vektorgrafik-Zeichenprogramm ist DrawBerry. Es ist nicht so leistungsfähig wie professionelle Programme, aber gut für Erstanwender oder wenn Sie nur für etwas anderes als Einweg bezahlen möchten.

Machen Sie sich mit Objective-C vertraut. Objective-C ist eine Programmiersprache, mit der Funktionen in iPhone-Anwendungen erstellt werden. Es verarbeitet Daten und manipuliert Objekte. Objective-C leitet sich von C-Linien-Sprachen ab und ist eine objektorientierte Sprache. Wenn Sie bereits ein grundlegendes Verständnis von C oder Java haben, ist Objective-C zum größten Teil ziemlich einfach zu verstehen.- Eine neuere Option besteht darin, Apps in der Swift-Sprache zu erstellen, die nach der Objective-C-Sprache kam. Swift hat eine freundlichere Syntax und ein moderneres Gefühl.
- Während Sie eine Basisanwendung erstellen können, ohne Objective-C zu kennen, können Sie keine erweiterten Funktionen ausführen, ohne selbst damit zu codieren. Ohne Objective-C können Sie nur zwischen den Bildschirmen hin und her wechseln.
- Es gibt viele online verfügbare Tutorials sowie eine Fülle von Informationen, die in Buchform auf Objective-C zu finden sind. Wenn Sie die Entwicklung von iPhone-Anwendungen ernst nehmen möchten, werden Sie mit einigen nützlichen Ressourcen zufrieden sein.
- Einige der beliebtesten Online-Communitys von Objective-C sind das Apple Developer Forum, die iPhoneSDK Google Group und StackOverflow.

Erwägen Sie das Auslagern der App-Entwicklung. Wenn Sie einfach kein Interesse daran haben, Objective-C zu lernen, oder kein künstlerisches Flair in sich haben, gibt es viele Freiberufler und Entwicklungsteams, die sich um sie kümmern können. Aufgabe viele verschiedene Aspekte des Projekts für Sie. Das Outsourcing in die Entwicklung ist ein komplizierter Prozess, der Ihnen jedoch große Erleichterung verschaffen sollte, wenn Sie nicht der Typ sind, der gerne codiert. Stellen Sie sicher, dass alle Beteiligten die Vertraulichkeitsvereinbarung unterzeichnen und dass die Vergütungsstruktur vorhanden ist, bevor mit den Arbeiten begonnen werden kann.- ODesk und Elance sind zwei der beliebtesten freiberuflichen Dienste im Internet und beide haben Hunderte von Entwicklern und Künstlern aller Fähigkeiten.
Erstellen Sie ein Entwicklerkonto. Um Ihre App im App Store verteilen oder zum Testen an andere weitergeben zu können, müssen Sie sich für ein Apple Developer-Konto anmelden. Das Konto berechnet 99 USD pro Jahr und erfordert die Angabe Ihrer Steueridentifikation und Ihrer Bankkontodaten.
- Sie können ein Konto auf der iOS Dev Center-Website erstellen.
Laden Sie einige Apps herunter, um sie zu testen. Sobald Sie sich für ein Entwicklerkonto angemeldet haben, haben Sie Zugriff auf Apple-Entwicklerressourcen. Diese Ressourcen enthalten viele Beispielprojekte, mit denen Sie ein umfassendes Verständnis der Funktionsweise der Anwendungsentwicklung erhalten. Suchen Sie ein Beispiel für den Anwendungstyp, den Sie erstellen möchten, und versuchen Sie es mit Xcode. Werbung
Teil 2 von 5: Anwendungsplanung
Definieren Sie Ihr Konzept. Bevor Sie Xcode zum ersten Mal öffnen, sollten Sie einen gut durchdachten Plan für Ihre Anwendung und ihre Funktionen haben. Dazu gehört ein Entwurfsdokument, in dem alle Funktionen der Anwendung, die Benutzeroberfläche und der Bewegungsfluss zwischen Bildschirmen sowie eine Grundidee der erforderlichen Systemtypen beschrieben werden. Einsatz.
- Versuchen Sie, die Konstruktionsdokumentation bei der Entwicklung Ihrer Anwendung so genau wie möglich zu befolgen. Auf diese Weise können Sie sich auf die gewünschten Funktionen konzentrieren.
- Versuchen Sie, mindestens eine Miniaturskizze für jeden Bildschirm in Ihrer App zu zeichnen.
Identifizieren Sie den Anwendungsbenutzer. Ihre App-Benutzer werden viel Arbeit mit der Benutzeroberfläche und den Funktionen der App zu tun haben. Zum Beispiel hat eine To-Do-Listen-Anwendung ein ganz anderes Publikum als ein blutiges Schießspiel. Das wird dir helfen.
Lösen Sie Bedürfnisse mit der Anwendung. Wenn Ihre Anwendung von Nutzen ist, muss sie eine Lösung für ein zuvor ungelöstes Problem bieten oder eine bessere Leistung als frühere Versuche erbringen. Wenn es sich bei Ihrer App um ein Spiel handelt, muss es über eine oder mehrere einzigartige Funktionen verfügen, die es hervorheben und bestimmte Spieler ansprechen.
Betrachten Sie den Inhalt. Ihre Benutzeroberfläche wird durch die Art des Inhalts bestimmt, den Sie den Benutzern Ihrer App präsentieren möchten. Wenn die App beispielsweise Bilder verarbeitet, benötigen Sie eine Benutzeroberfläche, die das Anzeigen und Durchsuchen von Fotos so einfach wie möglich macht.
Üben Sie gute UI-Designprozesse. Die Benutzeroberfläche sollte den Benutzer niemals daran hindern, Schritte zu unternehmen. Dies bedeutet, dass die Optionen klar angezeigt werden müssen und der Benutzer nie fragen muss, wozu die Schaltfläche dient. Wenn Sie Symbole verwenden, müssen diese ihre genaue Funktion darstellen. Das Surfen in Apps sollte reibungslos und natürlich sein.
- UI-Design ist eher eine Kunst als eine Wissenschaft. Wahrscheinlich müssen Sie Ihr Design im Verlauf des Projekts ständig überarbeiten.
Teil 3 von 5: Anwendungen erstellen
Erstellen Sie ein neues Projekt in Xcode. Öffnen Sie Xcode und starten Sie ein neues Projekt über das Menü Datei. Wählen Sie "Anwendung" aus der Überschrift "iOS" im linken Bereich des Fensters. Wählen Sie im Vorlagenbereich "Leere Anwendung" aus.
- Es stehen viele Vorlagen zur Verfügung, die alle für unterschiedliche Aufgaben konzipiert sind. Beginnen Sie mit einer leeren Vorlage, bis Sie mit dem Entwicklungsprozess vertraut sind. Sie können eine oder mehrere komplexe Vorlagen ausprobieren, nachdem Sie sich an die Funktionsweise gewöhnt haben.
- Sie müssen einen Produktnamen, Ihre Unternehmensidentität und das Klassenpräfix angeben. Wenn Sie noch keine Corporate Identity von Apple haben, geben Sie diese ein com.example. Geben Sie als Klassenpräfix die Eingabetaste ein XYZ.
- Wählen Sie "iPhone" aus dem Menü "Geräte".
Erstellen Sie ein Storyboard-Szenario. Storyboards sind visuelle Diashows für alle Ihre App-Bildschirme. Es zeigt den Inhalt jedes Bildschirms sowie den Übergang zwischen ihnen. Das Storyboard-Tool hilft Ihnen dabei, den Ablauf Ihrer Anwendung zu entwickeln.
- Klicken Sie auf Datei → Neu → Datei.
- Klicken Sie unter dem iOS-Titel auf "Benutzeroberfläche".
- Wählen Sie Storyboard aus und klicken Sie auf Weiter.
- Wählen Sie im Menü "Geräte" die Option "iPhone" und nennen Sie die Datei "Main". Stellen Sie sicher, dass die Datei am selben Speicherort wie Ihr Projekt gespeichert ist.
Weisen Sie Ihrem Projekt ein Storyboard zu. Nachdem Sie das Storyboard erstellt haben, müssen Sie es als Hauptoberfläche der App zuweisen. Das Storyboard wird geladen, wenn Ihre Anwendung gestartet wird. Wenn Sie kein Storyboard zuweisen, geschieht beim Start der App nichts.
- Klicken Sie im linken Navigationsbaum auf Ihren Projektnamen.
- Suchen Sie nach der Überschrift Ziele über dem Hauptrahmen. Wählen Sie Ihr Projekt aus der Liste Ziele.
- Navigieren Sie zum Abschnitt Bereitstellungsinformationen auf der Registerkarte Allgemein.
- Eingang Main.storyboard im Textfeld "Hauptschnittstelle".
Fügen Sie Ihren ersten Monitor mit einem Anzeigetreiber hinzu. Anzeigetreiber geben an, wie Inhalte vom Benutzer angezeigt werden. Es sind verschiedene Anzeigetreiber vorinstalliert, einschließlich Standardanzeigen und Panels. Sie fügen Ihrem Storyboard Anzeigetreiber hinzu, damit die App weiß, wie der Inhalt dem Benutzer angezeigt wird.
- Wählen Sie im Projektnavigationsmenü die Datei "Main.storyboard". Im Fenster des Interface Builder sollte eine leere Leinwand angezeigt werden.
- Navigieren Sie zur Objektbibliothek. Es befindet sich unten im rechten Bereich und kann durch Drücken der kleinen Boxy-Taste ausgewählt werden. Dadurch wird eine Liste von Objekten geladen, die Ihrer Zeichenfläche hinzugefügt werden können.
- Klicken Sie auf das Objekt "View Controller" und ziehen Sie es auf die Leinwand. Ihr erster Bildschirm wird im Hintergrund angezeigt.
- Ihre erste "Szene" ist abgeschlossen. Wenn die App gestartet wird, lädt der Bildschirmtreiber Ihren ersten Bildschirm.
Fügen Sie dem Startbildschirm Schnittstellenobjekte hinzu. Sobald Sie den Anzeigetreiber eingerichtet haben, können Sie den Bildschirm mit den benötigten Schnittstellenobjekten wie Beschriftungen, Texteingabefeldern und Schaltflächen füllen. Die Schnittstellenobjekte finden Sie in der Liste Objektbibliothek, in der Sie das View Controller-Objekt finden.
- Klicken und ziehen Sie Objekte aus der Liste, um sie Ihrem Desktop hinzuzufügen.
- Die Größe der meisten Objekte kann durch Klicken und Ziehen der Felder am Rand des Objekts geändert werden. Beim Ändern der Größe werden Hilfslinien auf dem Bildschirm angezeigt, damit Sie sicherstellen können, dass alles richtig ausgerichtet ist.
Passen Sie die hinzugefügten Objekte an. Sie können die Eigenschaften für jedes Objekt anpassen und so eine beliebige und intuitive Benutzeroberfläche erstellen. Sie können beispielsweise einem Texteingabefeld einen Platzhaltertext hinzufügen, um Benutzer bei der Eingabe zu unterstützen.
- Wählen Sie das Objekt aus, das Sie anpassen möchten, und klicken Sie oben im rechten Bereich auf die Schaltfläche "Attributes Inspector". Dieser Knopf sieht aus wie ein Schild.
- Passen Sie Ihr Publikum nach Ihren Wünschen an. Sie können den Schriftstil, die Schriftgröße, die Textfarbe, Optimierungen, Hintergrundbilder, den Platzhaltertext, den Rahmenstil und mehr ändern.
- Die verfügbaren Optionen können sich je nach angepasstem Objekt ändern.
Fügen Sie weitere Bildschirme hinzu. Wenn das Projekt wächst, müssen Sie wahrscheinlich mehrere Monitore hinzufügen, um den gesamten Inhalt anzuzeigen, der für die Anwendung erforderlich ist. Wenn Sie beispielsweise in einer Aufgabenlistenanwendung arbeiten, benötigen Sie mindestens zwei Bildschirme: einen zur Eingabe der Aufgaben und einen zur Anzeige der gesamten Liste.
- Neue Bildschirme werden hinzugefügt, indem Sie die sichtbaren Steuerelemente auf die leeren Teile Ihrer Leinwand ziehen und dort ablegen. Wenn Sie keinen Platz zum Ablegen finden, klicken Sie auf die Schaltfläche „Verkleinern“, bis Sie einen leeren Bereich finden.Stellen Sie sicher, dass Sie die Steuerelemente ablegen, die auf dem Rahmen und nicht auf dem aktuellen Bildschirm angezeigt werden.
- Sie können zum Startbildschirm wechseln, indem Sie den Anzeigetreiber auswählen, von dem Sie die Führung aus Ihrem Projektentwurf übernehmen möchten. Klicken Sie auf die Schaltfläche Attributinspektor und aktivieren Sie das Kontrollkästchen "Ist Initial View Controller". Wenn Sie beispielsweise eine Aufgabenliste erstellen möchten, möchten Sie, dass die Liste beim Öffnen der Anwendung zuerst vom Benutzer angezeigt wird.
Fügen Sie eine Navigationsleiste hinzu. Nachdem Sie zwei Bildschirme in Ihrer App haben, ist es Zeit, zwischen ihnen zu wechseln. Sie können dies mithilfe eines Navigationscontrollers tun, der ein dedizierter Anzeigetreiber ist. Dieser Treiber fügt dem oberen Teil Ihrer App eine Navigationsleiste hinzu, damit Benutzer zwischen den Bildschirmen hin und her wechseln können.
- Ihr Navigationstreiber muss zur Originalansicht hinzugefügt werden, damit er alle nächsten Monitore steuern kann.
- Wählen Sie die erste Anzeige aus dem Projektentwurf.
- Klicken Sie auf Editor → Einbetten → Navigationscontroller.
- Am oberen Bildschirmrand sollte eine graue Navigationsleiste angezeigt werden, in der Sie den Treiber hinzufügen.
Fügen Sie der Navigationsleiste Funktionen hinzu. Nachdem Sie die Navigationsleiste hinzugefügt haben, können Sie nun Navigationswerkzeuge hinzufügen. Auf diese Weise können Ihre Benutzer zwischen Bildschirmen hin und her wechseln.
- Fügen Sie der Navigationsleiste einen Titel hinzu. Klicken Sie auf das Navigationselement unter dem Display-Controller, dem Sie es zuweisen. Öffnen Sie den Attributinspektor und geben Sie den Titel des aktuellen Bildschirms in das Feld Titel ein.
- Fügen Sie eine Navigationsschaltfläche hinzu. Öffnen Sie die Objektbibliothek (falls noch nicht geöffnet) und suchen Sie nach dem Element Bar Button Item. Klicken Sie darauf und legen Sie es in der Navigationsleiste ab. Normalerweise befinden sich die Schaltflächen "Vorwärts" in der Anwendung auf der rechten Seite, während die Schaltflächen "Rückwärts" auf der linken Seite platziert sind.
- Legen Sie die Eigenschaften für die Schaltfläche fest. Die Schaltflächen können so konfiguriert werden, dass sie über eigene Attribute verfügen, um sie an bestimmte Umstände anzupassen. Wenn Sie beispielsweise eine Aufgabenliste erstellen, möchten Sie eine Schaltfläche "Hinzufügen" hinzufügen, um einen neuen Job zu erstellen. Klicken Sie auf die Schaltfläche und öffnen Sie das Fenster "Attributinspektor". Navigieren Sie zum Menü "Kennung" und wählen Sie "Hinzufügen". Die Schaltfläche ändert sich in ein "+" - Symbol.
Verknüpfen Sie die neue Schaltfläche mit einer vorhandenen Anzeige. Damit Ihre Taste funktioniert, müssen Sie sie an einen anderen Monitor anschließen. In unserem Beispiel für eine Aufgabenliste befindet sich die Schaltfläche in der Hauptliste und sollte mit dem Eingabebildschirm verknüpft sein. Um eine Schaltfläche zu verknüpfen, halten Sie die Strg-Taste gedrückt und ziehen Sie die Schaltfläche auf den zweiten Bildschirm.
- Wenn Sie die Maustaste loslassen, wird das Menü Aktionssegment mit einer Liste von Optionen angezeigt. Wählen Sie „Push“, um den Push-Übergang beim Wechseln zwischen Bildschirmen zu verwenden. Sie können auch „Modal“ auswählen, um den Bildschirm als eigenständige Aktion und nicht als Sequenz zu öffnen.
- Wenn Sie Push wählen, wird Ihrem zweiten Monitor automatisch eine Navigationsleiste hinzugefügt und automatisch eine Schaltfläche zum Rückgängigmachen generiert. Wenn Sie Modal wählen, müssen Sie manuell eine zweite Navigationsleiste sowie die Schaltflächen "Abbrechen" und "Fertig" hinzufügen (für eine Aufgabenliste Schaltflächenbeschriftungen) Ihre Druckmaschine variiert je nach den Anforderungen Ihrer Bewerbung.
- Die Schaltflächen "Abbrechen" und "Fertig" können auf die gleiche Weise erstellt werden, wie Sie die Schaltfläche "Hinzufügen" erstellt haben. Wählen Sie im Attributinspektor im Menü "Kennung" einfach "Abbrechen" oder "Fertig".
Hinzufügen von Datenverarbeitungsfunktionen. Inzwischen sollten Sie in der Lage sein, eine grundlegende Navigationsoberfläche zu erstellen, ohne Code schreiben zu müssen. Wenn Sie erweiterte Funktionen wie Datenspeicherung und Verarbeitung von Benutzereingaben hinzufügen möchten, müssen Sie sich die Hände schmutzig machen und codieren. Die Codierung würde den Rahmen dieses Tutorials sprengen, es sind jedoch zahlreiche Objective-C-Tutorials online verfügbar.
- Sie können Ihren navigierbaren Schnittstellenprototyp verwenden, um einen Entwickler einzustellen. Mit einer aktiven Schnittstelle können Sie leichter erklären, was Sie für die Codierung benötigen.
Teil 4 von 5: Anwendungstests
Starten Sie iOS Simulator. Xcode wird mit einem iOS-Emulator geliefert, mit dem Sie Ihre App auf verschiedenen emulierten iOS-Geräten testen können. Um den Simulator zu öffnen, wählen Sie "Simulator und Debug" aus dem Dropdown-Menü oben im Xcode-Fenster und wählen Sie dann das Gerät aus, auf dem Sie testen möchten.
Erstellen Sie die Anwendung. Klicken Sie auf die Schaltfläche Erstellen, die wie eine herkömmliche Wiedergabetaste aussieht, um die App zu kompilieren und auszuführen. Das Erstellen der Anwendung kann einige Minuten dauern. Sie können den Fortschritt in der Symbolleiste verfolgen. Sobald der Build abgeschlossen ist, wird der iOS-Simulator geöffnet und Sie können mit dem Testen Ihrer App beginnen.
Testen Sie die App auf Ihrem iPhone. Bevor Sie Ihre App zum Testen verteilen, können Sie sie direkt auf Ihrem Gerät testen (falls vorhanden). Schließen Sie Ihr Gerät zunächst über einen USB-Anschluss an den Computer an. Schließen Sie iTunes, wenn es geöffnet wird. Wählen Sie "Gerät und Debug" aus dem Dropdown-Menü und klicken Sie dann auf die Schaltfläche "Erstellen". Nach einigen Sekunden wird die Anwendung auf dem iPhone ausgeführt. Testen Sie alle Funktionen, bevor Sie die Anwendung schließen.
Fehlerkorrektur für die Anwendung. Wenn Ihre Anwendung abstürzt, müssen Sie herausfinden, was passiert ist und warum. Dies ist ein weit gefasstes Thema, und es gibt viele Gründe für den Absturz Ihrer App. Öffnen Sie die Fehlerkorrekturkonsole und lesen Sie die Fehlermeldungen. Zum größten Teil sind sie ziemlich verwirrend. Wenn Sie den Fehler nicht verstehen, suchen Sie bei Google nach der Fehlermeldung. Möglicherweise finden Sie im Apple-Entwicklerforum einen Beitrag, in dem ein erfahrener und freundlicher Entwickler auf die Hilfeanfragen der Mitglieder reagiert hat.
- Die Fehlerkorrektur kann für Sie zeitaufwändig und langwierig sein. Wenn Sie nicht aufgeben und durchhalten, wird es eine Zeit geben, in der Sie damit besser werden. Sie werden anfangen, Fehler zu erkennen, sie schneller zu verfolgen und manchmal sogar zu wissen, wann sie aufgetreten sind. Ein häufiger Fehler besteht darin, ein Objekt mehr als einmal aus dem Speicher freizugeben. Ein weiterer Fehler besteht darin, zu vergessen, Speicher zuzuweisen und ein Objekt zu instanziieren, bevor versucht wird, es hinzuzufügen oder zuzuweisen. Mit jeder Anwendung werden Ihre Fehler allmählich geringer.
Überprüfen Sie die Speichernutzung. Das iPhone hat eine sehr begrenzte Speicherkapazität. Jedes Mal, wenn Sie einem Objekt Speicherplatz zuweisen, müssen Sie ihn freigeben, wenn Sie mit dem Objekt fertig sind, und die Speichermenge zurückgeben. Instruments ist das Tool des iPhone SDK zum Anzeigen und Analysieren der Speichernutzung.
- Gehen Sie oben zur Option Gerät und Debug und wählen Sie Ausführen → Mit Leistungstool ausführen → Lecks. Dadurch werden Instrumente aktiviert und die App auf Ihrem Gerät gestartet. Verwenden Sie die App einfach wie gewohnt weiter. Manchmal friert die App ein, wenn Instruments Ihre Speichernutzung aufzeichnet und analysiert. Jeder Verlust führt zu einem roten Anstieg des Fortschritts von Leaks. Der Stromausfall wird in der unteren Bildschirmhälfte angezeigt.
- Durch Doppelklicken auf das verlorene Objekt gelangen Sie zum verantwortlichen Snippet. Wenn Sie auf den kleinen Pfeil in der Adressspalte klicken, wird der Verlustverlauf angezeigt. Manchmal ist der Ort, an dem der Verlust gefunden wird, nicht unbedingt der Ort, an dem er entstanden ist.
- Wenn Sie es wirklich verwirrend finden, versuchen Sie das Eliminierungsverfahren. Kommentieren und / oder überspringen Sie die Codebereiche sorgfältig und führen Sie sie aus. Manchmal können Sie den allgemeinen Bereich eingrenzen und dann sogar die verantwortliche Codezeile lokalisieren. Sobald Sie wissen, wo es sich befindet, können Sie es reparieren oder neu schreiben. Denken Sie daran, dass Sie mit Google normalerweise die schnellsten direkten Links zu internen Apple-Foren oder -Dokumenten erhalten, die Ihr Problem lösen.
Verteilen Sie Ihre Anwendung, damit andere sie testen können. Während das Testen Ihrer App im Emulatormodus eine gute Möglichkeit ist, um sicherzustellen, dass die App funktioniert und die Benutzeroberfläche gut aussieht, ist nichts besser, als von einer Vielzahl anderer Benutzer als Ihnen selbst getestet zu werden. . Stellen Sie einfach sicher, dass Sie die größten Fehler behoben haben, bevor Sie loslegen. Um Ihre App an Tester zu verteilen, müssen Sie auf der iOS Dev Center-Website ein Ad-hoc-Zertifikat erstellen.
- Externe Tester können viele Rückmeldungen geben, die Sie nie erwartet haben. Dies kann besonders hilfreich sein, wenn Sie eine komplexe Anwendung haben.
- Um Testergeräte zu autorisieren, benötigen Sie die UDID jedes Geräts.
- Wählen Sie Gerät aus der Dropdown-Liste und klicken Sie auf das Symbol "Erstellen". Navigieren Sie im Finder-Bereich zu Ihrem Projektordner und suchen Sie den Ordner "Ad-Hoc-iphoneos". Im Inneren wird es eine Anwendung geben. Kopieren Sie das Zertifikat "AdHoc.mobileprovision" aus dem iOS Dev Center in dasselbe Verzeichnis. Wählen Sie die Anwendung aus, zertifizieren Sie sie und komprimieren Sie sie. Dieses Archiv kann an Ihren externen Tester weitergegeben werden. Sie müssen für jedes Ad-hoc-Zertifikat ein separates Archiv erstellen.
Teil 5 von 5: Veröffentlichen Ihres Projekts
Erstellen Sie Ihre Distribution. Wählen Sie Gerät und Freigabe aus dem Dropdown-Menü. Klicken Sie auf das Symbol "Erstellen". Navigieren Sie im Abschnitt Finder zu Ihrem Projektverzeichnis und suchen Sie den Ordner "Release-iphoneos". Im Inneren wird es eine Anwendung geben. In eine komprimierte Datei komprimiert.
- Damit neue Apps die Apple-Zertifizierung erhalten, müssen sie für iOS 8 und das Retina-Display optimiert werden.
Öffnen Sie das iTunes Connect-Dashboard. Sie können über das iOS Dev Center auf dieses Bedienfeld zugreifen. Wenn Sie noch nicht abgeschlossene Schritte haben, um die Installation abzuschließen, werden diese oben auf der Seite aufgelistet. Stellen Sie sicher, dass alle Ihre Bankdaten und Ihre Steueridentifikationsnummer korrekt eingegeben wurden.
Gebe Anwendungsinformationen ein. Klicken Sie auf "Anwendungen verwalten" und wählen Sie "Neue Anwendung hinzufügen". Geben Sie den Anwendungsnamen und die Artikelnummer ein und wählen Sie die ID für den Plan. Wählen Sie Ihr Anwendungspaket aus dem Dropdown-Menü.
- Füllen Sie Formulare aus, die App-Beschreibung, Schlüsselwörter, Support-Seiten, Kategorien, Kontakt-E-Mails, Urheberrechte ... enthalten.
- Füllen Sie die Autorisierungs- und Preisformulare aus.
- Bereiten Sie Ihre Grafik für iTunes vor. Sie benötigen ein großes 512x512-Vektorsymbol sowie einige Screenshots Ihrer App. Screenshots können mit Befehl + Umschalt + 4 von der iPhone-Emulatorsoftware aufgenommen und dann mit dem Fadenkreuzcursor (Fadenkreuz-Sucher) über die Auswahl gezogen werden. Stellen Sie sicher, dass sie für das iPhone 320 x 480 groß sind. Die Screenshots sind ein sehr wichtiger Bestandteil Ihres App-Marketings. Stellen Sie daher sicher, dass sie die wichtigsten Teile darstellen.
Laden Sie Ihre App hoch. Klicken Sie auf "Bereit zum Hochladen von Binärdateien" und Sie werden zu einem Bildschirm weitergeleitet, auf dem Sie den Anwendungs-Uploader herunterladen können. Laden Sie es herunter und drücken Sie Fertig.
- Installieren Sie das Application Uploader-Tool und starten Sie es. Wenn Sie das Programm zum ersten Mal ausführen, werden Sie nach Ihren iTunes-Anmeldeinformationen gefragt.
- Das Application Uploader-Tool überprüft Ihr iTunes Connect-Konto und findet alle Apps, die Sie hochladen möchten, binär. Sie werden im Dropdown-Menü angezeigt. Wählen Sie die gewünschte App aus, wählen Sie die zuvor erstellte komprimierte Verteilung aus und laden Sie sie hoch. Das Upload-Tool überprüft etwas im Paket und meldet einen Fehler, wenn es etwas Falsches feststellt, z. B. einige falsche Versionen, fehlende Symbole ... Wenn alles gut geht, wird es geladen Reißverschluss und fertig.
Warten auf Auswertung. Jetzt müssen Sie nur noch auf den Bewertungsprozess warten. Apple benachrichtigt Sie in wenigen Tagen oder Wochen per E-Mail, wenn sich Ihr App-Status in "In Überprüfung" ändert. Sobald der Prozess in die Bewertung einbezogen wurde, ist er sehr schnell. Wenn Sie die anfängliche Bewertung nicht bestehen, erhalten Sie ein Ablehnungsschreiben, in dem erläutert wird, warum und Apple Vorschläge zur Behebung des Problems vorlegt. Wenn Ihre App den Test besteht, sendet Apple Ihnen eine E-Mail, in der Sie darüber informiert werden, dass Ihre App zum Verkauf bereit ist. Ihre App wird jetzt im iTunes App Store angezeigt.

Werben Sie für Ihre App. Jetzt, da Ihre brandneue App zum Kauf angeboten wird, ist es Zeit, sie zu bewerben. Verwenden Sie soziale Medien, senden Sie Pressemitteilungen an app-spezifische Websites, erstellen Sie einige Videos auf YouTube und tun Sie alles, um die Leute dazu zu bringen, über Ihre App zu sprechen.- Sie können kostenlose Kopien an Rezensenten senden, die auf ihrer Website über Ihre App schreiben oder diese auf ihrem YouTube-Kanal bewerten. Umbenennen von Bewertungen kann dies zu einer Steigerung des App-Umsatzes führen.

Verfolgen Sie Verkäufe. Laden Sie die kostenlose iTunes Connect Mobile-App für Ihr iPhone herunter. Melden Sie sich jeden Tag an und überprüfen Sie Verkauf, Markt und Verkaufsland. Das ist der coole Teil! Apple sendet Ihnen regelmäßig eine E-Mail mit einem Link zu Ihren neuesten Verkaufsdaten. Sie können es herunterladen, um aufzunehmen. Viel Glück! Werbung
Rat
- Erstellen Sie Ihre eigenen, nicht kopierten Anwendungen, die sich bereits im App Store befinden. Studieren Sie den gesamten App Store, um herauszufinden, was verfügbar ist. Wenn Ihre Idee besser ist, dann tun Sie es natürlich.
- Suchen Sie immer nach Möglichkeiten, Ihre App zu verbessern.
- Versuchen Sie, die App regelmäßig zu aktualisieren.
- Wenn Sie Nachschlagewerke mögen, besuchen Sie Amazon.com, um einige Bücher zur iPhone-Entwicklung zu finden.
- Testen Sie so viele verschiedene iDevices wie möglich. Noch besser ist, dass sie verschiedene Versionen von iOS installieren.
- Wenn Sie einen iOS-Entwickler einstellen und sicherstellen möchten, dass die iOS-App so aussieht, wie Sie es beabsichtigt haben, können Sie die Benutzeroberfläche der App in Photoshop entwerfen und sie dann mit einem Tool in eine App konvertieren. Es funktioniert mit Xcode / iOS.
- Wenn Sie das Codieren lernen, kann es hilfreich sein, strukturierte Sprachen oder Online-Klassen zu blockieren.
Warnung
- Das iPhone SDK-Toolkit ändert sich ständig, wenn sich Geräte weiterentwickeln. Wenn während des Projekts ein Upgrade des SDK durchgeführt wird, lesen Sie unbedingt die neuen Funktionen und Änderungen, bevor Sie fortfahren. Sofern Apple Ihnen nicht mitteilt, dass neue Beiträge mit dem neuen SDK kompiliert werden müssen, benötigen Sie sie derzeit nicht. Wenn Sie ein Upgrade durchführen, funktionieren einige der in der Vergangenheit verwendeten Methoden möglicherweise nicht mehr. Auch wenn es unwahrscheinlich ist, dass eine Kompilierungswarnung generiert wird, sollten Sie dennoch vorsichtig sein.
- Es gibt keine Garantie dafür, dass Sie viel Umsatz oder Downloads erzielen, aber lassen Sie sich nicht entmutigen.
- Wenn Sie erfolgreich sind und eine App im App Store erhalten, lassen Sie sich nicht von den böswilligen Typen einschüchtern, die böswillige Bewertungen schreiben. Einige Leute geben Ihnen hilfreiches Feedback und andere mögen es einfach, unhöflich zu sein.
- Das macht süchtig; Sie werden wahrscheinlich nicht aufhören können.