Autor:
Robert Simon
Erstelldatum:
21 Juni 2021
Aktualisierungsdatum:
1 Juli 2024

Inhalt
In diesem Artikel erfahren Sie in wikiHow, wie Sie den Mittelwert und die Standardabweichung einer Reihe von Zahlen in Microsoft Excel 2007 ermitteln.
Schritte
Teil 1 von 3: Hinzufügen von Daten
Öffnen Sie Microsoft Excel, indem Sie auf das Anwendungssymbol klicken oder darauf doppelklicken. Es ist ein grünes "X" -Symbol auf einem blauen und weißen Hintergrund.
- Wenn ein Excel-Dokument bereits Daten enthält, doppelklicken Sie, um es in Excel 2007 zu öffnen, und wechseln Sie direkt zum Durchschnitt.

Wählen Sie eine beliebige Zelle als ersten Datenpunkt aus. Klicken Sie einmal in die Zelle, in die Sie die erste Nummer eingeben möchten.- Wählen Sie die Zelle über der Spalte aus, die Sie für den Rest der Daten verwenden möchten.

Geben Sie die Nummer ein. Geben Sie die erste Nummer in Ihre Daten ein.
Drücken Sie ↵ Enter Geben Sie die Nummer in die ausgewählte Zelle ein und bewegen Sie den Cursor nach unten zur nächsten Zelle in der Spalte.

Geben Sie die restlichen Zahlen ein. Geben Sie einen Datenpunkt ein und drücken Sie Eingeben Wiederholen Sie diesen Vorgang, bis alle Daten in die Spalte mit dem ersten Datenpunkt importiert wurden. Dies erleichtert die Berechnung des Mittelwerts und der Standardabweichung. Werbung
Teil 2 von 3: Den Mittelwert ermitteln
Klicken Sie in eine leere Zelle, um den Cursor in diese Zelle zu setzen.
Geben Sie die Formel "Mittelwert" ein = DURCHSCHNITT () in die Box.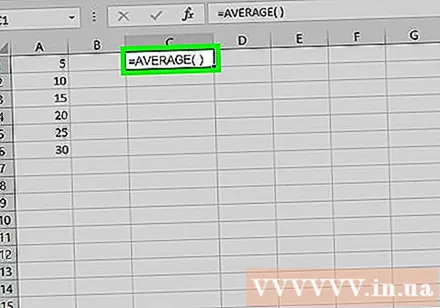
Platzieren Sie den Cursor zwischen den Klammern, indem Sie die linke Pfeiltaste einmal drücken oder zwischen den Klammern im Anfangstextfeld des Dokuments klicken.
Fügen Sie Ihre Datendomäne hinzu. Sie können die Datendomäne eingeben, indem Sie den Namen der ersten Zelle in die Datenliste eingeben, einen Doppelpunkt eingeben und dann den Namen der letzten Zelle in der Spalte eingeben. Zum Beispiel, wenn Daten aus Zellen ausgeführt werden A1 zum Regenschirm A11, das wird sein A1: A11 in Klammern.
- Ihre vollständige Formel wäre: = DURCHSCHNITT (A1: A11)
- Wenn Sie den Durchschnitt mehrerer Zahlen berechnen möchten (nicht die gesamte Datendomäne), können Sie die Namen jeder Zelle mit den Zahlen in Klammern eingeben und durch Kommas trennen. Zum Beispiel, um den Mittelwert von zu finden A1, A3, und A10Ich werde tippen = DURCHSCHNITT (A1, A3, A10).
Drücken Sie ↵ Enter Zeigen Sie zum Ausführen der Formel den Durchschnittswert der ausgewählten Zahlen in der aktuellen Zelle an. Werbung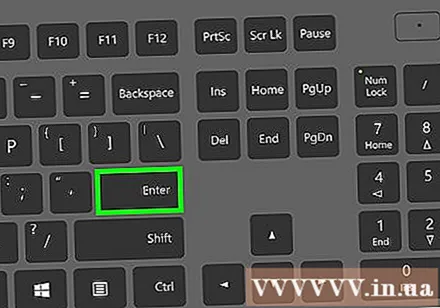
Teil 3 von 3: Ermitteln der Standardabweichung
Klicken Sie auf ein leeres Feld, um den Cursor darauf zu platzieren.
Geben Sie die Formel "Standardabweichung" ein = STDEV () in die Box.
Platzieren Sie den Cursor zwischen den Klammern, indem Sie die linke Pfeiltaste einmal drücken oder zwischen die Klammern im Textfeld oben im Dokument klicken.
Fügen Sie die Datendomäne hinzu. Sie können die Datendomäne eingeben, indem Sie den Namen der ersten Zelle in die Datenliste eingeben, einen Doppelpunkt eingeben und dann den Namen der letzten Zelle in der Spalte eingeben. Zum Beispiel, wenn Daten aus Zellen ausgeführt werden A1 Kommen Sie A11, das wird sein A1: A11 in Klammern.
- Ihre vollständige Formel wäre: = STDEV (A1: A11)
- Wenn Sie die Standardabweichung mehrerer Zahlen (nicht der gesamten Datendomäne) berechnen möchten, können Sie die Namen jeder Zelle mit zugehörigen Daten in Klammern eingeben und durch Kommas trennen. Zum Beispiel, um die Standardabweichung von zu finden A1, A3, und A10, Ich benutze= STDEV (A1, A3, A10).
Drücken Sie ↵ Enter Um die Formel auszuführen, berechnen Sie die Standardabweichung für die ausgewählten Zahlen und zeigen Sie das Ergebnis in der aktuellen Zelle an. Werbung
Rat
- Durch Ändern eines Zellenwerts im Datenbereich werden alle zugehörigen Formeln und die entsprechenden Ergebnisse geändert.
- Sie können die obigen Anweisungen auch für neuere Versionen von Excel (z. B. Excel 2016) verwenden.
Warnung
- Überprüfen Sie die Liste der Datenpunkte erneut, bevor Sie den Mittelwert und die Standardabweichung berechnen.



