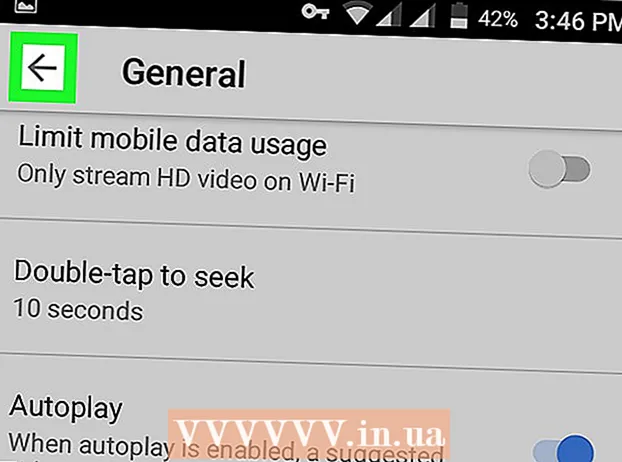Autor:
John Stephens
Erstelldatum:
1 Januar 2021
Aktualisierungsdatum:
1 Juli 2024

Inhalt
Ihr Computer läuft langsam, ruckelt er und summt beim Betrieb? Bevor Sie viel Geld für einen neuen Computer ausgeben, können Sie einige einfache Dinge tun, um ihn schneller laufen zu lassen, egal ob Windows oder Mac.
Schritte
Vor dem Start
Computerdaten sichern. Viele Menschen haben das gleiche Gefühl, dass unser ganzes Leben auf unseren Computern gespeichert ist - von Bildern voller Erinnerungen, unserem Musikstil bis zu unseren Schulaufgaben, Steuererklärungen und vielem mehr. alles was wir brauchen um zu arbeiten. Bevor Sie eine große Änderung vornehmen, sollten Sie die erforderlichen Dateien sichern.
- Kaufen Sie eine externe Festplatte, die größer ist als die Festplatte, die Sie sichern möchten. Nachdem Sie den USB-Stick der externen Festplatte angeschlossen haben, bietet Ihnen der Computer automatisch die Möglichkeit, die Festplatte für die Sicherung zu verwenden. Wenn Sie Hilfe benötigen, lesen Sie unsere Artikel zum Sichern Ihrer Festplatte.
- Wenn Sie befürchten, Ihre externe Festplatte zu verlieren oder zu beschädigen, können Sie wichtige Dateien online sichern. Melden Sie sich für einen sicheren Sicherungsdienst an (wie Carbonite oder SOS Online Backup). Sie können Ihren Computer so einstellen, dass er automatisch wie geplant oder beim Ändern von Dateien in der Cloud gesichert wird.
- Sie können auf einer CD oder DVD sichern, aber bewahren Sie diese sorgfältig auf, damit sie nicht zerkratzt, beschädigt oder beschädigt werden.

Starte den Computer neu. Dies kann Ihren Computer vorübergehend beschleunigen, indem der Speicher aktualisiert wird. Starten Sie den Computer neu oder fahren Sie ihn vollständig herunter. Warten Sie einige Sekunden und schalten Sie ihn dann ein.- Denken Sie daran, laufende Arbeiten zu speichern, bevor Sie Ihren Computer herunterfahren!
Methode 1 von 2: Windows-Betriebssystem

Überprüfen Sie zuerst den Festplattenspeicher. Gehen Sie zu Arbeitsplatz, klicken Sie mit der rechten Maustaste auf Lokales Laufwerk und wählen Sie Eigenschaften. Sie sollten ein Kreisdiagramm mit freiem und verwendetem Speicherplatz auf dem Laufwerk sehen. Wenn das Laufwerk fast voll ist, müssen Sie einige Programme und Dateien entfernen. Wenn auf dem Laufwerk noch viel freier Speicherplatz vorhanden ist, treten wahrscheinlich Probleme mit dem Betriebssystem auf.- Laut Gesetz müssen Sie mindestens 15% Ihrer Festplatte frei lassen, damit Ihr Computer reibungslos funktioniert.
- Wenn Sie der Meinung sind, dass Sie mehr freien Speicherplatz benötigen, kaufen und installieren Sie eine externe Festplatte (SSD), um Ihre alte Festplatte zu ersetzen oder zu ersetzen. Sie sind schneller und sicherer als herkömmliche Festplatten.

Entfernen Sie alle Programme, die Sie nicht verwenden. Gehen Sie zur Systemsteuerung und wählen Sie dann Software hinzufügen oder entfernen (oder "Programm deinstallieren", abhängig vom Betriebssystem Ihres Computers), um eine Liste der Programme zu finden. Prozess ist auf dem Computer installiert. Sie werden es leicht finden, Programme zu erkennen, die selten verwendet werden, und sie sofort entfernen können. Für Shows, die Sie nicht kennen, erfahren Sie mehr.- Auf diese Weise können Sie überprüfen, wie oft Sie diese Programme verwenden. Wenn Sie mit der rechten Maustaste auf die Titelspalte über der Programmliste klicken, können Sie Funktionen zum Sortieren der Programme hinzufügen. Wählen Zuletzt verwendeten (Zuletzt verwendet am) wird eine Spalte angezeigt, in der angegeben ist, wann Sie das Programm zuletzt verwendet haben. So können Sie schnell erkennen, welche Programme häufig verwendet werden und welche seit Jahren nicht mehr verwendet werden.
- Vergessen Sie nicht, den Müll zu leeren.
Deaktivieren Sie unnötige Programme, die mit dem Computer beginnen. Einige Programme können gestartet werden, sobald Sie Ihren Computer einschalten. Sie werden im Hintergrund ausgeführt, um bei Bedarf schneller geladen zu werden. Öffnen Sie das Startmenü, wählen Sie Ausführen und geben Sie "msconfig" ein. Klicken Sie auf Start, um eine Liste der Programme anzuzeigen, die mit Ihrem Computer beginnen, und deaktivieren Sie die unnötigen Programme.
- Sie können in der Taskleiste überprüfen, welche Programme beim Start ausgeführt werden (klicken Sie auf Versteckte Symbole anzeigen, um nichts zu verpassen).
Ändern Sie den Energieplan Ihres Computers in Hochleistung. Gehen Sie zur Systemsteuerung und wählen Sie Energieoptionen. Sie finden eine Liste von Energieplänen, normalerweise Balanced, Power Saver und High Performance. Diese Einstellungen steuern, wie der Computer Strom verbraucht - indem sie die Leistung verringern, um die Akkulaufzeit zu optimieren, die Leistung bei massivem Stromverbrauch zu maximieren oder beides auszugleichen. . Durch die Auswahl von High Performance können Sie die Geschwindigkeit und die Gesamtleistung Ihres Computers steigern.
- Dies funktioniert nur, wenn Sie sich auf einem Desktop-Computer befinden. Wenn Sie den Hochleistungsmodus des Laptops verwenden, wird nur der Akku entladen.
Entfernen Sie alle unnötigen Einträge im Windows-Kontextmenü. Das Kontextmenü ist ein Dialogfeld, das angezeigt wird, wenn Sie mit der rechten Maustaste auf etwas klicken. Manchmal fordert ein Programm dazu auf, zum Menü hinzugefügt oder automatisch hinzugefügt zu werden. Drücken Sie die Tastenkombination, um dieses Programm zu entfernen ⊞ Gewinnen+R. um das Dialogfeld Ausführen zu öffnen. Art regedit und klicken Sie auf OK. Wählen Sie HKEY_CLASSES_ROOT → * → shellex → ContextMenuHandlers. Löschen Sie in der Liste die Apps, die Sie nicht behalten möchten, aus dem Kontextmenü.
- Seien Sie äußerst vorsichtig, wenn Sie Einträge über die Registrierung ändern, da das Betriebssystem beschädigt wird, wenn etwas schief geht. Wenn Sie sich mit regedit nicht auskennen, finden Sie eine kostenlose Software, mit der Sie das Kontextmenü bearbeiten können.
Installieren Sie Antivirensoftware, suchen Sie nach Spyware und entfernen Sie Malware. Je weniger Fehler, Viren oder Adware ein Computer verwalten muss, desto mehr Zeit muss er für die Ausführung anderer Programme aufwenden.
- Aktualisieren Sie Windows regelmäßig. Dies sorgt nicht nur für einen reibungslosen Betrieb von Windows, sondern einige Viren gelangen auch in Windows-Updates, wenn sie nicht sofort heruntergeladen werden (und daher nicht im Detail überwacht werden können).
Führen Sie das Programm zur Datenträgerbereinigung aus. Dieses Programm hilft beim Bereinigen von Hunderten von Megabyte, indem temporäre Dateien gelöscht und der Papierkorb bereinigt werden. Klicken Sie auf Arbeitsplatz, klicken Sie mit der rechten Maustaste auf Festplatte, und wählen Sie dann Eigenschaften aus. Wählen Sie Datenträgerbereinigung (auf der Registerkarte Allgemein). Ein Fenster wird angezeigt, um zu bestätigen, welche Dateien Sie löschen möchten. Überprüfen Sie die Elemente, die Sie löschen möchten, und führen Sie die Bereinigung aus.
- Sie sollten alle Ihre Spieledateien (es sei denn, Sie möchten Ihr gespeichertes Spiel löschen) und Installationsdateien behalten.
- Wenn Sie mehrere Laufwerke oder Partitionslaufwerke haben, müssen Sie das Laufwerk auswählen, das Sie bereinigen möchten.
Führen Sie die Defragmentierung aus. Wenn Daten beschädigt sind, muss der Computer nach Fragmenten von Dateien suchen, die in Bereiche der Festplatte unterteilt sind. Durch die Defragmentierung werden Daten neu angeordnet und Festplattenspeicher freigegeben, sodass Ihr Computer schneller auf Daten zugreifen kann. Klicken Sie auf Arbeitsplatz und klicken Sie mit der rechten Maustaste auf Festplatte. Wählen Sie dann Eigenschaften, Extras und dann Jetzt defragmentieren.
- Fragmentierte Daten können auf einer Festplatte oder einem Wechseldatenträger wie einem USB- oder Flash-Laufwerk gespeichert werden.
Deaktivieren Sie visuelle Effekte. Es gibt 20 visuelle Effekte, die Sie ein- und ausschalten können. Um diese Effekte zu deaktivieren und die Leistung zu maximieren, wählen Sie Systemsteuerung, System und dann Erweiterte Systemeinstellungen. Wählen Sie den Punkt "Für beste Leistung anpassen".
- Wenn Sie nicht alle Bildeigenschaften verlieren möchten, wählen Sie das Element aus Lassen Sie Windows das Beste für den Computer auswählen (Lassen Sie Windows auswählen, was für meinen Computer am besten ist).
RAM-Upgrade für den Computer. Starten Sie den Windows Task-Manager, indem Sie eine Tastenkombination drücken, um zu überprüfen, ob der Arbeitsspeicher aktualisiert werden soll Strg+Alt+Del. Suchen Sie auf der Registerkarte Leistung das Element für physischen Speicher (MB). Wenn die Zahl neben "Verfügbar" weniger als 25% der gesamten MB beträgt, müssen Sie den RAM aktualisieren.
- Speichererweiterungen sind möglicherweise nicht erforderlich, wenn Ihr Computer lediglich schneller ausgeführt werden soll. Wenn Ihr Computer jedoch beim Wechseln von Fenstern und Aufgaben langsam läuft oder wenn häufig mehrere Registerkarten geöffnet sind, ist ein RAM-Upgrade erforderlich.
- Sie können Ihren Computer zum Laden bringen, um den Arbeitsspeicher zu aktualisieren, oder es selbst zu Hause tun. Machen Sie Ihre Recherchen gründlich, bevor Sie versuchen, Ihren RAM selbst zu aktualisieren.
Entfernen Sie nicht verwendete Dienstprogramme. Klicken Sie mit der rechten Maustaste auf den Desktop und wählen Sie Gadgets. Klicken Sie mit der rechten Maustaste auf das Dienstprogramm, das Sie entfernen möchten, und wählen Sie Deinstallieren. Werbung
Methode 2 von 2: Macintosh-Betriebssystem
Überprüfen Sie den Festplattenspeicher. Gehen Sie zum Apple-Menü (das Apple-Logo in der oberen linken Ecke des Bildschirms) und klicken Sie auf Über diesen Mac, Weitere Informationen und dann auf Speicher. Hier wird der verwendete und freie Speicherplatz auf dem Laufwerk sowie der Speicherplatz für Filme, Musik, Fotos und Anwendungsdateien angezeigt.
- Der erste Schritt bei der Auswahl der zu entfernenden Dateien (einschließlich Löschen oder Verschieben auf ein externes Speichergerät) besteht darin, herauszufinden, welche Dateitypen den meisten Speicherplatz beanspruchen. Wenn Sie feststellen, dass Ihre Musiksammlung den größten Teil des Speicherplatzes einnimmt, können Sie das Problem schnell beheben, indem Sie sie mithilfe Ihrer iTunes-Mediathek auf eine externe Festplatte kopieren.
- Versuchen Sie, mindestens 15% Ihrer Festplatte frei zu lassen, damit Ihr Computer weiterlaufen kann.
- Wenn Sie immer wenig Festplattenspeicher haben, kaufen und installieren Sie eine externe Festplatte (SSD). Sie sind solide und laufen viel schneller als eine normale Festplatte, und Ihr Computer verhält sich wie neu.
Verwenden Sie den Aktivitätsmonitor, um zu überprüfen, welche Apps am meisten Speicher belegen. Gehen Sie zu Bibliothek, Anwendungen und wählen Sie Dienstprogramme. Starten Sie den Aktivitätsmonitor, indem Sie auf das Element in der Liste klicken. Spalte auswählen % ZENTRALPROZESSOR und sehen, welche Show zuerst steht. Wenn mehr als 50% verwendet werden, verlangsamt das Ausführen dieses Programms Ihren Computer.
- Wenn Sie feststellen, dass ein Programm Ihre CPU verlangsamt, können Sie dieses Programm löschen und eine leichtere Alternative verwenden, um Ihren Computer zu beschleunigen, oder alle anderen Programme schließen, um es zu verwenden. Dort.
- Safari steht normalerweise ganz oben auf der Liste der CPUs. Wechseln Sie zu einem anderen Browser wie Firefox oder Chrome.
Entfernen Sie unnötige Programme. Sie können sie manuell deinstallieren, indem Sie Apps in den Papierkorb ziehen oder ein Programm herunterladen, um sie zu organisieren und zu löschen. iMovie, Garage Band und iPhoto sind allesamt schwere, aber nicht ausreichend genutzte Programme. Sie sollten mit ihnen beginnen.
- Wenn Sie zögern, deinstallieren Sie nichts, was Sie nicht gut kennen: Dies kann für die Funktionen Ihres Computers oder andere Anwendungen wichtig sein.
Löschen, komprimieren oder entfernen Sie große und unnötige Dateien. Sie können große Dateien finden, indem Sie die Suche (Finder) öffnen und eine Tastenkombination drücken ⌘ Befehl+F.. Klicken Sie auf die Schaltfläche Art und wählen Sie Andere. Scrollen Sie zum Abschnitt "Größe" und aktivieren Sie das Kontrollkästchen "In Menü" und klicken Sie auf "OK". Sobald Sie fertig sind, können Sie große Dateien finden - versuchen Sie "mit Dateien zu beginnen, die größer als 200 MB sind" (Dateien, die größer als 200 MB sind). Löschen, komprimieren oder übertragen Sie alle Dateien, die Sie auf Ihrer Sicherungsfestplatte speichern möchten.
- Um eine Datei zu komprimieren, klicken Sie bei gedrückter Taste auf das Element Strg und wählen Sie Komprimieren. Doppelklicken Sie auf die komprimierte Datei, um sie zu entpacken.
- Öffnen Sie den Ordner Downloads. Um sicherzustellen, dass Sie Dateien gemäß der Liste anzeigen, klicken Sie auf Größe, sodass die größte Datei oben angezeigt wird. Entfernen Sie alle Dateien, die Sie nicht benötigen.
- Filme sind normalerweise die größten Dateien und können bis zu 1-2 GB groß sein. Löschen Sie Filme, die Sie nicht sehen oder die Sie in naher Zukunft sehen möchten.
- Denken Sie daran, den Müll zu reinigen. Wenn Sie Fotos aus iPhoto und Aperture löschen, müssen Sie den Papierkorb in diesem Programm leeren, da sonst die Dateien nicht gelöscht werden.
Deaktivieren Sie unnötige Programme, die mit Ihrem Mac beginnen. Je mehr Programme mit Ihrem Computer gestartet werden, desto langsamer wird er gestartet. Wählen Sie im Apple-Menü "Systemeinstellungen", "Konten" und anschließend "Anmeldeelemente". Wählen Sie alles aus, was Sie nicht benötigen, und klicken Sie auf das Minuszeichen (-), um sie zu löschen.
- Das Bereinigen der Desktopsymbole beschleunigt den Vorgang ebenfalls, da der Computer beim Booten die oben genannten Symbole laden muss. Verschieben Sie die Desktop-Dateien in den Ordner, löschen Sie die Symbole und laden Sie nichts direkt auf den Desktop herunter.
Reparieren Sie die Festplattenstromversorgung. Gehen Sie zu Anwendungen, Dienstprogramme, wählen Sie Festplatten-Dienstprogramm ausführen und wählen Sie das Startlaufwerk aus. Wählen Sie dann Erste Hilfe und dann Festplattenberechtigungen reparieren. Während des Laufs sucht der Computer auf der Festplatte nach Berechtigungseinstellungen, um sicherzustellen, dass nur der Benutzer auf die Dateien zugreifen kann und für den Zugriff auf die Anwendung eine Berechtigung erforderlich ist. Starten Sie Ihren Computer immer neu, nachdem Sie das Laufwerkreparaturprogramm ausgeführt haben.
- Wenn Sie die Berechtigungen nicht richtig festlegen, können Probleme mit dem Betriebssystem auftreten, z. B. Drucken, Anmelden oder Starten von Programmen.
- Es wird empfohlen, dass Sie dieses Programm alle paar Monate ausführen, um Probleme zu erkennen, bevor sie sich auf Ihre Computernutzung auswirken.
Entfernen Sie unnötige Werkzeuge aus dem Dashboard. Selbst wenn Sie die Konsole nicht aktivieren, verbrauchen diese Tools immer noch RAM, indem sie Hintergrundaktualisierungen ausführen, während Sie andere Dinge tun.
- Wenn Sie OS X 10.4.2 oder höher haben, verwenden Sie den Widget-Manager: Gehen Sie zum Dashboard und öffnen Sie die Widget-Leiste, indem Sie auf das Symbol klicken. Plus (+) an der Ecke. Klicken Sie auf Werkzeuge verwalten und deaktivieren Sie die Werkzeuge, um sie zu deaktivieren. Wenn es sich um ein Zwischenwerkzeug handelt, entfernen Sie es vollständig, indem Sie auf die rote Schaltfläche Löschen und das Kreissymbol mit der Linie klicken Jungs. Klicken Sie zur Bestätigung auf OK.
Entfernen Sie nicht verwendete Sprachen. Wenn Sie Mac OS X verwenden, erhalten Sie ein kostenloses Programm namens Monolingual. Unter OS X wird ein Großteil des Festplattenspeichers für den virtuellen Speicher verwendet und von der Sprachsoftware belegt. Mit Monolingual können Sie nicht verwendete Sprachen entfernen, um Speicherplatz freizugeben.
- Egal welche Sprache Sie verwenden, löschen Sie niemals englische Dateien. In diesem Fall schlägt OS X möglicherweise fehl.
RAM-Upgrade für den Computer. Dies kann besonders hilfreich sein, wenn Ihr Computer mit vielen geöffneten Programmen langsam läuft oder wenn Sie zwischen Programmen wechseln. Um zu überprüfen, ob der Computer RAM aktualisieren muss, öffnen Sie den Aktivitätsmonitor (Bibliothek → Anwendungen → Dienstprogramme) und wählen Sie Systemspeicher (System) Erinnerung). Beachten Sie die Farben des Kreisdiagramms: Wenn es hauptsächlich grün und blau ist, ist der RAM in Ordnung. Wenn das Diagramm hauptsächlich rot und gelb ist, sollten Sie den RAM aktualisieren.
- Um zu überprüfen, welche Art von RAM Ihr Mac verwendet, rufen Sie das Apple-Menü auf, klicken Sie auf "Über diesen Mac" und wählen Sie "Weitere Informationen". Unter Speicher auf der Registerkarte Hardware finden Sie den Speicher, die Größe und den Typ des von Ihrem Computer verwendeten RAM.
- Wenn Sie den RAM selbst installieren möchten, suchen Sie auf der Apple Support-Seite nach "RAM" und Ihrem Computertyp. Apple wird Anweisungen zur Installation des Arbeitsspeichers für viele Modelle bereitstellen.
Rat
- Durch die Installation eines neuen Betriebssystems wird Ihr Computer viel schneller ausgeführt, aber alle Ihre Dateien werden gelöscht.
- In der Regel sollten Sie keine Dinge berühren, bei denen Sie sich nicht sicher sind. Schauen Sie sich einige Online-Tutorials an, um dies herauszufinden, bevor Sie handeln.
- Der beste Weg ist, einen Systemwiederherstellungspunkt zu erstellen, bevor Sie Programme deinstallieren oder Änderungen vornehmen. Sie können Ihren Computer an einem sicheren Punkt wiederherstellen, wenn etwas schief geht. aus.
Warnung
- Löschen Sie niemals die system32-Datei unter Windows. Diese Datei ist sehr wichtig, damit das Betriebssystem ordnungsgemäß ausgeführt werden kann, da Sie den Computer sonst nicht verwenden können.