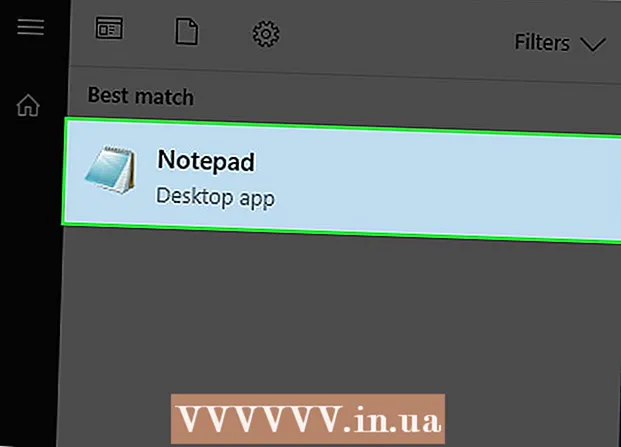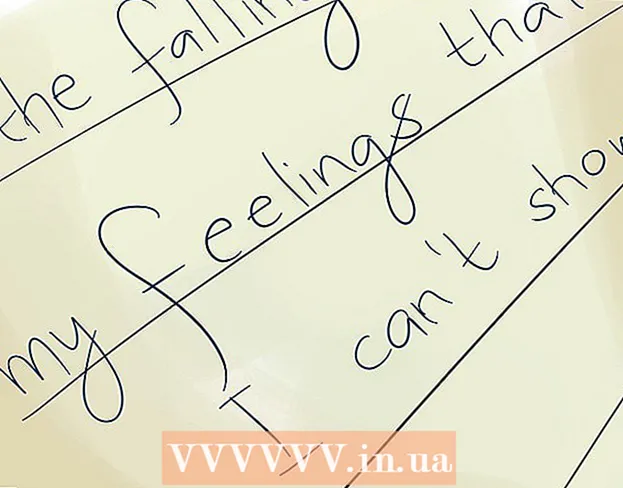Autor:
Monica Porter
Erstelldatum:
21 Marsch 2021
Aktualisierungsdatum:
1 Juli 2024
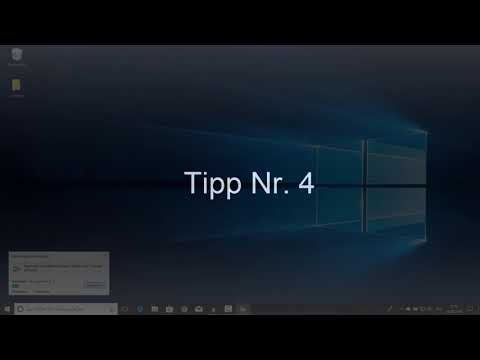
Inhalt
Je häufiger Sie es verwenden, desto mehr temporäre Dateifragmente sammeln sich auf Ihrem Computer an, und die resultierende Festplatte wird schwer. Nach einer ausreichend langen Zeit sollten Sie einen merklichen Unterschied in der Verarbeitungsgeschwindigkeit Ihres Computers feststellen. Obwohl diese Verlangsamung nicht vollständig beseitigt werden kann, können Sie einige Maßnahmen ergreifen, um die Verarbeitungsgeschwindigkeit zu erhöhen und die Startzeit Ihres Computers zu verkürzen.
Schritte
Teil 1 von 4: Deaktivieren Sie Programme, die mit Ihrem Computer beginnen
- Runter halten Strg+Alt+Del. Das Aufgabenmenü Ihres Computers wird geöffnet. Wenn beim Anmelden an Ihrem Computer unzählige Programme gestartet werden, dauert der langsame Start wahrscheinlich einige Minuten. Bitte deaktivieren Sie das Booten mit diesen Programmen, um das oben genannte Problem zu lösen.
- Klicken Sie auf die Option "Task-Manager". Das Task-Manager-Programm des Computers wird geöffnet. Von hier aus können Sie die auf dem Computer ausgeführten Aktivitäten anpassen oder beenden.
- Klicken Sie auf die Registerkarte "Start". Diese Registerkarte befindet sich oben im Task-Manager-Fenster. Eine Liste der Programme, die mit Ihrem Computer beginnen, wird angezeigt.
- Klicken Sie auf die Aktivität, die Sie deaktivieren möchten. Beachten Sie, dass beim "Deaktivieren" einer Aktivität nicht verhindert wird, dass sie vollständig ausgeführt wird, sondern dass sie nicht von alleine gestartet wird.
- Klicken Sie auf die Schaltfläche "Deaktivieren". Diese Schaltfläche befindet sich in der unteren rechten Ecke des Task-Manager-Fensters.
- Sie können auch mit der rechten Maustaste auf die Aktivität klicken und dann im Kontextmenü auf "Deaktivieren" klicken.
- Wiederholen Sie diesen Deaktivierungsvorgang für alle zutreffenden Programme. Skype und Steam sind zwei der häufigsten Speicherfresser.
- Wenn Sie nicht sicher sind, welches Programm deaktiviert werden soll, lesen Sie die Spalte "Auswirkungen auf den Start" auf der rechten Seite des Task-Manager-Fensters. Im Allgemeinen sollten Sie Programme deaktivieren, die mit "Hoch" oder "Mittel" bewertet sind.
- Deaktivieren Sie Ihr Antivirenprogramm nicht, da es beim Start möglicherweise nicht gestartet wird und Ihren Computer daher nicht vor Viren schützt.
- Schließen Sie den Task-Manager, wenn Sie fertig sind. Um optimale Ergebnisse zu erzielen, sollten Sie auch das Menü Versteckte Symbole deaktivieren.
- Öffnen Sie das Menü "Versteckte Symbole". Dies ist der Aufwärtspfeil auf der rechten Seite der Taskleiste und auf der linken Seite der Uhr. Klicken Sie darauf, um das Menü zu öffnen.
- Schauen Sie sich Ihr Menü mit versteckten Symbolen an. Oft werden hier die Hintergrundaktivitäten ausgeführt (z. B. Dropbox oder Google Drive). Durch das Eliminieren dieser Aktivitäten wird temporärer Speicher (RAM) frei und die Verarbeitungsgeschwindigkeit Ihres Computers erhöht. Sie können sie in diesem Menü deaktivieren.
- Klicken Sie mit der rechten Maustaste auf die Aktivität, die Sie deaktivieren möchten. Wenn Sie beispielsweise eine Cloud-Speicher-App verwenden, sollten Sie sie deaktivieren.
- Klicken Sie unten im Kontextmenü auf "Beenden". Sie werden normalerweise aufgefordert, dies durch Drücken von "Beenden (App-Name)" zu bestätigen. Sie müssen diesen Vorgang für jede Aktivität wiederholen, die Sie deaktivieren möchten. Werbung
Teil 2 von 4: Deaktivieren Sie visuelle Effekte
- Öffnen Sie das Startmenü. Dieses Menü befindet sich in der unteren linken Ecke des Computerbildschirms. Visuelle Effekte in Windows 8 und 10 sind für die richtigen neuen Computer konzipiert: Wenn Sie von einem alten Computer auf eines dieser Betriebssysteme aktualisieren, werden Sie wahrscheinlich eine merkliche Verlangsamung der Verarbeitungsgeschwindigkeit feststellen physisch. Deaktivieren Sie visuelle Effekte, um Ihren Computer drastisch zu beschleunigen.
- Sie können auch die Taste drücken ⊞ Gewinnen Start öffnen.
- Öffnen Sie die Anwendung "Systemsteuerung". Sie können dies tun, indem Sie "Systemsteuerung" in die Startsuchleiste eingeben oder die Systemsteuerung selbst im Ordner "Windows-System" unten im Startmenü öffnen.
- Geben Sie "Erscheinungsbild anpassen" in die Suchleiste der Systemsteuerung ein. Diese Suchleiste befindet sich in der oberen rechten Ecke des Fensters der Systemsteuerung.
- Klicken Sie auf "Aussehen und Leistung von Windows anpassen". Diese Option befindet sich oben in der Gruppe "System" auf der linken Seite des Fensters "Systemsteuerung".
- Überprüfen Sie die visuellen Effekte des Computers. In diesem Menü haben Sie mehrere Möglichkeiten:
- Für beste Ansicht anpassen - Diese Option bringt den Windows-Effekt auf die höchste Stufe, genau das Gegenteil von dem, was Sie tun sollten.
- Für beste Leistung anpassen - Diese Option reduziert den Windows-Effekt erheblich und beschleunigt die Verarbeitung Ihres Computers.
- Anpassen - Deaktivieren Sie das Kontrollkästchen neben den Funktionen, die Sie deaktivieren möchten. Deaktivieren Sie alle Funktionen, um die Leistung älterer Computer zu optimieren.
- Klicken Sie auf die Option, die am besten zu Ihrem Computer passt. Auf älteren Computern ist die Verwendung der Option Benutzerdefiniert zum Deaktivieren von visuellen Effekten die beste Option für Sie. In der Zwischenzeit ist "Anpassen für beste Leistung" für die meisten Mittelklasse-Computer geeignet.
- Verlassen Sie das Fenster Leistungsoptionen. Es ist möglich, dass sich die Anzeigequalität des Computers verschlechtert. Die Verarbeitungsgeschwindigkeit wird jedoch verbessert. Werbung
Teil 3 von 4: Festplattenreinigung
- Öffnen Sie das Startmenü. Dieses Menü befindet sich in der unteren linken Ecke des Computerbildschirms.
- Geben Sie "Disk Cleanup" in das Suchmenü ein. Eine App wird oben auf dem Startbildschirm angezeigt.
- Klicken Sie auf die Anwendung "Disk Cleanup". Die Datenträgerbereinigung ist ein Standarddienstprogramm auf Windows-Computern: Sie befreit den Computer von Aktivitäten, temporären Dateien und anderen kleinen Informationen, die die Verarbeitungsgeschwindigkeit des Computers verlangsamen können.
- Aktivieren Sie jedes Kontrollkästchen unter der Überschrift "Zu löschende Dateien". Die folgenden Elemente werden aus dem Cache des Computers entfernt:
- Die heruntergeladene Softwaredatei
- Temporäre Netzwerkdateien
- Inhalt im Papierkorb
- Temporäre Dateien
- Beispielfoto
- Abhängig davon, mit welchen Standard-Apps Ihr Computer geliefert wird, gibt es auch hier andere Optionen. Jedes Kästchen in diesem Menü ist bei Auswahl absolut sicher. Überprüfen Sie es daher auch.
- Klicken Sie auf "OK" und bestätigen Sie mit "Dateien löschen". Die temporären Dateien werden vom Computer entfernt. Wenn Sie dies nicht regelmäßig tun, haben temporäre Dateien und dergleichen, die hier zu finden sind, möglicherweise eine Gesamtkapazität von mehreren Gigabyte.
- Öffnen Sie Start erneut und geben Sie "defragmentieren" in die Suchleiste ein, um einen Defragmentierer auf Ihrem Computer zu finden.
- Klicken Sie auf die Option "Laufwerke defragmentieren und optimieren". Diese Option befindet sich oben im Startmenü. Nach einer gewissen Nutzungsdauer verteilen sich die Unterverzeichnisse und ihre jeweiligen Inhalte auf der gesamten Festplatte (mit anderen Worten, die Festplatte ist "fragmentiert"). Wenn Sie das Defragmentierungstool ausführen, werden diese Dateien und Fragmente zusammengeführt, wodurch der Zugriff auf Informationen auf der Festplatte schneller wird.
- Führen Sie das Defragmentierungsprogramm nicht aus, wenn der Computer mit einer Solid-State-Festplatte ausgestattet ist. SSD wird mit Defragmentierung erstellt.Daher kann das Ausführen eines Defragmentierungsprogramms auf dieser Art von Festplatte Ihre Dateien ernsthaft beschädigen.
- Wählen Sie das primäre Laufwerk im Defragmentierungsfenster aus. Es wird einen Namen wie "OS: C" haben.
- Klicken Sie auf "Optimieren". Die Defragmentierung der Festplatte wird gestartet. Je nachdem, wie lange Sie nicht defragmentiert haben, kann dies einige Minuten bis einige Stunden dauern.
- Ziehen Sie in Betracht, Dateien in einen externen Speicher zu verschieben. Festplatten greifen viel schneller auf 50% ihres Speichers zu als die anderen 50%. Wenn Sie beispielsweise über eine 500-GB-Festplatte verfügen, wird auf 250 GB vorgespeicherte Informationen schneller zugegriffen. Durch die Begrenzung des auf der Festplatte gespeicherten Inhalts auf 50% seiner Kapazität wird der Computer erheblich weniger langsam. Der beste Weg, dies zu tun, besteht darin, die Kapazität Ihrer Festplatte mit einer externen Festplatte oder einem USB-Laufwerk zu erhöhen.
- Sie können Dateien auch auf einen der kostenlosen Cloud-Speicherdienste (wie Google Drive, OneDrive, Dropbox) übertragen.
Teil 4 von 4: Deinstallieren Sie nicht benötigte Programme
- Öffnen Sie Ihr Startmenü. Alle Programme und Anwendungen auf Ihrem Computer können über das Startmenü angezeigt werden: Scrollen Sie einfach nach unten, um die vollständige Liste der Programme und Anwendungen anzuzeigen.
- Dort gibt es auch Ordner. Diese Ordner enthalten normalerweise viele Anwendungen. Klicken Sie also auf sie, um ihren Inhalt zu sehen.
- Identifizieren Sie die Anwendung, die Sie entfernen möchten. Im Allgemeinen ist ein Nachrichtenleser oder eine Radio-App, die mit einem Betriebssystem geliefert wird, völlig unnötig (und kann leicht durch bessere Online-Zusatzprogramme oder -Software ersetzt werden).
- Wenn eine Anwendung eine wichtige Rolle für die Leistung Ihres Computers spielt, können Sie sie nicht löschen. Es sollte auch beachtet werden, dass die meisten erforderlichen Anwendungen nur sehr wenig Rechenleistung eines Computers verbrauchen.
- Klicken Sie mit der rechten Maustaste auf die Anwendung, die Sie deinstallieren möchten. Ein Kontextmenü wird angezeigt.
- Klicken Sie auf "Deinstallieren" und bestätigen Sie Ihre Auswahl. Die Anwendung oder das Programm wird sofort entfernt, ohne in den Ordner "Programme und Funktionen" wechseln zu müssen.
- Möglicherweise müssen Sie unten im Kontextmenü auf die Option "Mehr" klicken, um auf die Option "Deinstallieren" zuzugreifen.
- Entfernen Sie alle Apps, die Sie nicht verwenden. Die meisten Windows-Computer werden mit zahlreichen Standard-Apps, Plug-Ins, Programmen und kostenlosen Testversionen geliefert: Sie sind alle Kandidaten für das Entfernen.
- Erwägen Sie die Installation eines alternativen Programms. Jede standardmäßig installierte Anwendung verfügt über mindestens eine praktikable Alternative:
- Ersetzen Sie Microsoft Edge durch Chrome oder Firefox. Beide Browser sind schneller und einfacher zu bedienen als Edge.
- Ersetzen Sie "Groove" durch iTunes. Obwohl Groove nicht gelöscht werden kann, verbraucht das Ausführen von Groove viel mehr Rechenleistung als das Ausführen von iTunes.
- Ersetzen Sie den Standard-Videoplayer durch VLC. VLC kann fast alle Videoformate ausführen und verfügt über eine übersichtlichere und einfachere Benutzeroberfläche als der Standard-Videoplayer von Microsoft. Infolgedessen wird die Verarbeitungsgeschwindigkeit verbessert.
- Starte den Computer neu. Mit all diesen Änderungen läuft Ihr Computer viel schneller! Werbung
Rat
- Üben Sie gute technische Gewohnheiten - wie das häufige Laden und Ausschalten Ihres Computers. Infolgedessen werden sowohl die Lebensdauer als auch die Laufgeschwindigkeit der Maschine erheblich verbessert.
- Sie sollten außerdem mindestens einmal pro Woche eine Sicherheitsüberprüfung mit Ihrem optionalen Antivirenprogramm durchführen. Infolgedessen verstopfen Adware und Malware den Prozessor Ihres Computers nicht.
- Stellen Sie sicher, dass der Computer im Spitzenleistungsmodus ausgeführt wird. Wenn Sie sich im "Power Saver" -Modus oder ähnlichem befinden, verringert sich die Verarbeitungsgeschwindigkeit, wenn Hochleistungsanwendungen oder -spiele ausgeführt werden. Sie sollten dies überprüfen, indem Sie auf das Batteriesymbol rechts in der Taskleiste klicken.
- Wenn Ihr Computer älter als einige Jahre ist, kann es schwierig sein, auf ein neues Betriebssystem (z. B. Windows 10) zu wechseln. Im Allgemeinen sind die neuen Betriebssystemversionen für vorhandene Technologien auf dem Markt optimiert, nicht für 3-4 Jahre alte Computer.
- Obwohl es nicht gerade Teil Ihrer Computerentität ist, verbessert das Löschen des Cache Ihres Browsers und das Speichern von Benutzerinformationen (Cookies) Ihre Browsergeschwindigkeit.
Warnung
- Laden Sie keine Computerreinigungs-Apps von Drittanbietern herunter. Was diese Anwendungen tun können, können Sie problemlos mit der Technologie tun, die bereits standardmäßig auf Ihrem Windows-PC installiert ist.