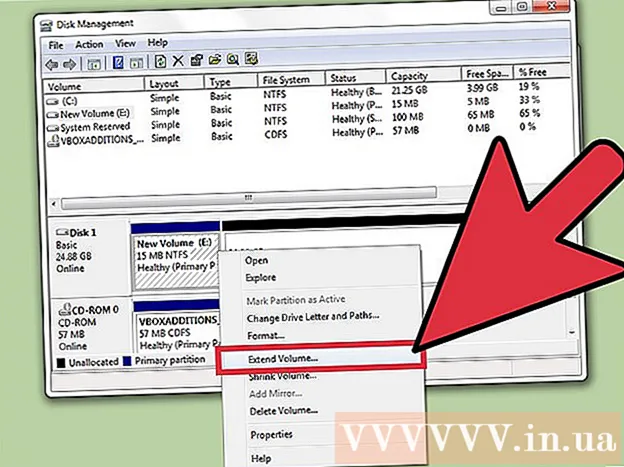
Inhalt
VMware ist eine Cloud-Lösung, mit der Sie mehrere virtuelle Maschinen auf einem Computer ausführen können. Als solche fungiert VMware als Schnittstelle zwischen der Hardware und vielen verschiedenen Betriebssystemen. Wenn Ihnen der Speicherplatz auf der virtuellen Maschine ausgeht, wird bei jedem Einschalten Ihres Computers eine Meldung angezeigt, und Sie stellen möglicherweise sogar fest, dass der Computer in Bezug auf Geschwindigkeit und Leistung langsamer wird. Um den Speicherplatz des Laufwerks zu vergrößern, passen Sie einfach die Laufwerkseinstellungen an und weisen Sie dem Laufwerk mehr Speicherplatz zu. Bevor Sie dies tun, stellen Sie sicher, dass Sie den Snapshot (Kopie der Festplattendatei) gelöscht und die virtuelle Maschine ausgeschaltet haben.
Schritte
Methode 1 von 2: Erweitern Sie das Laufwerk im VMware-Setup
Stellen Sie sicher, dass einige Voraussetzungen erfüllt sind. Um den Speicherplatz in VMware zu erhöhen, müssen Sie sicherstellen, dass die virtuelle Maschine ausgeschaltet ist und keine Snapshots vorhanden sind. Informationen zum Feststellen, ob die virtuelle Maschine über einen Snapshot verfügt, finden Sie im Abschnitt "Informationen" auf der Registerkarte "Zusammenfassung".

Gehe zu den Einstellungen". Lassen Sie uns dies in VMware tun.
Wählen Sie die Festplatte aus, die Sie erweitern möchten. Sie sehen diese Festplatte in der Spalte "Hardware".

Laufwerkserweiterung. Stellen Sie auf der rechten Seite des Fensters unter "Festplattenbereitstellung" die neue Größe "Bereitgestellte Größe" für das Laufwerk ein. In einigen Skins wird ein Dropdown-Menü mit dem Namen "Dienstprogramme" angezeigt. Bitte wählen Sie hier "Erweitern". Normalerweise sind die Laufwerke zwischen 30 und 40 GB groß. Ändern Sie daher die Größe auf 45 bis 55 GB.
OK klicken". Dies ist der Schritt zum Festlegen der neuen maximalen Kapazität für das virtuelle Laufwerk.
Scannen Sie das Laufwerk erneut. Nachdem Sie den Speicherplatz vergrößert haben, müssen Sie einige zusätzliche Schritte im Betriebssystem ausführen.Um das Laufwerk erneut zu scannen, gehen Sie zu "Datenträgerverwaltung" und wählen Sie "Datenträger erneut scannen".
Ändern Sie die Größe des Installationslaufwerks des Betriebssystems. Nachdem Sie das Laufwerk erweitert und erneut gescannt haben, wird der neu erstellte Abschnitt "Nicht zugewiesener Speicherplatz" angezeigt. Sie müssen diesen Speicherplatz nun dem Laufwerk zuweisen, auf dem das Betriebssystem installiert ist. Klicken Sie dazu mit der rechten Maustaste auf den nicht verwendeten Speicherplatz und wählen Sie "Volume erweitern". Dies ist der Schritt zum Anzeigen eines einfachen Programms, das Ihnen bei der Entscheidung hilft, was mit diesem neu erstellten Bereich geschehen soll. Weisen Sie es schließlich dem virtuellen Laufwerk zu. Werbung
Methode 2 von 2: Erweitern Sie das Laufwerk in Workstation, Player, ACE Manager, Server oder GSX
Öffnen Sie die Eingabeaufforderung. Wenn Sie VMware Workstation-, Player-, ACE Manager-, Server- oder GSX-Software verwenden, gehen Sie folgendermaßen vor. Klicken Sie dazu auf "Start" und geben Sie "cmd" ohne Anführungszeichen in der Suchleiste ein. Dann wählen Sie "Ausführen".
Wechseln Sie in das Softwareinstallationsverzeichnis.
- Wenn Sie Workstation verwenden, geben Sie Folgendes ein:
Programme VMware VMware Workstation unter Windows oder: / usr / sbin unter Linux. - Wenn Sie Player und ACE Manager verwenden, geben Sie Folgendes ein:
Programme VMware VMware Player unter Windows oder/ usr / sbin unter Linux. - Wenn Sie Server verwenden, geben Sie Folgendes ein:
Programme VMware VMware Server unter Windows oder/ usr / bin unter Linux. - Wenn Sie GSX verwenden, geben Sie Folgendes ein:
Programme VMware VMware GSX Server unter Windows oder/ usr / bin unter Linux.
- Wenn Sie Workstation verwenden, geben Sie Folgendes ein:
Geben Sie die folgende Codezeile ein:
vmware-vdiskmanager -x 100 GB vm.vmdk und drücken Sie die Eingabetaste. Dies ist der Schritt zum Ändern der Kapazität des aktuellen Laufwerks.- Ersetzen Sie "vm.vmdk" durch den absoluten Pfad zum virtuellen Laufwerk der virtuellen Maschine und 100 GB durch den gewünschten Speicherplatz.
Erweitern Sie die Laufwerkspartition. Nachdem Sie den Speicherplatz Ihres Laufwerks erweitert haben, müssen Sie Ihr Betriebssystem über diese Änderung informieren. Gehen Sie zu "Computerverwaltung" und wählen Sie "Datenträgerverwaltung". Klicken Sie mit der rechten Maustaste auf "Volume" und wählen Sie "Volume erweitern". Werbung
Rat
- Sie können diese Aufgabe nicht ausführen, wenn die virtuelle Maschine aktiviert ist oder Sie den Snapshot nicht gelöscht haben.
- Es kann vorkommen, dass Sie ein neues Laufwerk erstellen möchten, anstatt das aktuelle Laufwerk zu erweitern und Daten darauf zu übertragen.
Warnung
- Bevor Sie das Laufwerk erweitern, sollten Sie eine Sicherungskopie Ihrer vorhandenen Daten erstellen.
- Wenn Sie versuchen, den Speicherplatz in Lab Manager zu ändern, gehen alle Ihre Daten verloren. Wenn mehr Speicherplatz auf der virtuellen Maschine benötigt wird, sollten Sie ein neues virtuelles Laufwerk mit der gewünschten Kapazität erstellen und die Daten auf das neue Laufwerk verschieben.



