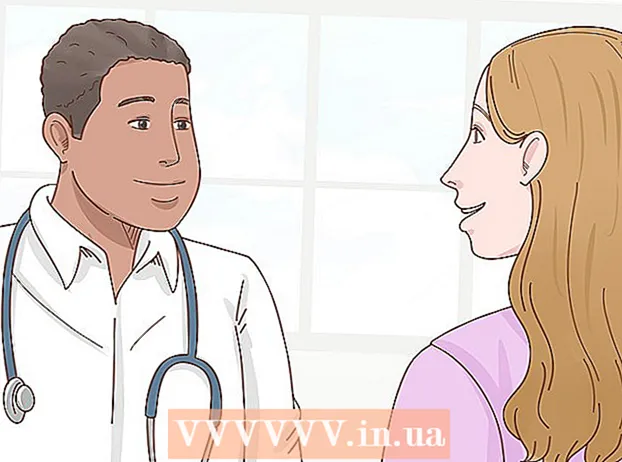Autor:
Peter Berry
Erstelldatum:
11 Juli 2021
Aktualisierungsdatum:
23 Juni 2024

Inhalt
Dieser Artikel zeigt Ihnen, wie Sie vergessene Wi-Fi-Passwörter mit Windows- oder Mac-Computern finden. Sie können dies mithilfe der Einstellungen Ihres Computers oder auf der Einstellungsseite des Wi-Fi-Senders tun. Wenn keine der beiden Methoden funktioniert, setzen Sie die Einstellungen des Wi-Fi-Senders zurück, um das Standardkennwort des Geräts wiederherzustellen. Sie können das WLAN-Kennwort jedoch nicht auf einem mobilen Gerät finden.
Schritte
Methode 1 von 5: Verwenden Sie das Standardkennwort des Wi-Fi-Senders
ganz rechts in der Taskleiste direkt unter dem Bildschirm. Dadurch wird das WLAN-Menü aufgerufen.
- Diese Methode ist nur wirksam, wenn Sie eine Verbindung zu einem Wi-Fi-Netzwerk herstellen, in dem Sie das Kennwort vergessen haben.
- Wenn neben einem Kabel ein Computerbildschirmsymbol angezeigt wird, sind Sie über Ethernet mit einem Wi-Fi-Sender verbunden. Sie können keine Ethernet-Verbindung verwenden, um das Wi-Fi-Passwort zu finden.

Finder. Klicken Sie im Dock-Bereich Ihres Mac auf die Finder-App mit dem blauen Gesichtssymbol.- Auf einem Mac müssen Sie nicht mit einem Wi-Fi-Netzwerk verbunden sein, um das Wi-Fi-Passwort zu finden.
Klicken Gehen (Bis) in der Auswahlreihe in der oberen linken Ecke des Mac-Bildschirms.

Klicken Dienstprogramme (Dienstprogramme) im Menü Gehen zeigt.
Doppelklicken Sie auf die Anwendung Schlüsselbundzugang (Schlüsselzugriff) mit einem Schlüsselsymbol im Ordner Dienstprogramme.
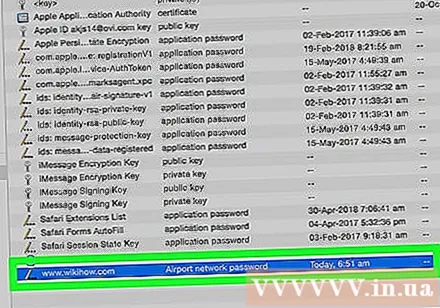
Suchen Sie den Netzwerknamen und doppelklicken Sie darauf. Dies ist der Name, den Sie sehen, wenn Ihr Mac eine Verbindung zum Wi-Fi-Netzwerk herstellt.- Sie können die Schlüsselbundliste alphabetisch filtern, indem Sie auf die Gruppe klicken Name (Name) befindet sich oben im Schlüsselbundfenster.
Aktivieren Sie das Kontrollkästchen "Kennwort anzeigen" unten im Netzwerkfenster.
Geben Sie das Administratorkennwort ein, wenn Sie dazu aufgefordert werden. Dies ist das Passwort, mit dem Sie sich bei Ihrem Mac anmelden. Geben Sie einfach das richtige Administratorkennwort ein und das WLAN-Netzwerkkennwort wird im Kennwortfeld angezeigt. Werbung
Methode 4 von 5: Verwenden Sie die Einstellungsseite des Wi-Fi-Senders
Schließen Sie den Computer an den Wi-Fi-Sender an über Ethernet. Ohne Ihr Wi-Fi-Passwort zu kennen und der Computer nicht mit dem Internet verbunden ist, ist Ethernet die einzige Möglichkeit, eine Verbindung herzustellen.
- Auf einem Mac müssen Sie einen zusätzlichen Ethernet-zu-USB-C-Adapter (oder Thunderbolt 3-Adapter) erwerben, bevor Sie ein Ethernet-Kabel anschließen können.
- Wenn die Ethernet-Option nicht funktioniert, müssen Sie den Wi-Fi-Sender zurücksetzen, um die Standardeinstellungen wiederherzustellen.
Suchen Sie die IP-Adresse des Wi-Fi-Senders. Um auf die Einstellungsseite des Wi-Fi-Senders zuzugreifen, müssen Sie die IP-Adresse Ihres Geräts kennen: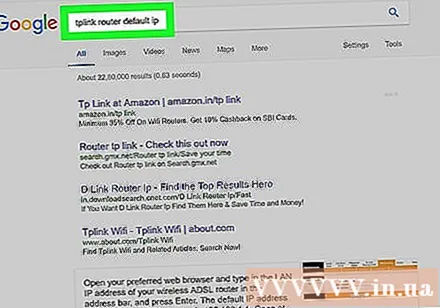
- Windows - Öffnen StartKlicken Sie auf das Zahnradsymbol die Einstellungen (Einstellungen) auswählen Netzwerk & Internet (Netzwerk und Internet), dann ist es Zeigen Sie Ihre Netzwerkeigenschaften an (Siehe Ihre Netzwerkeigenschaften) und sehen Sie die Adresse neben "Standard-Gateway".
- Mac - Öffnen Apple-Menü, klicken Systemeinstellungen (Systemeinstellungen) auswählen Netzwerk (Netzwerk) auswählen Fortgeschrittene (Erweitert), wählen Sie die Karte aus TCP / IP und suchen Sie nach der Nummer rechts neben "Router:":
- Eine übliche Adresse für einen Wi-Fi-Sender ist normalerweise 192.168.0.1, 192.168.1.1, 192.168.2.1 und 10.0.0.1 Apple Wi-Fi Sender.
- Bei einigen Wi-Fi-Sendern befindet sich die IP-Adresse normalerweise auf einem Aufkleber an der Seite des Geräts.
Gehen Sie zur Einstellungsseite des Wi-Fi-Senders. Öffnen Sie Ihren bevorzugten Webbrowser und geben Sie die IP-Adresse des Geräts in die Adressleiste ein.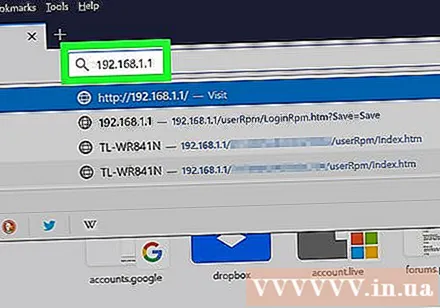
- Sie können jeden Schritt verwenden, um diesen Schritt auszuführen.
Aufrufen der Einstellungsseite des Wi-Fi-Senders. Nach Eingabe der richtigen Adresse werden Sie möglicherweise aufgefordert, einen Benutzernamen und ein Passwort einzugeben. Verwenden Sie in diesem Fall die Anmeldeinformationen des Geräts. Diese Informationen unterscheiden sich von denen, mit denen Sie eine Verbindung zu einem Wi-Fi-Netzwerk herstellen.
- Der Standardbenutzername ist normalerweise Administrator und das Standardkennwort ist Administrator, Passwortoder lassen Sie es leer. Die meisten Benutzer ändern dies nach dem Einrichten eines Wi-Fi-Senders. Wenn Sie sich jedoch nicht an den Benutzernamen und das Kennwort erinnern können, müssen Sie den WLAN-Sender zurücksetzen.
- Wenn Sie Ihre Standard-Anmeldeinformationen nicht ändern, finden Sie sie in der Dokumentation, die mit Ihrem Gerät oder auf dem Gerät geliefert wurde.
Gehen Sie zum Abschnitt "Drahtlos". Suchen Sie nach dem Anmelden auf der Einstellungsseite des WLAN-Routers nach dem Abschnitt "Drahtlos" oder "WLAN". Dieser Schritt wird normalerweise ausgeführt, indem Sie auf das Tag oben auf der Seite klicken oder im Menü nachsehen.
- Das Erscheinungsbild der Einstellungsseite der einzelnen WLAN-Router kann unterschiedlich sein. Vielleicht sollten Sie zuerst durch einige verschiedene Menüs scrollen.
- Das WLAN-Router-Passwort kann auch oben auf der Seite mit den Einstellungen des WLAN-Senders angezeigt werden.
Suchen Sie ein Passwort. Auf der Seite "Drahtlos" sehen Sie den Namen Ihres drahtlosen Netzwerks (SSID) sowie die Art der Sicherheit oder Verschlüsselung (wie WEP, WPA, WPA2 oder WPA / WPA2). In der Nähe der Sicherheitsoption finden Sie ein Feld "Passphrase" oder "Passwort". Dies ist Ihr Kennwortfeld für das drahtlose Netzwerk. Werbung
Methode 5 von 5: Wi-Fi-Sender zurücksetzen
Wissen, wann diese Methode anzuwenden ist. Wenn Sie das WLAN-Router-Kennwort nicht auf die in diesem Artikel beschriebene Weise abrufen können, kann Ihr WLAN-Kennwort nicht wiederhergestellt werden und Sie müssen den WLAN-Sender zurücksetzen.
- Das Zurücksetzen des Wi-Fi-Senders hilft Ihnen nicht dabei, Ihr aktuelles Passwort wiederherzustellen, aber der Wi-Fi-Sender wird auf das Standardkennwort zurückgesetzt, das auf der Unterseite oder Rückseite des Geräts angegeben ist.
- Durch Zurücksetzen des Wi-Fi-Senders werden auch die Geräte vom drahtlosen Netzwerk getrennt. Aus diesem Grund sollten Sie den WLAN-Sender nur zurücksetzen, wenn der Weg frei ist.
Suchen Sie die Schaltfläche "Zurücksetzen" des WLAN-Senders. Diese Schaltfläche befindet sich normalerweise auf der Rückseite des Geräts. Möglicherweise benötigen Sie eine Büroklammer oder Nadel, um die Taste "Zurücksetzen" zu drücken.
Halten Sie die "Reset" -Taste mindestens 30 Sekunden lang gedrückt, um sicherzustellen, dass der Wi-Fi-Sender vollständig zurückgesetzt ist.
- Das Licht am Wi-Fi-Sender blinkt oder erlischt kurz, wenn das Gerät zurückgesetzt wird.
Suchen Sie die Standardanmeldeinformationen des Wi-Fi-Senders. Diese Informationen befinden sich normalerweise unter dem Gerät und umfassen:
- Netzwerkname (Netzwerkname) oder SSID Der Standardname des Netzwerks, den Sie im Wi-Fi-Menü sehen.
- Passwort oder Schlüssel (Passwort) - Standardpasswort für das Netzwerk.
Netzwerkverbindungen. Wenn Sie das Passwort eingeben, verwenden Sie das Standardpasswort, das unter dem Wi-Fi-Sender angegeben ist.
- Sie können das Kennwort ändern, bevor Sie eine Verbindung zum Internet herstellen.
Rat
- Wenn Sie Ihr Passwort zurücksetzen, stellen Sie sicher, dass Sie ein Passwort erstellen, das mit Buchstaben, Zahlen und Sonderzeichen nur schwer zu erraten ist. Stellen Sie sicher, dass das Passwort nicht auf Ihren persönlichen Daten basiert.
Warnung
- Versuchen Sie nicht, das Kennwort für das Netzwerk zu finden, das Sie nicht verwenden möchten.
- Sie können das WLAN-Kennwort auf mobilen Plattformen nicht wiederfinden.