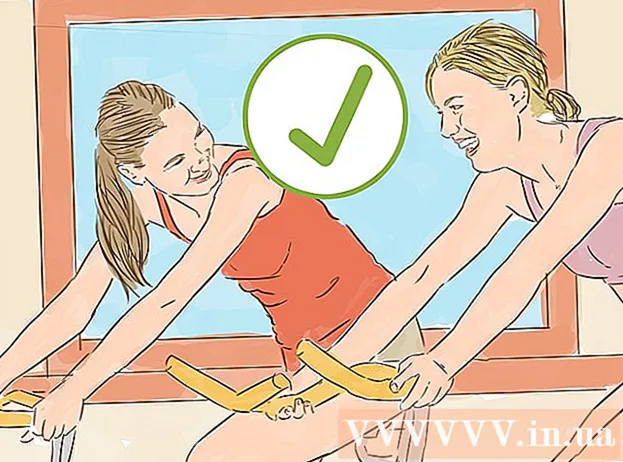Autor:
John Stephens
Erstelldatum:
2 Januar 2021
Aktualisierungsdatum:
2 Juli 2024
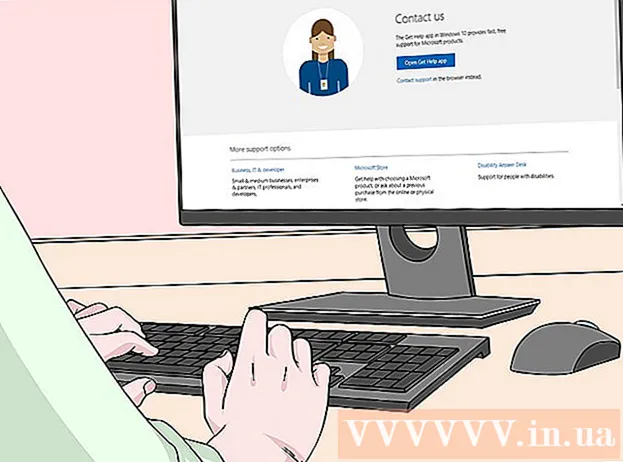
Inhalt
In diesem Wiki erfahren Sie, wie Sie den Produktschlüssel Ihrer Microsoft Office-Version finden.
Schritte
Methode 1 von 2: Microsoft Office 365, 2016, 2013 und 2011
Schauen Sie in persönlichen E-Mails und Dokumenten nach. Neuere Versionen von Office speichern nicht die vollen 25 Zeichen des Produktschlüssels in einem computerlesbaren Format. Der beste Weg, um den Produktschlüssel anzuzeigen, besteht darin, die elektronische Quittung (falls online gekauft) oder die Produktverpackung (falls Sie sie im Geschäft gekauft haben) zu finden.
- Wenn der Computer mit einer registrierten Version von Office geliefert wurde, wird der Code möglicherweise auf einem Hologrammaufkleber irgendwo auf dem Gerät gedruckt.
- Wenn Sie die Original-CD oder -Verpackung haben, suchen Sie nach dem Aufkleber oder Etikett, das den Code enthält.
- Wenn Sie die Software im Microsoft Store gekauft haben, suchen Sie in der E-Mail nach der Quittung. Stellen Sie sicher, dass Sie einen Produktschlüssel auf der Quittung haben.

Erkundigen Sie sich beim Online-Shop. Wenn Sie Ihre Quittung nicht finden können, können Sie den Code trotzdem finden, indem Sie sich in Ihrem Geschäftskonto anmelden.- Wenn Sie Software im Microsoft Store gekauft haben, gehen Sie folgendermaßen vor:
- Melden Sie sich bei Ihrem Konto unter an https://www.microsoftstore.com.
- Klicken Bestellverlauf (Verlauf der Transaktionen).
- Klicken Sie auf eine Bestellung.
- Klicken Installieren Sie Office (Installieren Sie Office).
- Klicken Hallo. Lassen Sie uns Ihr Büro bekommen (Hallo. Holen Sie sich Ihr Büro), um den Schlüssel zu zeigen.
- Wenn Sie Office bei der Arbeit über Microsoft HUP gekauft haben, gehen Sie folgendermaßen vor:
- Einloggen in https://microsofthup.com.
- Klicken Bestellverlauf.
- Geben Sie die E-Mail-Adresse ein, mit der Sie Office kaufen. Sie erhalten eine E-Mail mit dem Link.
- Klicken Sie auf den Link in der E-Mail.
- Klicken Sie auf die Bestellnummer, um den Schlüssel anzuzeigen.
- Wenn Sie Software im Microsoft Store gekauft haben, gehen Sie folgendermaßen vor:

Überprüfen Sie Ihr Microsoft Office-Konto. Wenn Sie Office zuvor installiert und einen Produktschlüssel verwendet haben, müssen Sie den Schlüssel in Ihren Kontoinformationen finden:- Zugriff https://stores.office.com/myaccount.
- Melden Sie sich bei Ihrem Konto an.
- Klicken Von einer CD installieren (Von CD installieren).
- Klicken Ich habe eine Scheibe (Ich habe die Scheibe).
- Klicken Zeigen Sie Ihren Produktschlüssel an (Siehe Produktschlüssel).

Wenden Sie sich an den Microsoft Support. Wenn die anderen Schritte nicht funktionieren und Sie einen Kaufnachweis haben, wenden Sie sich an Microsoft. Zugriff https://support.microsoft.com/en-us/contactus und klicken Sie auf Loslegen (Start). Werbung
Methode 2 von 2: Microsoft Office 2010 oder 2007
Überprüfen Sie den E-Mail-Empfang. Wenn Sie Office in einem Online-Shop gekauft und auf Ihren Computer heruntergeladen haben, finden Sie die vollständigen 25 Zeichen Ihres Produktschlüssels in Ihrer Quittungs-E-Mail.
Erkundigen Sie sich beim Online-Shop. Wenn Sie die Office-Suite heruntergeladen haben und keine Quittung sehen, können Sie Ihren Produktschlüssel trotzdem finden, indem Sie sich in Ihrem Geschäftskonto anmelden.
- Wenn Sie die Suite von Digital River gekauft haben, können Sie den Code erhalten, indem Sie die Support-Seite besuchen und auswählen Wie erhalte ich meine Seriennummer oder meinen Freischaltcode? (Wie erhalte ich meine Seriennummer oder meinen Freischaltcode?) Folgen Sie einfach den Anweisungen auf dem Bildschirm, um den Code zu erhalten.
- Wenn Sie im Microsoft Store gekauft haben, gehen Sie folgendermaßen vor:
- Melden Sie sich bei Ihrem Konto unter an https://www.microsoftstore.com.
- Klicken Bestellverlauf.
- Klicken Sie auf eine Bestellung.
- Klicken Installieren Sie Office.
- Klicken Hallo. Lassen Sie uns Ihr Büro bekommen um den Schlüssel anzuzeigen.
Überprüfen Sie die Produktverpackung. Wenn Sie eine Office-Disc mit einer Box gekauft haben, befindet sich der Produktschlüssel normalerweise auf der Verpackung. Wenn Sie es nicht finden können, lesen Sie die Anweisungen auf der Verpackung, um Ihren Produktschlüssel online nachzuschlagen.
- Wenn die Version von Office mit einem Produktschlüssel mit einer PIN geliefert wurde, müssen Sie darauf zugreifen https://office.com/getkey und geben Sie 27 numerische Zeichen auf der Karte ein.
Überprüfen Sie den Hologrammaufkleber auf dem Computer. Wenn Ihr Computer beim Kauf bei Office installiert und vorregistriert war, befindet sich der Produktschlüssel möglicherweise auf einem Hologrammaufkleber irgendwo auf dem Gerät.
Verwenden Sie LicenseCrawler (nur PC). Wenn die anderen Schritte nicht funktionieren, können Sie den Schlüssel mit LicenseCrawler (oder einer kostenlosen Schlüssel-Lookup-App) entschlüsseln. So gehen Sie vor:
- Gehen Sie zu http://www.klinzmann.name/licensecrawler.htm und klicken Sie auf Download.
- Klicken Sie auf einen der Links unter der Überschrift "Portable-Version" (Portable Version).
- Befolgen Sie die Anweisungen auf dem Bildschirm, um die ZIP-Datei herunterzuladen.
- Extrahieren Sie die Datei. Der Ordner mit der Anwendung wird erstellt. Sie müssen kein Installationsprogramm starten, da es portabel ist.
- Öffnen Sie einen neuen Ordner und doppelklicken Sie LicenseCrawler.exe.
- Klicken Suche (Denken Sie daran, Popup-Anzeigen zu schließen, falls verfügbar). Die Anwendung scannt Ihre Registrierung.
- Scrollen Sie nach unten und suchen Sie eine Zeile, die mit einer der folgenden Textzeichenfolgen beginnt:
- HKEY_LOCAL_MACHINE Software Microsoft Office 14.0 (Büro 2010)
- HKEY_LOCAL_MACHINE Software Microsoft Office 12.0 (Office 2007)
- Suchen Sie den folgenden Produktschlüssel unter "Seriennummer". Dies sind 25 Zeichen, die in 5 Sätze von Buchstaben und Zahlen gruppiert sind.
Wenden Sie sich an den Microsoft-Support. Wenn die anderen Schritte nicht funktionieren und Sie einen Kaufnachweis haben, wenden Sie sich an Microsoft. Zugriff https://support.microsoft.com/en-us/contactus und klicken Sie auf Loslegen. Werbung