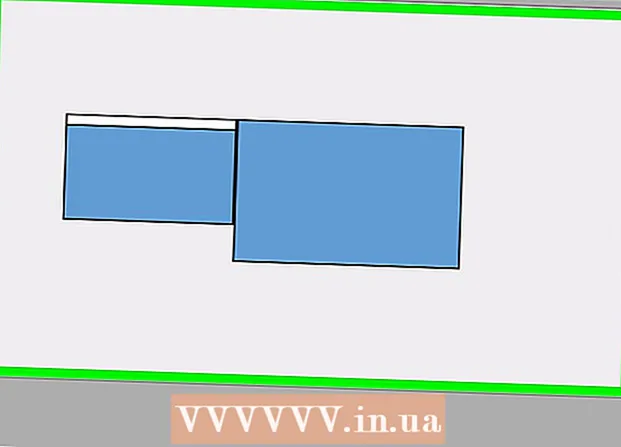Autor:
Peter Berry
Erstelldatum:
14 Juli 2021
Aktualisierungsdatum:
1 Juli 2024

Inhalt
Möchten Sie Videos mit Freunden, Familie und vielen anderen teilen? Das Hochladen von Videos auf YouTube ist schnell, einfach und völlig kostenlos. In diesem Artikel erfahren Sie, wie Sie Videos mit Ihrem Computer, Telefon oder Tablet auf YouTube hochladen.
Schritte
Methode 1 von 2: Verwenden Sie die YouTube-App auf Ihrem Telefon
Öffne die YouTube-App. Es ist ein rot-weißes Symbol mit einem nach rechts gerichteten Rechteck und Dreieck, begleitet vom Wort "YouTube". Sie finden diese App auf dem Startbildschirm Ihres Geräts oder im Apps-Menü.
- YouTube ist möglicherweise bereits auf allen Handys und Tablets vorinstalliert, aber ohne die App können Sie es aus dem App Store (auf iPhone / iPad) oder dem Play Store (auf Android) herunterladen.
- Stellen Sie vor dem Herunterladen von Videos eine Verbindung zu einem Wi-Fi-Netzwerk her, um Kosten für mobile Daten zu vermeiden.
- Wenn du nicht automatisch angemeldet bist, musst du ein Google-Konto auswählen oder dich mit der E-Mail-Adresse und dem Passwort deines YouTube-Kontos anmelden.
Hinweis: Sie können Videos auch direkt über die Foto- oder Galerie-App Ihres Telefons freigeben. Öffnen Sie das Video, tippen Sie auf das Freigabesymbol und wählen Sie Youtube Wenn Sie diese Option sehen. An diesem Punkt fahren Sie mit Schritt 6 fort.
Tippen Sie auf Ihr Profilbild in der oberen rechten Ecke des Bildschirms. Hier wird ein Menü angezeigt.

Berühren Dein Kanal (Ihr Kanal) befindet sich oben im Menü.
Tippen Sie auf das Videokamerasymbol. Dies ist das Symbol, das oben rechts in der Menüleiste oben auf dem Bildschirm angezeigt wird.
- Wenn Sie zum ersten Mal ein Video von Ihrem Telefon oder Tablet herunterladen, müssen Sie der App Zugriff auf das Foto, die Kamera und / oder das Mikrofon gewähren, bevor Sie fortfahren können.

Video auswählen. Hier sehen Sie eine Liste aller Videos in der Kamerarolle Ihres Telefons oder Tablets. Tippen Sie auf das Video, das Sie freigeben möchten.- Standardmäßig können Sie Videos mit einer Dauer von bis zu 15 Minuten hochladen. Wenn Sie längere Videos hochladen möchten (bis zu 12 Stunden), müssen Sie zuerst Ihr Konto überprüfen.
Fügen Sie dem Video Effekte hinzu (optional). Wenn Sie Ihr Video vor dem Hochladen weiter bearbeiten möchten, versuchen Sie die folgenden Optionen:
- Wenn Sie das Video zuschneiden möchten, ziehen Sie die Ränder der unter dem Bildschirm angezeigten Zeitleiste an den gewünschten Start- und Endpunkt.
- Berühren Sie das Zauberstab-Symbol, um einen Farbfilter für das Video auszuwählen. Dieses Symbol wird in der oberen rechten Ecke Ihres Android-Bildschirms und unter Ihrem iPhone / iPad-Bildschirm angezeigt.
- Tippen Sie auf das Notizsymbol, wenn Sie einen lizenzfreien Sound hinzufügen möchten (nur iPhone und iPad).
Berühren Nächster (Weiter), um mit dem nächsten Schritt fortzufahren (nur iPhone und iPad). Wenn Sie ein iPhone oder iPad haben, wählen Sie Nächster in der oberen rechten Ecke, um den Betrieb fortzusetzen.
Legen Sie einen Titel fest. Der Titel des Videos kann aus bis zu 100 Zeichen bestehen und sollte den Inhalt des Videos widerspiegeln.
Geben Sie eine Beschreibung ein. Die Beschreibung ist optional, sollte aber enthalten sein. Die Informationen in der Beschreibung werden beim Ansehen unter dem Video angezeigt. In diesem Abschnitt können Sie Informationen zu Videos, Erstellern von Inhalten oder anderen Projekten hinzufügen. Fügen Sie der Beschreibung Schlüsselwörter hinzu, damit das Video in verwandten Suchvorgängen angezeigt wird.
Wählen Sie Ihre Sichtbarkeit im Menü "Datenschutz". Sie können aus drei Optionen aus dem Datenschutzmenü auswählen. Datenschutzoptionen umfassen:
- Öffentlichkeit: Mit dieser Option kann jeder auf YouTube nach deinem Video suchen und es ansehen.
- Nicht gelistet: Dein Video wird nicht öffentlich sein, aber jeder mit dem Link dazu kann dein Video sehen.
- Privat: Mit dieser Option können Sie Videos nur ansehen, wenn Sie in Ihrem Konto angemeldet sind.
Berühren Ort (Ort), um Ihre Position festzulegen (optional). Wenn Sie Ihr Video nach geografischem Standort klassifizieren möchten, können Sie dies unter der Überschrift "Datenschutz" tun. Tippen Sie auf "Ort" und wählen Sie einen der nahe gelegenen Orte. Sie können auch eine Adresse oder einen Ort in die Suchleiste eingeben und den Ort aus den Suchergebnissen auswählen.
- Wenn Sie einem Video zum ersten Mal einen Standort hinzufügen, werden Sie aufgefordert, YouTube den Zugriff auf Ihren Standort auf Ihrem Telefon oder Tablet zu ermöglichen. Bitte auswählen Bei Verwendung der App zulassen (Erlaubt während der Verwendung der App), um fortzufahren.
Berühren HOCHLADEN (Hochladen) in der oberen rechten Ecke. Dies ist die Aktion zum Hochladen eines Videos auf YouTube. Sobald der Upload abgeschlossen ist, wird das Video in der Videoliste angezeigt.
- Wenn Sie das Video markieren möchten, damit andere es leichter finden können, tippen Sie auf das Dreipunktmenü des Videos und wählen Sie Bearbeiten (Bearbeiten) und geben Sie durch Kommas getrennte Tags in das Feld "Tags" ein.
Methode 2 von 2: Verwenden Sie Youtube.com auf Ihrem Computer
Zugriff https://www.youtube.com von einem Webbrowser. Sie können Videos direkt von der YouTube-Website veröffentlichen.
- Wenn du nicht in deinem YouTube-Konto angemeldet bist, klickst du auf EINLOGGEN (Anmelden) in der oberen rechten Ecke der Seite für sofortiges Handeln. Wähle dein YouTube-Konto aus und gib dein Passwort ein oder klicke Benutze einen anderen Account (Verwenden Sie ein anderes Konto) und melden Sie sich mit der E-Mail-Adresse und dem Passwort des benötigten YouTube-Kontos an.
Klicken Sie auf das Kamerasymbol mit einem Pluszeichen (+) und wählen Sie Video hochladen (Video hochladen). Dies ist das Symbol in der oberen rechten Ecke direkt neben Ihrem Profilbild. Hiermit gelangen Sie zur YouTube Studio-Seite mit dem Fenster "Video hochladen" in der Mitte der Seite.
Ziehen Sie die Videodatei auf den Pfeil im Fenster. Oder Sie können auf die Schaltfläche klicken DATEI AUSSUCHEN (Datei auswählen) Navigieren Sie in Blau zu dem Speicherort der Datei auf Ihrem Computer und klicken Sie auf Öffnen (Öffnen). Dies ist der erste Schritt beim Hochladen von Videos.
- Standardmäßig können Sie Videos für bis zu 15 Minuten hochladen. Wenn Sie längere Videos hochladen möchten (bis zu 12 Stunden), müssen Sie zuerst Ihr Konto überprüfen.
- Wenn Sie Videos von einer DVD auf YouTube hochladen, speichern Sie den Film zuerst auf Ihrem Computer.
- YouTube unterstützt Videos in den folgenden Formaten: MOV, MPEG4, MP4, AVI, WMV, MPEGPS, FLV, 3GPP, WebM, DNxHR, ProRes, CineForm, HEVC (h265).
Fügen Sie einen Titel und eine Beschreibung für das Video hinzu. Der Titel ist erforderlich und die Beschreibung ist optional, sollte es aber sein. Sie können einen Titel mit bis zu 100 Zeichen eingeben.Erstellen Sie einen überzeugenden Titel, der den Inhalt des Videos genau wiedergibt. Darüber hinaus wird ein Feld mit dem Titel "Beschreibung" verwendet, um dem Video eine Beschreibung hinzuzufügen. Die Informationen in der Beschreibung werden beim Ansehen unter dem Video angezeigt. Sie können der Beschreibung Informationen zu Videos, Inhaltserstellern und anderen Projekten hinzufügen. Fügen Sie diesem Abschnitt außerdem Schlüsselwörter hinzu, damit das Video in verwandten Suchvorgängen angezeigt wird.
Klicken Sie auf die Miniaturansicht, die Sie verwenden möchten. Ein Video-Miniaturbild ist ein Standbild, das das Video darstellt, wie es auf Ihrem Kanal und in den Suchergebnissen angezeigt wird. Wählen Sie eine Miniaturansicht für das Video aus, indem Sie auf eine der vorgeschlagenen Miniaturansichten klicken.
- Oder Sie können klicken Thumbnails hochladen (Miniaturbild hochladen) und wählen Sie Ihr eigenes Foto als Miniaturbild. Klicken Sie einfach auf das Foto, um es zu verwenden, und wählen Sie es aus Öffnen.
Videos zur Wiedergabeliste hinzufügen (optional). Wenn Sie einer Wiedergabeliste ein Video hinzufügen möchten, klicken Sie auf das Auswahlfeld "Wiedergabeliste" und wählen Sie die Wiedergabeliste aus, die Sie erstellt haben, um das Video hinzuzufügen. Sie können Videos zu mehreren Wiedergabelisten hinzufügen.
Video Markup für Kinder. Derzeit verlangt YouTube, dass du alle Videos für Kinder unter 13 Jahren mit einem Lesezeichen versehen. Wenn Ihr Video für Kinder ist, klicken Sie auf die Schaltfläche neben "Ja, für Kinder gemacht" (Ja, dieser Inhalt ist für Kinder). Wenn es sich nicht um ein Kindervideo handelt, wählen Sie die Schaltfläche neben "Nein, nicht für Kinder gemacht" (Nein, dies ist kein Kinderinhalt).
- Die genaue Kennzeichnung von Videos für Kinder ist eine Regel des Gesetzes zum Schutz der Online-Privatsphäre von Kindern (COPPA). Unehrliches Markieren von Videos kann dazu führen, dass YouTube starke Maßnahmen gegen Ihr Konto ergreift, oder Sie werden von der Federal Trade Commission (FTC) bestraft. Weitere Informationen finden Sie in den COPPA-Bestimmungen für YouTube.
- Wenn Ihr Video für ein Publikum über 18 Jahre spezifisch ist, können Sie außerdem eine Altersgrenze für Videos festlegen. Dazu klicken Sie auf die Option Altersbeschränkung (fortgeschritten) (Begrenzen Sie das Alter der Zuschauer (fortgeschritten)) und klicken Sie dann auf das Feld neben "Ja, beschränken Sie mein Video auf Zuschauer über 18 Jahre" (Ja. Mein Video ist nur für Zuschauer über 18 Jahre bestimmt).
Klicken Mehr Optionen (Andere Optionen - dies ist optional) und wählen Sie Nächster. Die Auswahl einer blauen Option "Weitere Optionen" wird unter dem Fenster "Details" angezeigt. Sie haben mehr Optionen für Ihre Videos. Wenn Sie fertig sind, klicken Sie auf Nächster in der unteren rechten Ecke. Zusätzliche Optionen sind:
- Bezahlte Werbeaktionen (Inhalte, die für Werbung bezahlt werden): Wenn es sich bei dem Video um bezahlte Werbung handelt, aktivieren Sie das Kontrollkästchen "Mein Video enthält bezahlte Werbung wie eine Produktplatzierung oder -werbung" (Mein Video enthält Inhalte, die für Werbung bezahlt werden, z. B. Produktaufnahme oder Werbung). Produkt). Sie können auch das Kontrollkästchen "Nachricht zu meinem Video hinzufügen, um die Zuschauer über bezahlte Werbung zu informieren" aktivieren (Fügen Sie meinem Video einen Hinweis hinzu, um die Zuschauer darüber zu informieren, dass mein Video bezahlte Inhalte für Werbung enthält).
- Stichworte: Tags sind Schlüsselwörter, mit denen Benutzer Ihr Video leichter finden können. Geben Sie das gewünschte Tag in das Feld "Tags hinzufügen" ein. Verwenden Sie Wörter, die sich auf das Video beziehen (wenn es sich beispielsweise um ein Video des Elefantentanzes handelt, verwenden Sie die Schlüsselwörter "Elefanten" (Elefant), "Tanzen" (Tanz) und "lustig" (lustig). Spaß)). Videos mit ähnlichen Tags werden häufig zusammen unter "Empfohlen" angezeigt.
- Sprache, Untertitel und Untertitel: Um eine Sprache für das Video auszuwählen, klicken Sie auf das Dropdown-Feld "Videosprache" und wählen Sie eine Sprache aus. Um Ihrem Video Untertitel hinzuzufügen, wählen Sie Ihre Untertitelzertifizierung im Menü "Untertitelzertifizierung" aus. Um Untertitel hochzuladen, klicken Sie einfach auf den Text Untertitel / CC hochladen (Untertitel hochladen) in blau und wählen Sie Timing-Informationen für Untertitel. Der nächste Schritt besteht darin, Ihre Untertiteldatei auszuwählen und auf zu klicken Öffnen (Öffnen). Erfahren Sie, wie Sie Untertitel in Videos einbetten, wie Sie Untertitel einbetten und auf YouTube hochladen oder in Videos einbetten.
- Aufnahmedatum und -ort: Klicken Sie auf, um ein Aufnahmedatum hinzuzufügen Aufnahmedatum (Aufnahmedatum), um das Datum der Videoerstellung im aktuell angezeigten Kalender auszuwählen. Klicken Videostandort (Videostandort) und geben Sie die Adresse oder den Videoaufzeichnungsort ein, um Standortinformationen bereitzustellen. Sie wählen den Ort aus den Suchergebnissen aus.
- Lizenz und Vertrieb: Klicken Lizenz (Lizenz), um eine Copyright-Lizenz für das Video auszuwählen. Aktivieren Sie das Kontrollkästchen "Einbettung zulassen", damit andere Ihr Video auf Websites und anderswo veröffentlichen können. Wählen Sie "In Abonnement-Feed veröffentlichen und Abonnenten benachrichtigen", wenn Sie Abonnenten über das Video benachrichtigen möchten.
- Kategorie: Klicken Sie auf, um eine Kategorie auszuwählen Kategorie und wähle eine Kategorie für dein Video. Einige Kategorien enthalten Felder, in denen Sie weitere Informationen eingeben müssen.
- Kommentare und Bewertungen: Klicken Sie auf das Auswahlfeld "Sichtbarkeit von Kommentaren", um festzulegen, wie Kommentare gesteuert werden sollen. Sie können jeden Kommentar zulassen, potenziell unangemessene Kommentare zur Überprüfung aufbewahren und aufbewahren Lassen Sie alle Kommentare zur Überprüfung oder deaktivieren Sie Kommentare. Aktivieren Sie das Kontrollkästchen "Sortieren nach", um die Kommentare nach den neuesten oder besten zu sortieren. Aktivieren Sie das Kontrollkästchen "Wie viele Zuschauer anzeigen". dieses Video mögen und nicht mögen "(Zeigen Sie, wie viele Leute dieses Video mögen und nicht mögen), wenn diese Informationen unter dem Video angezeigt werden sollen.
Fügen Sie dem Video einen Endbildschirm oder eine Endkarte hinzu (optional) und klicken Sie auf Nächster. Der Endbildschirm ist die Anzeige am unteren Rand des Videos, um Inhalte zu Ihrem Kanal einzuführen. Mit Karten können Sie Inhalte präsentieren, während das Video abgespielt wird. Klicken Sie auf, um dem Video Endbildschirme oder Tags hinzuzufügen Hinzufügen (Hinzufügen) neben "Endbildschirm hinzufügen" oder "Karten hinzufügen" auf der Videoelementseite. Befolgen Sie die Anweisungen auf dem Bildschirm, um einen Endbildschirm hinzuzufügen.
- Sie müssen warten, bis die Standardauflösung des Videos verarbeitet wurde, bevor dieser Schritt ausgeführt werden kann.
Wählen Sie einen Anzeigemodus. Ihnen stehen drei Optionen zur Verfügung. Sie müssen nur auf den Punkt neben der Favoritenoption klicken. Zu den Anzeigeoptionen gehören:
- Öffentlichkeit: Mit dieser Option kann jeder auf YouTube nach deinem Video suchen und es ansehen.
- Nicht gelistet: Dein Video wird nicht öffentlich sein, aber jeder mit dem Link dazu kann dein Video sehen.
- Privat: Mit dieser Option können Sie Videos nur ansehen, wenn Sie in Ihrem Konto angemeldet sind.
Video für die Öffentlichkeit planen (optional). Wenn Sie Ihr Video nicht sofort veröffentlichen möchten, können Sie ein anderes Datum für die Veröffentlichung des Videos festlegen. Zum Planen klicken Sie auf die Schaltfläche neben "Planen". Klicken Sie in das Dropdown-Feld mit den Daten und wählen Sie dann das Datum aus, an dem Sie das Video veröffentlichen möchten. Klicken Sie anschließend auf den Zeitrahmen, um ein Datum für die Veröffentlichung auszuwählen.
Drück den Knopf speichern (Speichern) oder Zeitplan (Zeitplan) in blau in der unteren rechten Ecke des Fensters. Hiermit wird ein Video zu einem festgelegten Zeitpunkt oder nach Abschluss der Videoverarbeitung auf Ihrem YouTube-Kanal veröffentlicht.
- Um den Titel und die Beschreibung nach Bedarf zu bearbeiten, gehen Sie zu https://studio.youtube.com/ und klicken Sie auf Videos Menü auf der linken Seite. Bewegen Sie den Mauszeiger auf das zu bearbeitende Video auf dieser Seite und klicken Sie auf das Dreipunktsymbol ⋮ und wähle Titel und Beschreibung bearbeiten (Titel und Beschreibung bearbeiten).
- Sie können die Anzeige eines Videos auf dieser Seite ändern, indem Sie auf die aktuelle Anzeige klicken (z Privat) und wählen Sie eine andere Option.
- Sobald das Video hochgeladen wurde, können Sie es in Ihre Website einbetten oder online teilen.
Rat
- In den beliebtesten Videos erfahren Sie, wie Sie Titel, Tags und Beschreibungen nutzen.
- Erstellen Sie coole Karten und Herausforderungen, von denen Sie wissen, dass sie dazu neigen, mehr Aufrufe zu erzielen.
- Spam nicht! Spam tritt auf, wenn Sie in kurzer Zeit zu viele Videos hochladen oder wenn Sie viele Kommentare veröffentlichen, die inhaltlich nicht geschätzt werden. Dies kann für andere Benutzer in der Community ärgerlich sein und dazu führen, dass Sie Ihr Konto entfernen.
Warnung
- Veröffentlichen Sie keine kommerziellen oder DVD-urheberrechtlich geschützten Videos auf YouTube ohne die Erlaubnis des Copyright-Inhabers. Diese Aktion bringt Sie in Schwierigkeiten und wird sogar verklagt.
- Befolgen Sie immer die Richtlinien und Nutzungsbedingungen der YouTube-Community, damit Ihr Konto nicht entfernt wird.
- Veröffentlichen Sie keine Videos mit urheberrechtlich geschütztem Inhalt ohne Erlaubnis des Copyright-Inhabers auf YouTube. Dies stellt einen Verstoß gegen die Nutzungsvereinbarung von YouTube dar und ein Video mit Raubkopien wird als Warnung entfernt (auch als Copyright-Stick bezeichnet). Wenn Sie weiterhin Videos mit urheberrechtlich geschütztem Inhalt ohne Genehmigung auf YouTube veröffentlichen, wird Ihr Konto entfernt. Sie könnten sogar eine Geldstrafe bekommen oder ins Gefängnis gehen. Sie müssen die Piraterie von Filmemachern, Indie-Filmemachern (selbst die am wenigsten bekannte Person toleriert keine Piraterie), Sängern, Schauspielern usw. vermeiden. Einige YouTube-Nutzer fordern außerdem sehr streng die Einhaltung des Urheberrechts. Sie können urheberrechtlich geschützte Inhalte gemäß dem Fair-Use-Gesetz veröffentlichen.
- Laden Sie nicht zu viele Videos an einem Tag hoch. Andernfalls wird der Ansichtszähler gestoppt oder die Anzahl der Ansichten ist sehr niedrig. Sie können weiterhin jederzeit Videos hochladen, dies sollte jedoch nicht jeden Tag erfolgen.