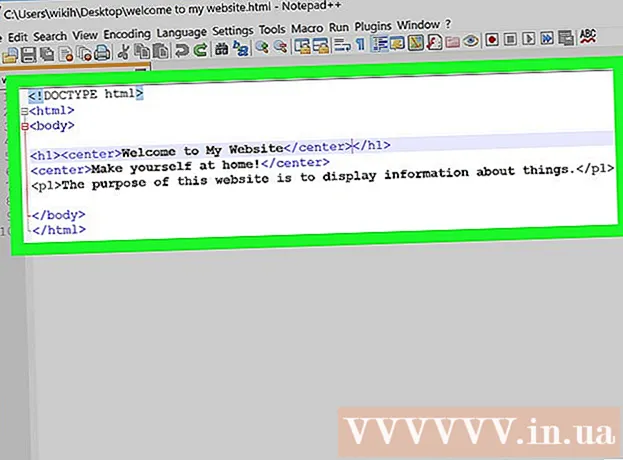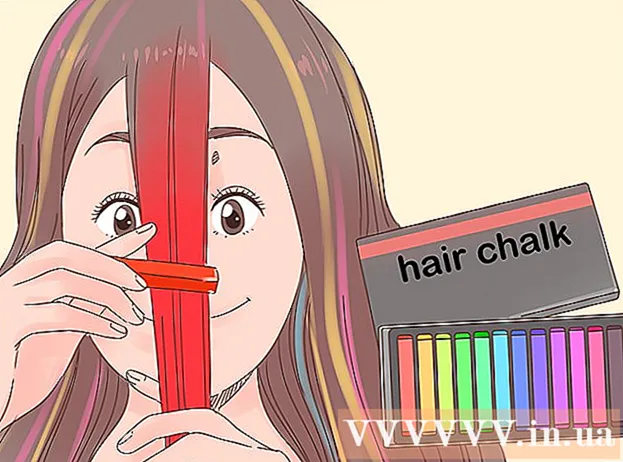Autor:
Carl Weaver
Erstelldatum:
28 Februar 2021
Aktualisierungsdatum:
1 Juli 2024

Inhalt
- Schritte
- Teil 1 von 2: Monitore in Windows konfigurieren
- Teil 2 von 2: Monitore in Mac OS X einrichten
- Tipps
- Warnungen
In diesem Artikel wird beschrieben, wie Sie zwei Monitore an einen Windows- oder Mac OS X-Computer anschließen. Wenn Sie zwei Monitore als einen verwenden, ist Ihr Desktop doppelt so groß.
Schritte
 1 Finden Sie heraus, ob das Motherboard Dual-Monitore unterstützt. Fast alle modernen Motherboards tun dies, was über veraltete Motherboards nicht gesagt werden kann. So finden Sie heraus, ob das Motherboard Dual-Monitore unterstützt:
1 Finden Sie heraus, ob das Motherboard Dual-Monitore unterstützt. Fast alle modernen Motherboards tun dies, was über veraltete Motherboards nicht gesagt werden kann. So finden Sie heraus, ob das Motherboard Dual-Monitore unterstützt: - Bestimmen Sie Ihr Motherboard-Modell.
- Geben Sie Ihr Motherboard-Modell in eine Suchmaschine (z. B. Google) ein.
- Wählen Sie das Suchergebnis aus, das die Funktionen des Motherboards auflistet.
- Suchen Sie nach Multi-Display, Multi-Monitor oder Dual-Display.
 2 Finden Sie heraus, über welche Videoanschlüsse Ihr Computer verfügt. Die meisten modernen Computer verfügen über mindestens zwei Videoanschlüsse, sodass Sie mehr als einen Monitor anschließen können. Sie befinden sich normalerweise auf der Rückseite des Gehäuses und werden mit der Grafikkarte verbunden. Viele Laptops verfügen über einen HDMI- oder Display-Port an der Seite oder Rückseite. Wenn Ihr Computer keinen dedizierten Videoanschluss für einen zweiten Monitor hat, suchen Sie nach einem USB-C-/Thunderbolt- oder USB 3.0-Anschluss. Nachfolgend finden Sie eine Beschreibung der verschiedenen Arten von Videoanschlüssen:
2 Finden Sie heraus, über welche Videoanschlüsse Ihr Computer verfügt. Die meisten modernen Computer verfügen über mindestens zwei Videoanschlüsse, sodass Sie mehr als einen Monitor anschließen können. Sie befinden sich normalerweise auf der Rückseite des Gehäuses und werden mit der Grafikkarte verbunden. Viele Laptops verfügen über einen HDMI- oder Display-Port an der Seite oder Rückseite. Wenn Ihr Computer keinen dedizierten Videoanschluss für einen zweiten Monitor hat, suchen Sie nach einem USB-C-/Thunderbolt- oder USB 3.0-Anschluss. Nachfolgend finden Sie eine Beschreibung der verschiedenen Arten von Videoanschlüssen: - VGA - normalerweise ein blauer rechteckiger Port mit 15 Löchern. Es hat normalerweise Schraubenlöcher an der Seite, um das VGA-Kabel zu befestigen. VGA-Anschlüsse werden auf älteren Computern verwendet und die meisten modernen Monitore unterstützen diese Art der Verbindung nicht. Sie können Ihren neuen Monitor jedoch weiterhin mit einem HDMI-zu-VGA-Adapter an VGA anschließen.
- DVI - normalerweise weiß mit 24 Löchern. Hat auch einen Schlitz mit 4 zusätzlichen Löchern auf der rechten Seite. Wie VGA haben DVI-Anschlüsse normalerweise seitliche Schraubenlöcher, um das DVI-Kabel zu befestigen. DVI ist eine weitere Art der Videoverbindung, die heute der Vergangenheit angehört und hauptsächlich in älteren Computern und Monitoren verwendet wird. Es unterstützt höhere Auflösungen als VGA, unterstützt jedoch keine modernen HD- oder 4K-Monitore. Wie bei VGA unterstützen die meisten modernen Monitore diese Art der Verbindung nicht, können jedoch mit einem DVI-zu-HDMI-Adapter an DVI angeschlossen werden.
- HDMI - kleiner und schmaler rechteckiger Port mit nach innen abgerundeten unteren Ecken. Einige kleinere Laptopmodelle verfügen möglicherweise über einen Mini-HDMI- oder Mikro-HDMI-Anschluss. Diese Anschlüsse haben ungefähr die gleiche Form wie normales HDMI, aber viel kleiner. Der HDMI-Anschluss ist bei den meisten neueren Monitormodellen Standard.Es wird in den meisten Computermonitoren und HDMI-Fernsehern verwendet und unterstützt Auflösungen bis zu 4K und High Dynamic Range (HDR). Obwohl HDMI ein Standard ist, gibt es mehrere Typen. HDMI 1.4 unterstützt 4K @ 30fps oder HD (1080p) @ 120fps. HDMI 2.0 unterstützt 4K @ 60fps. HDMI 2.1 unterstützt bis zu 10K, insbesondere 4K @ 120fps.
- DisplayPort - eine schmale rechteckige Öffnung mit einer abgeschnittenen unteren rechten Ecke. Einige Laptops verwenden einen Mini-DisplayPort der gleichen Form, aber kleiner. DisplayPort ist eine neuere Verbindungsart, die hauptsächlich in Computermonitoren und nicht in Fernsehern verwendet wird. DisplayPort unterstützt AMD FreeSync- und Nvidia G-Sync-Technologien. DisplayPort 1.2 unterstützt 4K @ 60fps. DisplayPort 1.3 unterstützt 4K @ 120fps. DisplayPort 1.4 unterstützt 8K @ 60fps und HDR. DisplayPort 2.0 unterstützt bis zu 16K @ 60fps. Diese Art der Verbindung kann mehrere Monitore unterstützen, die über einen einzigen DisplayPort miteinander verbunden sind.
- USB-C / Thunderbolt 3... USB-C ist ein kleiner pillenförmiger Anschluss. Thunderbolt 3-Anschlüsse haben die gleiche Form wie USB-C und unterstützen USB-C, aber normalerweise befindet sich daneben ein Blitzsymbol. USB 3.0 hat normalerweise einen rechteckigen USB-Typ-A-Anschluss. Der USB-3.0-Port kann über einen USB-zu-HDMI-Adapter mit einem HD-Monitor verbunden werden. Der USB-C-Ausgang kann an einen Monitor angeschlossen werden, um Bilder mit bis zu 4K @ 60fps aufzunehmen. Thunderbolt 3 unterstützt noch höhere Auflösungen. Allerdings verfügen nicht alle Monitore über einen USB-C-Anschluss. Wenn nicht, können Sie den Monitor mit einem USB-C-auf-HDMI- oder USB-C-auf-DisplayPort-Adapter an Ihren Computer anschließen.
 3 Finden Sie heraus, welche Videoanschlüsse der zweite Monitor hat. Suchen Sie einen der oben aufgeführten Videoports. Wenn sich der Monitoranschluss vom Computeranschluss unterscheidet, müssen Sie einen entsprechenden Adapter kaufen. Wenn Ihr Computer beispielsweise über einen DVI-Anschluss und Ihr Monitor über einen HDMI-Anschluss verfügt, benötigen Sie einen DVI-zu-HDMI-Adapter. Wenn Sie einen Monitor mit einem USB-C-Kabel anschließen müssen, dieser jedoch keinen entsprechenden Eingang hat, benötigen Sie einen USB-C-auf-HDMI- oder USB-C-auf-DisplayPort-Adapter.
3 Finden Sie heraus, welche Videoanschlüsse der zweite Monitor hat. Suchen Sie einen der oben aufgeführten Videoports. Wenn sich der Monitoranschluss vom Computeranschluss unterscheidet, müssen Sie einen entsprechenden Adapter kaufen. Wenn Ihr Computer beispielsweise über einen DVI-Anschluss und Ihr Monitor über einen HDMI-Anschluss verfügt, benötigen Sie einen DVI-zu-HDMI-Adapter. Wenn Sie einen Monitor mit einem USB-C-Kabel anschließen müssen, dieser jedoch keinen entsprechenden Eingang hat, benötigen Sie einen USB-C-auf-HDMI- oder USB-C-auf-DisplayPort-Adapter. - Einige Monitore haben möglicherweise einen anderen Anschlusstyp als der vom Computer verwendete. Kaufen Sie ein Kabel, das zu den Anschlüssen auf beiden Seiten passt. Wenn Ihr Computer beispielsweise über einen Mini-HDMI-Anschluss verfügt und Ihr Monitor über einen normalen HDMI-Anschluss verfügt, benötigen Sie ein Mini-HDMI-zu-HDMI-Kabel.
 4 Schließen Sie einen zweiten Monitor an Ihren Computer an. Verbinden Sie ein Ende des Kabels mit dem Videoanschluss des Computers (auf der Rückseite des Computers) und das andere mit dem Videoanschluss des zweiten Monitors. Wenn Sie zum Anschließen des Kabels einen Adapter benötigen, schließen Sie ihn an Ihren Computer an. Verbinden Sie dann das HDMI- oder DisplayPort-Kabel ein Ende mit dem Adapter und das andere mit dem Monitor.
4 Schließen Sie einen zweiten Monitor an Ihren Computer an. Verbinden Sie ein Ende des Kabels mit dem Videoanschluss des Computers (auf der Rückseite des Computers) und das andere mit dem Videoanschluss des zweiten Monitors. Wenn Sie zum Anschließen des Kabels einen Adapter benötigen, schließen Sie ihn an Ihren Computer an. Verbinden Sie dann das HDMI- oder DisplayPort-Kabel ein Ende mit dem Adapter und das andere mit dem Monitor. - Bei einigen Computern mit einem USB-C-/Thunderbolt-3-Anschluss können mehrere Monitore über ein USB-C-/Thunderbolt-Dock an denselben Anschluss angeschlossen werden. Bitte beachten Sie, dass einige Laptops (Macbooks mit einem USB-C / Thunderbolt-Anschluss) möglicherweise nicht mehrere Monitore unterstützen, die an denselben Anschluss angeschlossen sind.
 5 Schließen Sie das Netzkabel des zweiten Monitors an eine Steckdose an. Stecken Sie das Monitorkabel in eine Steckdose oder einen Überspannungsschutz.
5 Schließen Sie das Netzkabel des zweiten Monitors an eine Steckdose an. Stecken Sie das Monitorkabel in eine Steckdose oder einen Überspannungsschutz.  6 Schalten Sie den zweiten Monitor ein. Drücken Sie den Netzschalter am zweiten Monitor, damit er sich einschaltet und bereit ist, ein Videosignal vom Computer zu empfangen. Richten Sie Ihre Monitore dann unter Windows oder Mac OS X ein. EXPERTENHINWEIS
6 Schalten Sie den zweiten Monitor ein. Drücken Sie den Netzschalter am zweiten Monitor, damit er sich einschaltet und bereit ist, ein Videosignal vom Computer zu empfangen. Richten Sie Ihre Monitore dann unter Windows oder Mac OS X ein. EXPERTENHINWEIS 
Chiara Corsaro
Telefon- und Computerreparaturtechnikerin Chiara Corsaro ist General Manager und Apple Certified Mac and iOS Technician bei macVolks, Inc., einem autorisierten Apple Service Center in der San Francisco Bay Area. MacVolks, Inc. gegründet 1990, akkreditiert vom Bureau of Better Business (BBB) mit einem A+ Rating und ist Teil des Apple Consultants Network (ACN). Chiara Corsaro
Chiara Corsaro
Telefon- und ComputerreparaturtechnikerIn den meisten Fällen ist dies alles, was Sie tun müssen. Normalerweise müssen Sie nur einen zweiten Monitor anschließen und einschalten, und Sie können automatisch zwei Bildschirme verwenden. Wenn Sie jedoch Anpassungen vornehmen möchten, müssen Sie nur zum Abschnitt Anzeige der Systemeinstellungen gehen, um Änderungen vorzunehmen.
Teil 1 von 2: Monitore in Windows konfigurieren
 1 Öffnen Sie das Startmenü
1 Öffnen Sie das Startmenü  . Klicken Sie auf das Windows-Logo in der unteren linken Ecke des Bildschirms.
. Klicken Sie auf das Windows-Logo in der unteren linken Ecke des Bildschirms.  2 Öffnen Sie das Einstellungsfenster. Klicken Sie auf das Zahnradsymbol
2 Öffnen Sie das Einstellungsfenster. Klicken Sie auf das Zahnradsymbol  in der unteren linken Ecke des Startmenüs.
in der unteren linken Ecke des Startmenüs.  3 Klicke auf System. Dieses Symbol sieht aus wie ein Monitor.
3 Klicke auf System. Dieses Symbol sieht aus wie ein Monitor.  4 Gehen Sie auf die Registerkarte Anzeige. Es ist in der oberen linken Ecke.
4 Gehen Sie auf die Registerkarte Anzeige. Es ist in der oberen linken Ecke.  5 Scrollen Sie auf der Seite nach unten und suchen Sie den Abschnitt Mehrere Anzeigen.
5 Scrollen Sie auf der Seite nach unten und suchen Sie den Abschnitt Mehrere Anzeigen. 6 Öffnen Sie das Menü Mehrere Anzeigen. Es befindet sich im Abschnitt Mehrere Anzeigen.
6 Öffnen Sie das Menü Mehrere Anzeigen. Es befindet sich im Abschnitt Mehrere Anzeigen.  7 Wähle eine Option. Klicken Sie im Menü auf die für Sie passende Option:
7 Wähle eine Option. Klicken Sie im Menü auf die für Sie passende Option: - "Erweitern" - das Bild wird auf zwei Monitore gestreckt;
- "Wiederholen" - dasselbe Bild wird auf zwei Monitoren angezeigt;
- Nur Computerbildschirm - Das Bild wird nur auf dem ersten Monitor angezeigt.
- Nur zweiter Bildschirm – das Bild wird nur auf dem zweiten Monitor angezeigt.
 8 Klicke auf Anwenden. Sie finden diese Schaltfläche unter dem Menü.
8 Klicke auf Anwenden. Sie finden diese Schaltfläche unter dem Menü.  9 Klicke auf Änderungen speichernwenn Sie dazu aufgefordert werden. Die von Ihnen vorgenommenen Änderungen werden wirksam. Wenn Sie die Option Diese Bildschirme erweitern ausgewählt haben, erstreckt sich der Desktop über den ersten und zweiten Monitor.
9 Klicke auf Änderungen speichernwenn Sie dazu aufgefordert werden. Die von Ihnen vorgenommenen Änderungen werden wirksam. Wenn Sie die Option Diese Bildschirme erweitern ausgewählt haben, erstreckt sich der Desktop über den ersten und zweiten Monitor.
Teil 2 von 2: Monitore in Mac OS X einrichten
 1 Öffnen Sie das Apple-Menü
1 Öffnen Sie das Apple-Menü  . Klicken Sie auf das Apple-Logo in der oberen linken Ecke des Bildschirms. Ein Menü wird geöffnet.
. Klicken Sie auf das Apple-Logo in der oberen linken Ecke des Bildschirms. Ein Menü wird geöffnet.  2 Klicke auf Systemeinstellungen. Sie finden diese Option oben im Apple-Menü.
2 Klicke auf Systemeinstellungen. Sie finden diese Option oben im Apple-Menü.  3 Klicke auf Monitore. Dieses Symbol, das wie ein Monitor aussieht, befindet sich in der oberen linken Ecke.
3 Klicke auf Monitore. Dieses Symbol, das wie ein Monitor aussieht, befindet sich in der oberen linken Ecke.  4 Gehen Sie auf die Registerkarte Ort. Sie finden es oben im Fenster.
4 Gehen Sie auf die Registerkarte Ort. Sie finden es oben im Fenster.  5 Deaktivieren Sie das Kontrollkästchen neben Monitorspiegelung aktivieren. In diesem Fall erstreckt sich der Desktop über zwei Monitore.
5 Deaktivieren Sie das Kontrollkästchen neben Monitorspiegelung aktivieren. In diesem Fall erstreckt sich der Desktop über zwei Monitore. - Wenn das gleiche Bild auf zwei Monitoren angezeigt werden soll, lassen Sie das Kontrollkästchen neben dieser Option.
 6 Ändern Sie Ihren primären Monitor. Um den zweiten Monitor zum primären zu machen, ziehen Sie das weiße Rechteck oben auf dem blauen Monitor auf den zweiten Monitor.
6 Ändern Sie Ihren primären Monitor. Um den zweiten Monitor zum primären zu machen, ziehen Sie das weiße Rechteck oben auf dem blauen Monitor auf den zweiten Monitor.
Tipps
- Wiederholen Sie die obigen Schritte, wenn Sie weitere Monitore anschließen müssen. Dadurch wird Ihr Desktop auf drei oder mehr Monitore erweitert.
Warnungen
- Wenn die Auflösungen der Monitore unterschiedlich sind, verringern Sie die höhere Auflösung, um sie der niedrigeren Auflösung anzupassen. Wird dies nicht getan, kommt es zu grafischen Fehlern.