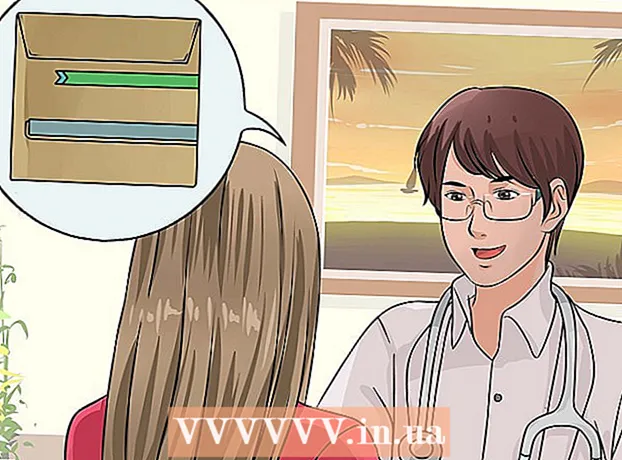Autor:
Lewis Jackson
Erstelldatum:
5 Kann 2021
Aktualisierungsdatum:
1 Juli 2024

Inhalt
Die Verwendung der richtigen Schriftarten hilft Ihrem Dokument, sich abzuheben. Windows hat einige Schriftarten, aber sie sind nur die Spitze des Eisbergs. Sie können Hunderttausende von Schriftarten online herunterladen. Mit nur wenigen Klicks finden Sie die richtige Schriftart für Ihr Projekt. Nachdem Sie die gewünschte Schriftart gefunden haben, können Sie sie sofort installieren und verwenden.
Schritte
Methode 1 von 2: Windows
Laden Sie Schriftdateien von vertrauenswürdigen Websites herunter. Schriftarten sind eine übliche Methode zur Verbreitung von Viren. Seien Sie also vorsichtig und laden Sie nur Schriftarten aus zuverlässigen Quellen herunter. Vermeiden Sie Schriftarten im EXE-Format. Die Schriftart liegt normalerweise im ZIP-Dateiformat oder im TTF- oder OTF-Format vor. Hier sind einige der Seiten mit vielen schönen Schriftarten:
- dafont.com
- fontspace.com
- fontsquirrel.com
- 1001freefonts.com

Extrahieren Sie die Schriftartdatei (falls erforderlich). Wenn es im ZIP-Format vorliegt, müssen Sie es extrahieren, bevor Sie es installieren und verwenden. Um eine ZIP-Datei zu entpacken, klicken Sie mit der rechten Maustaste auf die Datei und wählen Sie "Alle extrahieren". So erstellen Sie einen neuen Ordner mit allen komprimierten Dateien in einer ZIP-Datei.- Die Dateien in der ZIP-Datei sind im TTF- oder OTF-Format. Dies sind die beiden von Windows unterstützten Schriftformate. Installieren Sie keine Schriftarten im EXE-Format.

Öffnen Sie den Ordner mit der neuen Schriftartdatei. Suchen Sie den Ordner mit der kürzlich heruntergeladenen und extrahierten Datei. Um dieses Fenster zu öffnen.
Gehen Sie zur Systemsteuerung. Sie können Schriftarten über die Systemsteuerung installieren. Es gibt verschiedene Möglichkeiten, die Systemsteuerung zu öffnen, je nachdem, welche Windows-Version Sie verwenden:
- Windows 7, Vista, XP - Klicken Sie auf das Startmenü und wählen Sie "Systemsteuerung".
- Windows 10, 8.1 - Klicken Sie mit der rechten Maustaste auf die Schaltfläche Start und wählen Sie "Systemsteuerung".
- Windows 8 - Drücken Sie die Taste ⊞ Gewinnen+X. und wählen Sie "Systemsteuerung".

Ändern Sie, wie Symbole angezeigt werden. Wenn die Systemsteuerung nach Kategorien organisiert ist, müssen Sie sie in kleine oder große Symbole ändern. Dies erleichtert das Auffinden des Schriftartenordners. Klicken Sie auf das Menü "Anzeigen nach" in der oberen rechten Ecke des Bildschirms und wählen Sie eine der Symboloptionen.
Öffnen Sie die Option "Schriftarten". Dies öffnet ein Fenster mit den von Ihnen installierten Schriftarten.
Ziehen Sie die Schriftart in das Schriftartenfenster. Ziehen Sie die TTF- oder OTF-Datei in das Schriftartenfenster, um die neue Schriftart zu installieren. Möglicherweise müssen Sie ein Administratorkennwort eingeben, wenn Sie keinen Administratorzugriff haben. Sie können überprüfen, ob die Installation erfolgreich war, indem Sie in der Schriftartenliste im Fenster Schriftarten nachsehen.
- Ihre Schriftart enthält mehr als 1 Datei. Dies ist häufig der Fall, wenn Schriftarten in verschiedenen Stilen vorliegen, z. B. fett und kursiv. Denken Sie daran, die gesamte OTF- oder TTF-Datei in das Schriftartenfenster zu ziehen.
Öffnen Sie Word und wählen Sie eine neue Schriftart. Sie finden die neue Schriftart im Word-Menü Schriftart. Die Schriftarten sind alphabetisch aufgelistet.
Betten Sie eine Schriftart ein, wenn Sie ein Dokument freigeben möchten. Dank der neuen Schriftarteinstellungen können Dokumente auf Ihrem Computer korrekt angezeigt und gedruckt werden. Wenn Sie jedoch ein Dokument für andere freigeben, können diese die Schriftart nur sehen, wenn sie sie installiert haben. Sie können dieses Problem umgehen, indem Sie die Schriftartdatei in das Word-Dokument einbetten. Wenn die Schriftart in das Dokument eingebettet ist, kann jeder, der das Dokument öffnet, die richtige Schriftart Ihrer Wahl sehen. Die Dateigröße nimmt zu, da die Schriftarten im Dokument enthalten sind.
- Klicken Sie in Word auf das Menü Datei und wählen Sie "Optionen".
- Klicken Sie im Menü Optionen auf die Registerkarte "Speichern".
- Klicken Sie auf die Option "Schriftarten in diese Datei einbetten". Denken Sie daran, das aktuelle Dokument im Dropdown-Menü auszuwählen.
- Entscheiden Sie, ob Sie die von Ihnen verwendeten Zeichen separat einbetten möchten. Sie können die Dateigröße reduzieren, insbesondere wenn Sie nur wenige Zeichen aus dieser bestimmten Schriftart verwenden.
- Speichern und teilen Sie Dokumente wie gewohnt. Die Schriftart wird beim Speichern des Dokuments automatisch eingebettet.
Methode 2 von 2: Mac
Suchen Sie die Schriftart, die Sie installieren möchten. Es gibt unzählige Websites zum Hosten von Schriftarten, die Sie kostenlos herunterladen können (für den persönlichen Gebrauch). OS X unterstützt sowohl OTF- als auch TTF-Formate, die beiden beliebtesten Schriftformate. Viele Schriftarten werden in ZIP-Dateien komprimiert. Hier sind einige der Seiten mit vielen schönen Schriftarten:
- dafont.com
- fontspace.com
- fontsquirrel.com
- 1001freefonts.com
Extrahieren Sie die Schriftartdatei (falls in einer ZIP-Datei komprimiert). Einige Schriftarten werden in ZIP-Dateien komprimiert, insbesondere Schriftarten mit mehreren Versionen. Doppelklicken Sie auf die ZIP-Datei, um sie zu öffnen, und ziehen Sie die Schriftart von innen nach außen auf den Desktop oder in einen anderen Ordner.
Doppelklicken Sie auf die Schriftartdatei, die Sie installieren möchten. So öffnen Sie Schriftarten im Vorschaufenster: Die Schriftarten werden in mehreren Größen angezeigt.
Klicken Sie auf "Schriftart installieren", um dem System eine Schriftart hinzuzufügen. Sie können diese Schriftart jetzt in jedem Programm auswählen, das das Ändern von Schriftarten unterstützt.
Öffnen Sie Word und wählen Sie eine neue Schriftart. Sie finden es im Menü Schriftart. Schriftarten werden in alphabetischer Reihenfolge aufgelistet.
Erstellen Sie PDF-Dateien, wenn Sie Schriftarten einbetten müssen. Mit Word unter Mac können Sie keine Schriftarten in Word-Dokumente wie die Versionen unter Windows einbetten. Wenn Sie das Dokument für andere freigeben und die soeben hinzugefügten speziellen Schriftarten beibehalten möchten, müssen Sie das Dokument im PDF-Format speichern. Daher können andere Personen Ihr Dokument nicht bearbeiten und benutzerdefinierte Schriftarten beibehalten.
- Wählen Sie im Menü Speichern unter die Option, die Datei als PDF zu speichern.
Rat
- Nachdem die Schriftart erfolgreich installiert wurde, wird sie in allen Microsoft Office-Programmen angezeigt.