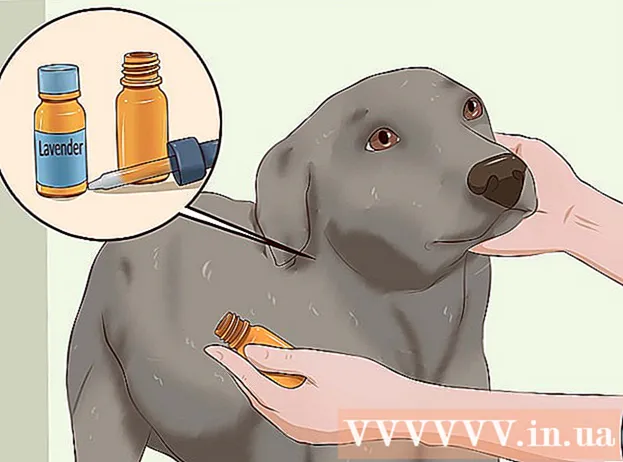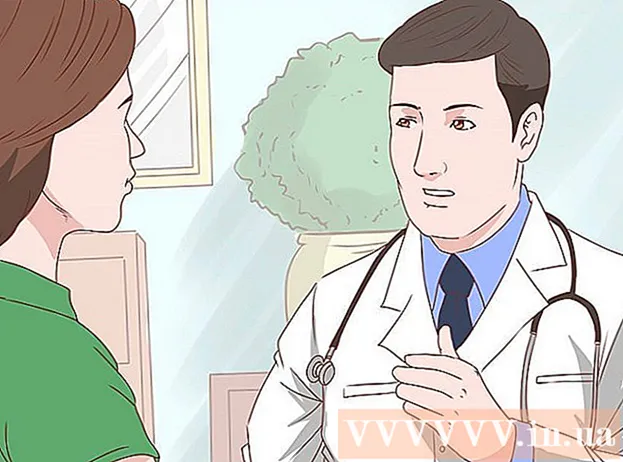Inhalt
Obwohl das Hinzufügen von Bildern zu Text häufig mehr in Betracht gezogen wird als in elektronischen Veröffentlichungsprogrammen wie Microsoft Publisher, können Sie Bilder dennoch manuell in Microsoft Word-Dokumente einfügen. Durch das Einfügen von Bildern in Word-Dokumente wird der Text interessanter und die im Artikel beschriebenen Punkte werden hervorgehoben, unabhängig davon, ob es sich um eine Pressemitteilung zu einem neuen Produkt oder um ein Urlaubsbild in den Weihnachtsliedern handelt. Das Hinzufügen von Bildern zu einem Word-Dokument ist sehr einfach. Der Vorgang unterscheidet sich nur in der Befehlsposition für die von Ihnen verwendete Word-Version. Hier finden Sie eine Anleitung zum Einfügen von Bildern in Microsoft Word-Dokumente in Word 2003, 2007 und 2010.
Schritte
Öffnen Sie das Word-Dokument, in das Sie das Bild einfügen möchten.

Klicken Sie auf die Stelle, an der Sie das Bild einfügen möchten. An dieser Stelle wird ein Worteinfügezeiger mit einem blinkenden vertikalen Balkensymbol angezeigt. Nach dem Einfügen befindet sich die untere linke Ecke des Bildes hier.- Wenn Sie keine Position auswählen, wird das Bild dort eingefügt, wo der Mauszeiger angezeigt wird.

Rufen Sie das Dialogfeld "Bild einfügen" auf. Im Dialogfeld "Bild einfügen" wählen Sie das Bild aus, das in Ihr Word-Dokument eingefügt werden soll. Dies unterscheidet sich von älteren Word-Versionen, die die Symbolleiste und die Menüoberflächen (z. B. Word 2003) verwenden, von der neuen Multifunktionsleistenansicht (z. B. Word 2007, Word 2010).- In Word 2003 müssen Sie "Bild" aus dem Menü "Einfügen" auswählen und dann im Untermenü "Bild" auf "Aus Datei" klicken.
- Wählen Sie in Word 2007 und 2010 "Bild" aus der Gruppe "Abbildungen" im Menüband "Einfügen" aus.

Suchen Sie nach dem Bild, das Sie einfügen möchten.
Klicken Sie auf die Datei und wählen Sie "Einfügen".’
Passen Sie das Bild bei Bedarf an. Neue Versionen von Word bieten mehr Fotobearbeitungsoptionen als die alten Versionen, einschließlich der gleichen Optionen wie in Microsoft Publisher. Die beiden Dinge, die Sie wahrscheinlich mit Bildern tun möchten, die in ein Word-Dokument eingefügt werden, sind Zuschneiden und Ändern der Bildgröße.
- Um die Größe eines Bildes zu ändern, müssen Sie auf das Bild klicken, um die Skalierungspunkte anzuzeigen. Bewegen Sie dann den Mauszeiger auf einen dieser Punkte. Wenn sich der Zeiger in einen Doppelpfeil verwandelt, ziehen Sie den Griff in Richtung Bildmitte, um herauszuzoomen, oder aus der Mitte heraus, um hineinzuzoomen.
- Um das Bild zuzuschneiden, klicken Sie auf das Bild, um die Griffpunkte anzuzeigen, und wählen Sie dann die Zuschneidefunktion in der Symbolleiste "Bild" in Word 2003 oder in der Gruppe "Größe" im Menüband "Format der Bildwerkzeuge" aus ( Bildwerkzeugformat) in Word 2007 und 2010. Der Zuschneidegriff ändert seine Form und der Mauszeiger ändert sich in ein Zuschneidewerkzeug. Setzen Sie den Cutter auf einen der Griffe und ziehen Sie ihn nach innen, bis der Bereich, den Sie schneiden möchten, verschwindet.
Rat
- Wenn Sie einem Word-Dokument ein Bild hinzufügen, wird die Bildgröße erhöht. Sie können die Größe einiger oder aller hinzugefügten Bilder reduzieren, indem Sie die Komprimierungsoptionen im Dialogfeld "Bilder komprimieren" verwenden, um die Gesamtdatei so kompakt wie möglich zu halten.
- Weitere Fotobearbeitungsfunktionen, die in neueren Versionen von Microsoft Word verfügbar sind, umfassen das Hinzufügen von Konturen, Zuschneidestilen, Schatten, abgeschrägten Kanten, Glanz und Schatten.
Warnung
- Wenn Sie ein Bild zuschneiden, wird der tatsächlich zugeschnittene Teil des Bildes ausgeblendet und nicht gelöscht, es sei denn, Sie aktivieren das Kontrollkästchen "Zugeschnittene Bildbereiche löschen" im Dialogfeld "Komprimierungseinstellungen". Kompression). Bilder, die mit gelöschten Ausschnitten komprimiert wurden, können nicht in ihrer ursprünglichen Form wiederhergestellt werden.