Autor:
Louise Ward
Erstelldatum:
3 Februar 2021
Aktualisierungsdatum:
1 Juli 2024
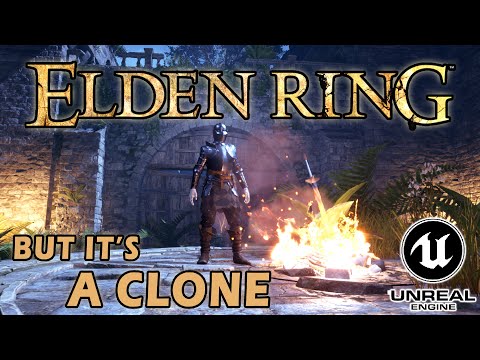
Inhalt
Mit Photoshop können wir farblose Bilder (Hintergründe, Ebenen oder Transparenz) mithilfe verschiedener Transparenzoptionen über die Deckkraftanzeige erstellen, die beim Erstellen Ihres Handwerks angezeigt wird. Neues Material. Darüber hinaus können Sie mit dem Auswahl- oder Radiergummi einige transparente Bereiche im Bild erstellen. In Photoshop werden häufig Transparenzeffekte verwendet, wenn Sie Papier mit einem gemusterten Design drucken oder einem Vignettenhintergrund auf einer Website ein Bild hinzufügen möchten (da die Textur im transparenten Bereich angezeigt wird). Mit ein wenig Übung können Sie Photoshop-Bildern schnell Transparenz verleihen.
Schritte
Methode 1 von 4: Erstellen Sie einen transparenten Hintergrund

Klicken Sie auf "Datei" → "Neu". Gehen Sie zum Element Datei im oberen Menüfenster und wählen Sie "Neu". Ein neues Fenster wird geöffnet, in dem Sie dem neuen Photoshop-Dokument Eigenschaften zuweisen können.
Wählen Sie "Transparent". Ein Menü wird angezeigt, klicken Sie auf "Hintergrundinhalt" und wählen Sie "Transparent". Diese Schaltfläche befindet sich am unteren Rand des Popup-Fensters für neue Dokumente.

OK klicken.
Schauen Sie sich die Klasse an. Sehen Sie sich das Ebenenfenster oder die Registerkarte Ebenen in der Eigenschaftenleiste des Dokuments an (standardmäßig immer geöffnet). Die Hintergrundebene sieht aus wie ein kariertes Gitter mit Grau, Weiß (bedeutet keine Farbe). Werbung
Methode 2 von 4: Machen Sie die Ebene transparent

Wählen Sie Ihre Klasse. Wählen Sie in der Liste "Ebenen" der Registerkarte "Ebenen" die Ebene aus, aus der Sie transparent machen möchten.
Wählen Sie einen Transparenzeffekt. Klicken Sie auf das Zahlenfeld neben der Überschrift Deckkraft oben auf der Registerkarte Ebenen. Der Standardparameter für Transparenz ist 100%.
Reduzieren Sie das Licht. Klicken und ziehen Sie den Pfeil auf dem Deckkraftlineal, um die Deckkraft der Ebene zu ändern. Wenn die Ebene vollständig transparent sein soll, setzen Sie die Deckkraft auf 0%. Werbung
Methode 3 von 4: Erstellen Sie einen transparenten Bereich
Wählen Sie Ihre Klasse. Wählen Sie eine nicht transparente Ebene aus, stellen Sie jedoch sicher, dass die Ebenen unter der ausgewählten Ebene (einschließlich der Hintergrundebene) transparent sind.
Wählen Sie den zu transformierenden Bereich aus. Treffen Sie eine Auswahl mit einem der Auswahlwerkzeuge.
Klicken Sie auf Kopieren, um die Auswahl zu kopieren.
Drücken Sie Löschen, um die Auswahl zu löschen. Ihr Bild wird ein Loch haben.
Neue Ebene erstellen. Fügen Sie die kopierte Auswahl in die neue Ebene ein.
Reduzieren Sie das Licht. Die von Ihnen zugewiesene Auswahl wird transparent. Werbung
Methode 4 von 4: Erstellen Sie transparente Striche
Erstellen oder wählen Sie eine Klasse aus. Wählen Sie eine Ebene aus (die Deckkraft sollte höher als 0% sein, vorzugsweise 100% undurchsichtig). Alle Schichten unter dieser Schicht müssen transparent sein.
Klicken Sie auf das Radiergummi-Werkzeug. Wählen Sie den Radiergummi aus der Symbolleiste.
Einstellungen ändern. Stellen Sie die Größe und Form des Radiergummis mithilfe der Optionsleiste ein, die angezeigt wird, wenn das Radiergummi-Werkzeug ausgewählt wird.
Verwenden Sie das Radiergummi-Werkzeug zum Zeichnen. Sie löschen im Grunde die Bereiche, auf die Sie "gemalt" haben, und enthüllen die transparenten Ebenen darunter. Werbung
Rat
- Klicken Sie auf das Augensymbol neben der Ebene, um den Hintergrund der Ebene transparent zu machen.
Warnung
- Wenn Sie Photoshop über Transparenzoptionen Transparenz hinzufügen, werden Informationen nicht gespeichert, wenn das Bild im JPEG-Format gespeichert wird. Es ist am besten, Bilder mit Transparenzeffekten im Photoshop Document (PSD) -Format zu speichern.



