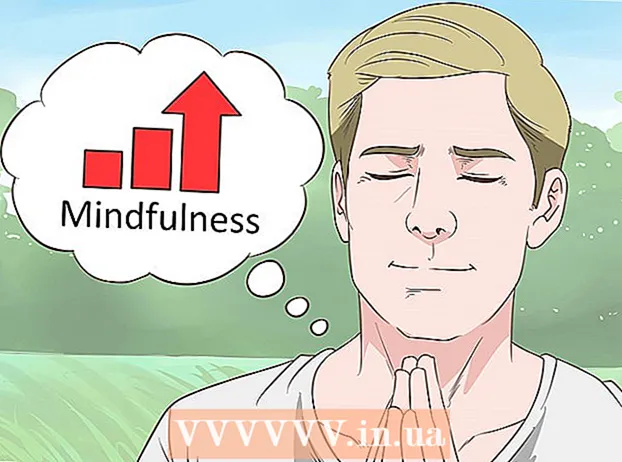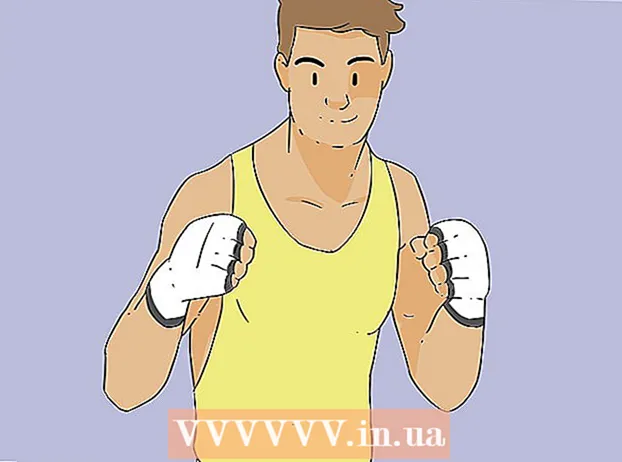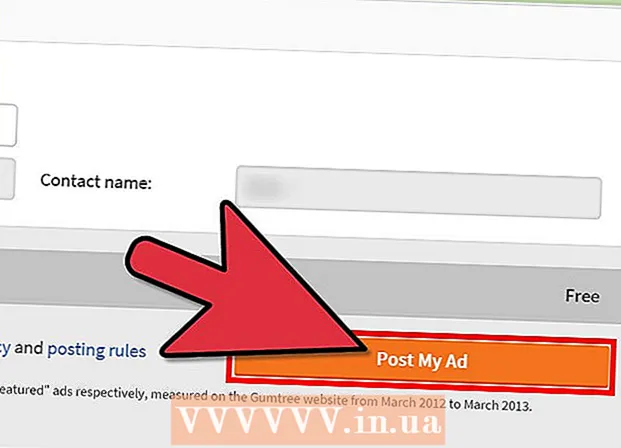Autor:
Laura McKinney
Erstelldatum:
8 April 2021
Aktualisierungsdatum:
1 Juli 2024
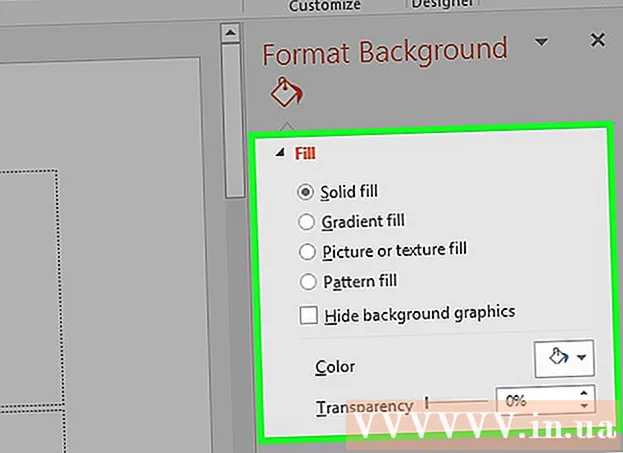
Inhalt
Mit der Funktion Hintergrund formatieren in PowerPoint können wir Bilder von einem Computer oder im Internet auswählen und als Hintergrund für eine Folie verwenden. Sie können diesen Hintergrund für mehrere Folien gleichzeitig festlegen oder auf eine gesamte Präsentation anwenden. Sie können einem Hintergrundbild auch Effekte hinzufügen, um eine ästhetischere Darstellung zu erzielen. Wenn Sie die Hintergrundelemente nicht ändern können, müssen Sie möglicherweise den Folienmaster bearbeiten.
Schritte
Teil 1 von 3: Hinzufügen von Fotos
Öffnen Sie eine PowerPoint-Präsentation. Sie können dem Hintergrund jeder Folie in einer PowerPoint-Präsentation ein Grafikbild hinzufügen. Öffnen Sie zunächst die Präsentation, die Sie in PowerPoint bearbeiten möchten.

Klicken Sie oben im Fenster auf die Registerkarte Design. Die Entwurfswerkzeuge werden angezeigt.
Klicken Sie rechts neben dem Design-Menüband auf die Schaltfläche "Hintergrund formatieren". Die Seitenleiste "Hintergrund formatieren" wird auf der rechten Seite des Bildschirms angezeigt.

Wählen Sie die Folie aus, auf die Sie den Hintergrund anwenden möchten. Standardmäßig gilt der Hintergrund nur für die aktive Folie. Sie können die Taste gedrückt halten Strg / ⌘ Befehl und klicken Sie auf jede Folie in der Folienliste links, um sie auszuwählen.- Wenn Sie den Hintergrund auf jede Folie in Ihrer Präsentation anwenden möchten, können Sie dies am Ende dieses Abschnitts tun.

Wählen Sie "Bild- oder Texturfüllung" (Foto- oder Texturhintergrund). Auf diese Weise können Sie ein Hintergrundbild auswählen.- Es gibt verschiedene Fülloptionen wie Volltonfarbe, Verlaufsfarbe und Muster. Nachdem Sie auf eine Option geklickt haben, werden auch zusätzliche Anzeigeoptionen angezeigt. Dieser Artikel konzentriert sich nur auf das Hinzufügen von Fotos und Grafiken zum Hintergrund.
Wählen Sie das Bild aus, das Sie als Hintergrund einfügen möchten. Damit das Hintergrundbild nicht gedehnt wird oder an Qualität verliert, muss das Bild 1280 x 720 Pixel groß sein.
- Klicken Sie auf die Schaltfläche "Datei", um das Bild auf Ihrem Computer auszuwählen. Ein Dateibrowser wird geöffnet, sodass Sie zu dem zu verwendenden Bild navigieren können.
- Klicken Sie auf die Schaltfläche "Online", um Bilder aus Online-Quellen zu finden. Sie können bei Google suchen, in OneDrive gespeicherte Fotos auswählen oder Fotos von Ihrem Facebook- oder Flickr-Konto abrufen.
- Klicken Sie auf das Menü "Textur", um die verfügbare Hintergrundtextur auszuwählen. Sie können die verfügbaren Optionen verwenden, wenn Sie das Bild nicht selbst einfügen.
Klicken Sie auf "Auf alle anwenden", um ein Bild für alle Folien festzulegen. Oft werden Fotos nur als Hintergrund für die von Ihnen ausgewählten Folien hinzugefügt. Wenn Sie auf jede Folie anwenden möchten, klicken Sie auf "Auf alle anwenden". Das neue Hintergrundbild wird für alle Folien eingerichtet, einschließlich der später erstellten. Werbung
Teil 2 von 3: Effekte anwenden
Aktivieren Sie das Kontrollkästchen "Bild als Textur kacheln", um eine auf dem Bild verwobene Textur zu erstellen. Diese Option eignet sich für kleine Bilder und erstellt ein Kontinuum zwischen den Bildern.
Passen Sie den Interlacing-Effekt über das folgende Bedienfeld an. Über das Bedienfeld können Sie den Abstand zwischen Interlaced-Bildern anpassen, auswählen, ob dupliziert werden soll oder nicht, und ausrichten.
Verwenden Sie den Schieberegler für Transparenz, um die Transparenz des Bildes anzupassen. Diese Option ist besonders nützlich, wenn Sie der Folie ein Wasserzeichen (Wasserzeichen) hinzufügen möchten. Wenn Sie ein Hintergrundbild mit einem hohen Maß an Transparenz einstellen, können Sie das Foto urheberrechtlich schützen, ohne die Informationen auf der Folie zu verdecken oder zu beeinträchtigen.
Klicken Sie oben im Menü "Hintergrund formatieren" auf die Schaltfläche "Effekte", um den Effekt anzuwenden. In diesem Menü können Sie verschiedene Effekte auswählen, die auf Ihr Hintergrundbild angewendet werden sollen. Sie sehen eine Vorschau sowie den Namen jeder Option im Menü, wenn Sie den Mauszeiger darüber halten.
- Klicken Sie auf das Menü "Künstlerische Effekte" und wählen Sie den gewünschten Effekt aus.
- Wenn Sie einen Effekt auswählen, werden möglicherweise unten zusätzliche Optionen angezeigt. Diese Optionen unterscheiden sich je nach gewähltem Effekt.
Klicken Sie auf "Auf alle anwenden", um Effekte auf alle Folien anzuwenden. Alle Folien in der Präsentation verwenden das Hintergrundbild und den Effekt Ihrer Wahl. Werbung
Teil 3 von 3: Verwenden der Folienmasteransicht
Klicken Sie in PowerPoint auf die Registerkarte Ansicht. Es werden verschiedene Ansichtsoptionen angezeigt.
Klicken Sie auf die Schaltfläche "Slide Master". Eine Liste aller wichtigen Folien wird im linken Bereich angezeigt. Dies ist die Themenfolie für die verschiedenen Arten von Inhalten in Ihrer Präsentation. Die Grafik- und Designoptionen auf der Hauptfolie überschreiben die üblichen Hintergrundeinstellungen.
Wählen Sie die Master-Folie aus, die Sie bearbeiten möchten. Die Folie wird in der Hauptansicht geöffnet. Möglicherweise müssen Sie in der Liste nach oben scrollen, um die Master-Diashow anzuzeigen.
- Die verschiedenen Folien in der Hauptliste gelten für unterschiedliche Folienlayouts. Auf der Master-Folie vorgenommene Änderungen gelten für alle Folien mit demselben Layout. Die Master-Listenfolie gilt für alle Folien in der Präsentation.
Klicken Sie auf die Schaltfläche "Hintergrundstile" und wählen Sie "Hintergrund formatieren.’ Die Seitenleiste Hintergrund formatieren wird geöffnet.
Passen Sie den Hintergrund gemäß den Schritten im vorherigen Abschnitt an. Nachdem die Seitenleiste Hintergrund formatieren geöffnet wurde, können Sie die Hintergrundgrafiken gemäß den oben beschriebenen Schritten anpassen. Verwenden Sie die Option "Bild- oder Texturfüllung", um das neue Bild als Haupthintergrund festzulegen. Dieses Hintergrundbild wird auf alle Folien in der Präsentation angewendet. Werbung