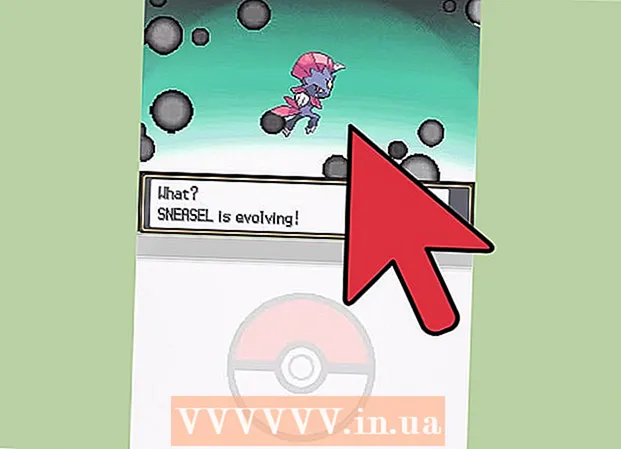Autor:
Lewis Jackson
Erstelldatum:
12 Kann 2021
Aktualisierungsdatum:
1 Juli 2024

Inhalt
In diesem Wiki erfahren Sie, wie Sie Microsoft Word-Dokumenten auf vielfältige Weise Kommentare hinzufügen können.
Schritte
Methode 1 von 4: Beschriftung mit Rechtsklick hinzufügen
Doppelklicken Sie auf das Word-Dokument, das Sie bearbeiten möchten. Das Dokument wird in Microsoft Word geöffnet.

Klicken und ziehen Sie die Maus über den Text. Der Text leuchtet auf. Markieren Sie alles, zu dem Sie einen Kommentar hinterlassen möchten (z. B. vollständige Sätze oder Absätze).
Klicken Sie mit der rechten Maustaste oder mit zwei Fingern, um Text auszuwählen. Ein Dropdown-Menü wird angezeigt.

Klicken Neuer Kommentar (Neuer Kommentar) am unteren Rand des Rechtsklick-Menüs.
Geben Sie Ihren Kommentar ein. Die Legende wird auf der rechten Seite des Microsoft Word-Fensters angezeigt.

Klicken Sie auf eine beliebige Stelle im Dokument. Die Beschriftung wird an Ort und Stelle angehängt, und Sie können weiterhin Kommentare für einen anderen Abschnitt hinzufügen.- Sie müssen das Dokument speichern, bevor Sie es schließen. Andernfalls geht die Beschriftung verloren.
Methode 2 von 4: Fügen Sie eine Beschriftung hinzu, indem Sie Änderungen verfolgen
Doppelklicken Sie auf das Word-Dokument, das Sie bearbeiten möchten. Das Dokument wird in Microsoft Word geöffnet.
Klicken Sie auf die Karte Rezension (Rezension). Das Tag befindet sich im blauen Bereich oben im Dokument. Eine neue Reihe von Optionen für die Dokumentbearbeitung wird geöffnet.
Klicken Änderungen verfolgen (Änderungen verfolgen). Diese Funktion befindet sich oben auf der Word-Seite in der Nähe der Bildschirmmitte. Wenn Sie darauf klicken, wird die Funktion "Änderungen verfolgen" in Microsoft Word aktiviert.
Klicken Sie auf das Dropdown-Menü daneben Änderungen verfolgen. Die folgenden Bearbeitungsoptionen werden angezeigt:
- Einfaches Markup - Markieren Sie einfach, indem Sie links von hinzugefügtem oder gelöschtem Text einen roten vertikalen Strich zeichnen (andere Änderungen werden nicht angezeigt).
- Alles Markup - Markieren Sie alle Änderungen, die Sie an Ihrem Dokument vornehmen, mit rotem Text und dem Beschriftungsfeld auf der linken Seite.
- Kein Markup Zeigen Sie Ihre Änderungen neben dem Originaldokument an, jedoch nicht mit rotem Text oder Beschriftung hervorgehoben.
- Original - Zeigen Sie Ihre Änderungen nicht an, sondern nur das Original.
Klicken Alles Markup. Mit dieser Option können Sie Kommentare für andere Benutzer hinterlassen, um bei Bedarf zu sehen.
Klicken und ziehen Sie die Maus über den Text. Der Text leuchtet auf. Markieren Sie alles, zu dem Sie einen Kommentar hinterlassen möchten (z. B. vollständige Sätze oder Absätze).
Drück den Knopf Neuer Kommentar Nahe der Mitte der Symbolleiste "Überprüfen" oben im Word-Fenster.
Geben Sie Ihren Kommentar ein. Die Legende wird auf der rechten Seite des Microsoft Word-Fensters angezeigt.
Klicken Sie auf eine beliebige Stelle im Dokument. Die Beschriftung wird an Ort und Stelle angehängt, und Sie können weiterhin Kommentare für einen anderen Abschnitt hinzufügen.
- Sie müssen das Dokument speichern, bevor Sie es schließen. Andernfalls geht die Beschriftung verloren.
Methode 3 von 4: Fügen Sie handschriftliche Anmerkungen hinzu
Doppelklicken Sie auf das Word-Dokument, das Sie bearbeiten möchten. Das Dokument wird in Microsoft Word geöffnet.
Klicken Sie auf die Karte Rezension (Rezension). Das Tag befindet sich im blauen Bereich oben im Dokument. Eine neue Reihe von Optionen für die Dokumentbearbeitung wird geöffnet.
Klicken Änderungen verfolgen. Diese Funktion befindet sich oben auf der Word-Seite in der Nähe der Bildschirmmitte. Wenn Sie darauf klicken, wird die Funktion "Änderungen verfolgen" in Microsoft Word aktiviert.
Klicken Sie auf das Dropdown-Menü daneben Änderungen verfolgen. Die folgenden Bearbeitungsoptionen werden angezeigt:
- Einfaches Markup - Zeichnen Sie rote vertikale Linien links von hinzugefügtem oder gelöschtem Text (es werden keine weiteren Änderungen angezeigt).
- Alles Markup - Markieren Sie alle Änderungen, die Sie an Ihrem Dokument vornehmen, mit rotem Text und dem Beschriftungsfeld auf der linken Seite.
- Kein Markup Zeigen Sie Ihre Änderungen neben dem Originaldokument an, jedoch nicht mit rotem Text oder Beschriftung hervorgehoben.
- Original - Zeigen Sie Ihre Änderungen nicht an, sondern nur das Original.
Klicken Alles Markup. Mit dieser Option können Sie Kommentare für andere Benutzer hinterlassen, um bei Bedarf zu sehen.
Klicken Tintenkommentar (Kommentar) in der oberen rechten Ecke des Abschnitts "Kommentare" in der oberen Symbolleiste.
Geben Sie Ihre Beschriftung in das Feld rechts auf der Seite ein.
- Wenn Ihr Computer keinen Touchscreen hat, können Sie zum Zeichnen klicken und ziehen.
- Die horizontalen Linien im Rahmen verschwinden, wenn Sie den Kommentar veröffentlichen.
Klicken oder tippen Sie auf eine beliebige Stelle im Dokument. Die Beschriftung wird an Ort und Stelle angehängt, und Sie können weiterhin Kommentare für einen anderen Abschnitt hinzufügen.
- Sie müssen das Dokument speichern, bevor Sie es schließen. Andernfalls geht die Beschriftung verloren.
Methode 4 von 4: Auf einen Kommentar antworten
Doppelklicken Sie auf das bearbeitete Word-Dokument. Das Dokument wird in Microsoft Word geöffnet.
Platzieren Sie den Mauszeiger über der Beschriftung. Unter dem Kommentar werden einige Optionen angezeigt.
Klicken Antworten (Antworten). Die Option befindet sich außen links direkt unter der von Ihnen ausgewählten Beschriftung.
Geben Sie Ihr Feedback ein. Ihr Kommentar wird unter dem ursprünglichen Kommentar eingerückt.
Klicken Sie auf eine beliebige Stelle im Dokument. Ihre Antworten auf die Kommentare werden dem Dokument beigefügt. Werbung
Rat
- Sie können klicken Entschlossenheit (Abrechnung) unter der Beschriftung, um Kommentare aus dem rechten Bearbeitungsbereich zu entfernen.