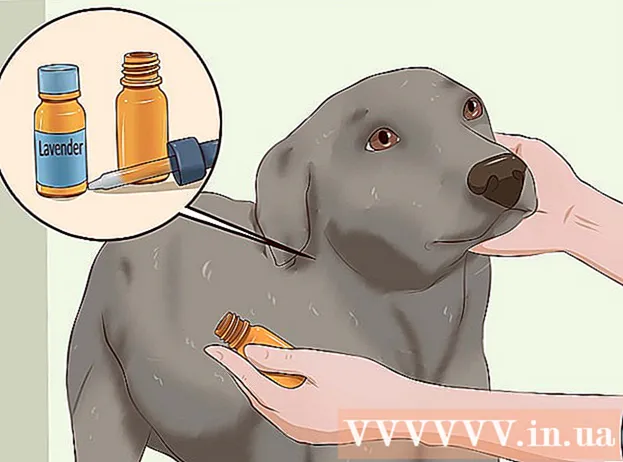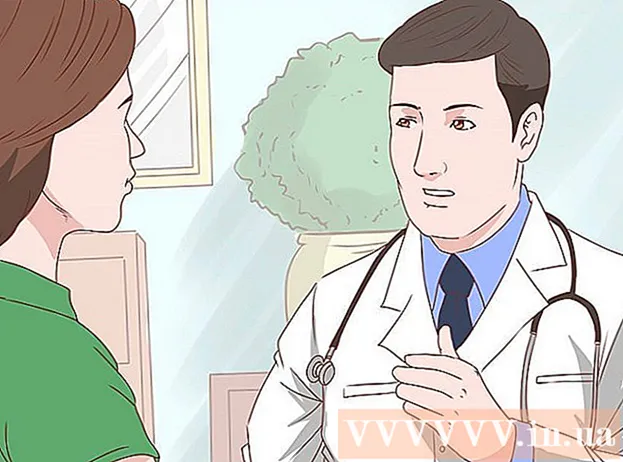Autor:
Robert Simon
Erstelldatum:
21 Juni 2021
Aktualisierungsdatum:
1 Juli 2024

Inhalt
Dieser Artikel zeigt Ihnen, wie Sie den Namen Ihres drahtlosen Netzwerks ändern können. Normalerweise können Sie den Netzwerknamen auf der Einstellungsseite Ihres Routers (Routers) über einen Webbrowser ändern. Zuerst müssen Sie jedoch die Adresse des Routers ermitteln, um auf diese Seite zugreifen zu können. Wenn dies nicht funktioniert, können Sie den Netzwerknamen ändern, indem Sie die Einstellungen des Routers zurücksetzen und dann erneut eine Verbindung herstellen.
Schritte
Methode 1 von 4: Suchen Sie die Adresse des Routers unter Windows
. Klicken Sie auf das Windows-Logo in der unteren linken Ecke des Bildschirms.
(Gründen). Klicken Sie auf das Zahnradsymbol in der unteren linken Ecke des Startmenüs, um das Fenster Einstellungen zu öffnen.

Netzwerk & Internet mit einem Globussymbol im Einstellungsfenster.
. Klicken Sie auf das Apple-Logo in der oberen linken Ecke des Bildschirms, um eine Liste mit Auswahlmöglichkeiten zu öffnen.
Klicken Systemeinstellungen… (Systemeinstellungen…) Öffnen Sie im Dropdown-Menü das Fenster Systemeinstellungen.

Klicken Netzwerk (Netzwerk) mit dem Globussymbol im Fenster "Systemeinstellungen", um es in einem neuen Fenster zu öffnen.
Klicken Fortgeschrittene ... (Erweitert) in der unteren rechten Ecke des Netzwerkfensters und auf dem Bildschirm wird ein weiteres Fenster angezeigt.
Klicken Sie auf die Karte TCP / IP über dem angezeigten Fenster.
Siehe "Router" -Adresse. Dies ist die Nummer rechts neben der Überschrift "Router" in der Mitte der Seite, auf der Sie Ihren Webbrowser aufrufen, um auf die Einstellungsseite des Routers zuzugreifen.- Die Adresse sieht normalerweise so aus: "192.168.1.1" oder "10.0.0.1".
Methode 3 von 4: Ändern Sie den Netzwerknamen

Öffnen Sie einen Webbrowser. Der Standardbrowser für Windows-Computer ist Microsoft Edge und auf Mac-Computern Safari. In diesem Schritt können Sie jedoch einen beliebigen Webbrowser verwenden.
Geben Sie die Adresse des Routers ein. Geben Sie die im obigen Schritt gefundene Nummer in die Adressleiste ein und drücken Sie ↵ Enter um auf die Seite Einstellungen des Routers zuzugreifen.- Bei einigen speziellen Routern wie Google WiFi werden Sie aufgefordert, eine App auf Ihr Smartphone herunterzuladen und diese App zu bearbeiten, um das Netzwerk einzurichten.
Geben Sie das Passwort Ihres Routers ein, wenn Sie dazu aufgefordert werden. Wenn Sie beim Einrichten Ihres Routers ein Kennwort für die Setup-Seite festgelegt haben, müssen Sie es eingeben, um fortzufahren.
Wählen Sie den aktuellen Namen des Routers. Abhängig von der Einstellungsseite jedes Routers können die Schritte in diesem Schritt variieren. Normalerweise können Sie auf den Namen des Routers klicken oder auf die Option klicken die Einstellungen Rufen Sie den Abschnitt mit allgemeinen Informationen auf der Seite mit den Router-Einstellungen auf.
Suchen Sie das SSID-Feld. Dieses Feld kann auch als "Netzwerkname", "Drahtloser Netzwerkname", "Routername" oder ähnliches bezeichnet werden.
- Im SSID-Feld wird wahrscheinlich ein Name angezeigt, der dem aktuellen Netzwerknamen zugeordnet ist (z. B. "Belkin.be").
Geben Sie einen neuen Namen für das drahtlose Netzwerk ein. Dies ist der Name, den Sie sehen möchten, wenn Sie Ihr Netzwerk aus dem WLAN-Menü Ihres Computers auswählen.
Speichern Sie den neuen Netzwerknamen. Klicken Anwenden (Anwenden), Einstellungen speichern (Einstellungen speichern), speichern (Speichern) oder eine beliebige Schaltfläche auf dem Bildschirm, um den Vorgang zu beenden. Dadurch wird Ihr neuer Netzwerkname gespeichert.
- In einigen Fällen müssen Sie auf das Diskettensymbol oder das Häkchen klicken.
- Das Ändern der Einstellungen Ihres Routers führt normalerweise zu einem Neustart.
Methode 4 von 4: Stellen Sie den Router auf die Werkseinstellungen ein
Wissen, wann diese Methode anzuwenden ist. Wenn Sie auf der Routerseite den Netzwerknamen nicht ändern können oder die Namensänderung nicht gespeichert wird, können Sie den Router auf die ursprünglichen Einstellungen zurücksetzen und das neue Netzwerk bei der ersten Anmeldung benennen. Da beim Zurücksetzen des Routers die Verbindung zu den Geräten unterbrochen wird, sollten Sie diese Methode nur verwenden, wenn es keinen anderen Weg gibt.
- Durch das Zurücksetzen des Routers wird der Netzwerkname in den Standardnamen (oder "SSID") konvertiert, der auf der Rückseite oder Unterseite des Routers angegeben ist.
- Wenn Sie Ihren Router zurücksetzen, müssen Sie jedes Gerät in Ihrem Haus einzeln wieder mit dem Router verbinden.
Stellen Sie sicher, dass der Router einen Passwortaufkleber hat. Wenn Sie den Router viele Jahre lang verwendet haben, werden die Standard-Kennwortaufkleber möglicherweise ausgeblendet oder entfernt. Das Kennwort befindet sich normalerweise auf der Rückseite oder Unterseite des Routers.
- Wenn Sie nicht über das Standardkennwort verfügen, können Sie sich nach dem Zurücksetzen des Routers nicht beim Netzwerk anmelden.
Suchen Sie die Schaltfläche "Zurücksetzen" des Routers. Dies ist eine kleine, eingerückte Schaltfläche, die sich normalerweise auf der Rückseite des Routers befindet.
Halten Sie die "Reset" -Taste etwa 30 Sekunden lang gedrückt. Für diesen Schritt benötigen Sie eine Büroklammer oder Nadel.
Lassen Sie die Taste nach 30 Sekunden los. Ihr Router wird automatisch heruntergefahren und neu gestartet.
Warten Sie, bis der Router das Zurücksetzen abgeschlossen hat. Sobald der Router wieder eingeschaltet ist, können Sie fortfahren.
Schließen Sie den Router vom Computer an. In den meisten Fällen können Sie den Routernamen ändern, wenn Sie über das WLAN-Menü Ihres Computers eine Verbindung zum Router herstellen:
- Auf Windows Klicken Sie auf das WLAN-Symbol in der unteren rechten Ecke des Bildschirms, wählen Sie den Standardnamen des Routers aus und klicken Sie auf Verbinden (Verbindung), geben Sie das Standardkennwort ein und klicken Sie auf Nächster (Fortsetzen). Sie können den Netzwerknamen eingeben, den Sie verwenden möchten, wenn Sie dazu aufgefordert werden.
- Auf Mac Klicken Sie auf das Wi-Fi-Symbol in der oberen rechten Ecke des Bildschirms, wählen Sie den Standardnamen des Routers, geben Sie das Standardkennwort ein und wählen Sie Beitreten (Beitreten). Sie können den Netzwerknamen eingeben, den Sie verwenden möchten, wenn Sie dazu aufgefordert werden.
Rat
- Ein jährliches Zurücksetzen des Routers kann den Betriebsstatus des Geräts verbessern.
- Die IP-Adressen des Routers lauten normalerweise:
- 192.168.0.1
- 192.168.1.1
- 192.168.2.1
- 10.0.0.1
- 10.0.1.1
Warnung
- Stellen Sie immer sicher, dass Ihr drahtloses Netzwerk mit einem Passwort geschützt ist.