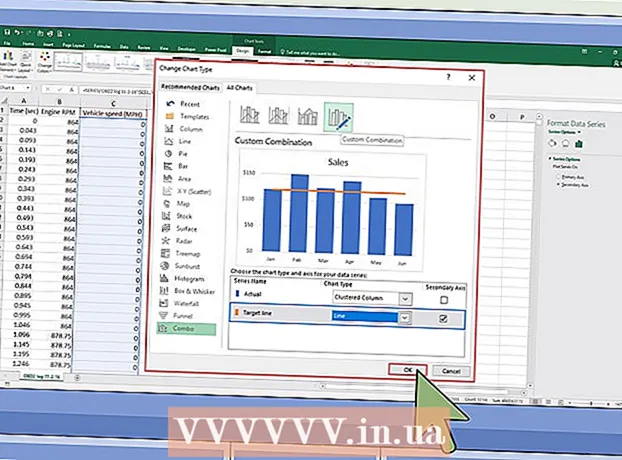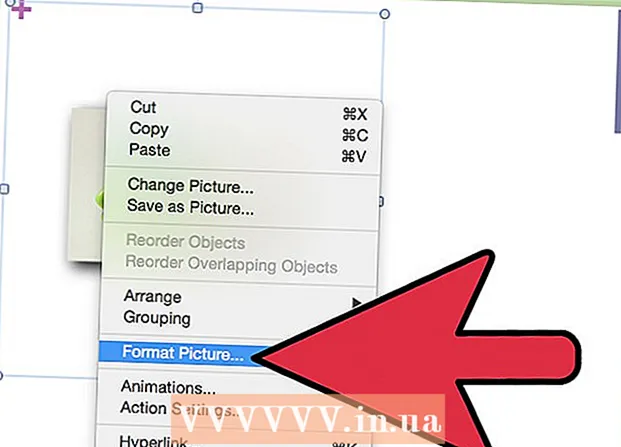Autor:
Laura McKinney
Erstelldatum:
5 April 2021
Aktualisierungsdatum:
1 Juli 2024

Inhalt
In diesem Artikel erfahren Sie, wie Sie ein vergessenes Apple ID-Kennwort mit einem iPhone oder Mac oder einer mit Apple ID registrierten Telefonnummer zurücksetzen. Wenn Sie das aktuelle Apple ID-Kennwort kennen, können Sie das Kennwort oder die Apple ID-E-Mail-Adresse ändern.
Schritte
Methode 1 von 4: Setzen Sie das Passwort mit einem iPhone oder Mac zurück
Öffnen Sie iForgot durch einen Besuch https://iforgot.apple.com/ über den Browser Ihres Computers. Dies ist ein Dienst zum Zurücksetzen des Passworts.

Geben Sie Ihre Apple ID-E-Mail-Adresse ein. Im Feld "[email protected]" in der Mitte der Seite geben Sie die E-Mail-Adresse ein, mit der Sie sich bei Ihrer Apple ID angemeldet haben.
Drück den Knopf tiếp tục (Weiter) in blau am Ende der Seite.

Gib deine Telefonnummer ein. Geben Sie die Telefonnummer ein, unter der Sie Ihre Apple ID registriert haben.
Klicken tiếp tục.

Siehe die auf Ihrem Gerät angezeigten Benachrichtigungen. Dies ist eine Meldung mit Anweisungen, wie Sie Ihr Apple ID-Kennwort mit einem iPhone oder Mac-Computer zurücksetzen können.
Entsperren Sie den iPhone-Bildschirm. Wenn der iPhone-Bildschirm gesperrt ist, geben Sie Ihren Passcode ein und drücken Sie die Home-Taste oder verwenden Sie den Touch ID-Fingerabdruck.
Wählen ermöglichen (Erlaubt) auf Anfrage. Dadurch wird der iCloud-Kennwortbereich der Einstellungen-App aufgerufen.
- Wenn dieser Schritt aus irgendeinem Grund nicht angezeigt wird, öffnen Sie ihn die Einstellungen (Einstellungen), berühren Sie Ihren Namen, wählen Sie Passwort & Sicherheit (Passwort und Sicherheit), dann wählen Sie Passwort ändern (Passwort ändern) bevor Sie fortfahren.
Geben Sie den Passcode Ihres iPhones ein. Geben Sie den Passcode ein, mit dem Sie Ihr iPhone entsperren.
Gib dein neues Passwort ein. Geben Sie das Kennwort, das Sie für Ihr Apple ID-Konto festlegen möchten, in das Feld oben ein und geben Sie es erneut in das Feld unter diesem Feld ein.
Berühren Veränderung (Variabel) in der oberen rechten Ecke des Bildschirms.
Warten Sie, bis das Kennwort den Einrichtungsvorgang abgeschlossen hat. Dieser Schritt kann einige Minuten dauern und Sie werden wahrscheinlich aufgefordert, Ihr Passwort während dieser Zeit erneut einzugeben. Wenn Sie die Linie sehen Passwort ändern (Passwort ändern) wird oben auf dem Bildschirm angezeigt. Ihr Passwort wurde erfolgreich aktualisiert. Werbung
Methode 2 von 4: Passwort zurücksetzen ohne iPhone
Öffnen Sie iForgot durch einen Besuch https://iforgot.apple.com/ über den Browser Ihres Computers. Dies ist Apples Dienst zum Zurücksetzen von Passwörtern.
Geben Sie Ihre Apple ID-E-Mail-Adresse ein. Im Feld "[email protected]" in der Mitte der Seite geben Sie die E-Mail-Adresse ein, mit der Sie sich bei Ihrer Apple ID angemeldet haben.
Drück den Knopf tiếp tục (Weiter) am Ende der Seite.
Gib deine Telefonnummer ein. Geben Sie die Telefonnummer ein, unter der Sie Ihre Apple ID registriert haben.
Klicken tiếp tục.
Klicken Sie auf den Link "Können Sie kein anderes iOS-Gerät zur Verwendung finden?""(Können Sie kein anderes zu verwendendes iOS-Gerät finden?) Diese Option verwendet Ihre Telefonnummer und andere Informationen, um Ihr Apple ID-Konto zu überprüfen. Der Vorgang kann jedoch einige Tage dauern.
Klicken Mache trotzdem weiter (Fortsetzung) auf Nachfrage. Durch Klicken auf diese Schaltfläche gelangen Sie zum ersten Schritt des Kontowiederherstellungsprozesses.
Holen Sie sich einen Bestätigungscode. Überprüfen Sie den Text der zuvor eingegebenen Telefonnummer, öffnen Sie die Nachricht von Apple und sehen Sie den 6-stelligen Code im Text.
Gib den Bestätigungscode ein. Geben Sie den 6-stelligen Code in das Feld in der Mitte der Seite Ihres Computerbrowsers ein.
Klicken tiếp tục.
Warten Sie auf eine Nachricht von Apple. Abhängig vom verwendeten Telefontyp, dem Status Ihres Kontos und der Apple ID selbst ist der Vorgang unterschiedlich. Wenn Sie jedoch die Schritte ausführen, können Sie Ihr Apple ID-Kennwort zurücksetzen. Werbung
Methode 3 von 4: Ändern Sie das Passwort
Öffnen Sie die Apple ID-Seite unter https://appleid.apple.com/ von einem Webbrowser.
Melden Sie sich bei Ihrem Konto an. Geben Sie Ihre Apple ID-E-Mail-Adresse in das erste Feld ein, geben Sie Ihr Passwort in das zweite Feld ein und klicken Sie auf →.
Scrollen Sie in der Bildlaufleiste nach unten zum Abschnitt "Sicherheit" in der Mitte der Seite.
Klicken Passwort ändern… (Passwort ändern) unter der Überschrift "PASSWORT" im Abschnitt "Sicherheit".
Gib dein aktuelles Passwort ein. Im angezeigten Menü geben Sie im ersten Feld Ihr Apple ID-Passwort ein.

Gib dein neues Passwort ein. Geben Sie das gewünschte Passwort in das mittlere Feld ein und geben Sie das folgende Feld erneut ein, um sicherzustellen, dass Sie das richtige Passwort eingegeben haben.
Drück den Knopf Passwort ändern… am unteren Rand des Menüs. Dadurch wird Ihr Apple ID-Kennwort aktualisiert. Sie müssen jedoch Ihr Apple ID-Konto auf Ihren verbundenen Telefonen, Tablets und / oder Computern beenden und sich erneut anmelden, bevor die Änderung angewendet werden kann.
- Sie können auch das Kontrollkästchen "Geräte abmelden" aktivieren, um sich auf Telefonen, Tablets, Computern und Websites abzumelden, auf denen eine Apple-ID mit dem alten Kennwort angemeldet ist, bevor Sie auf klicken. Passwort ändern ... Hier.
Methode 4 von 4: Ändern Sie die Apple ID-E-Mail-Adresse

Öffnen Sie die Apple ID-Seite unter https://appleid.apple.com/ von einem Webbrowser.
Melden Sie sich bei Ihrem Konto an. Geben Sie Ihre Apple ID-E-Mail-Adresse in das erste Feld ein, geben Sie Ihr Passwort in das zweite Feld ein und klicken Sie auf →.
Suchen Sie den Abschnitt "Konto" oben auf der Seite.
Klicken Sie auf Optionen Bearbeiten (Bearbeiten) in der oberen rechten Ecke des Abschnitts "Konto".
Klick auf den Link Apple ID ändern ... (Apple ID ändern) unter Ihrer aktuellen Apple ID-Adresse im Abschnitt "Konto" in der oberen linken Ecke. Auf dem Bildschirm wird eine Liste mit Auswahlmöglichkeiten angezeigt.

Geben Sie eine neue E-Mail-Adresse ein. Geben Sie die E-Mail-Adresse, die Sie verwenden möchten, in das Dateneingabefeld des angezeigten Menüs ein.- Dies muss eine andere E-Mail-Adresse sein als die E-Mail-Empfangsadresse, wenn Sie diese Funktion aktiviert haben.

Drück den Knopf tiếp tục (Weiter) unter dem Menü. Dadurch wird die Verfügbarkeit der E-Mail-Adresse überprüft und wenn möglich eine neue E-Mail-Adresse eingerichtet.
Klicken Erledigt (Abgeschlossen). Dies ist eine kleine blaue Schaltfläche in der oberen rechten Ecke der Apple ID-Seite. Dadurch werden Ihre Änderungen gespeichert und das Menü geschlossen Bearbeiten (Bearbeiten) Apple ID.
- Sie müssen sich von Ihrem Apple ID-Konto auf einem verbundenen Telefon, Tablet und / oder Computer abmelden und sich dann erneut mit der neuen Apple ID anmelden, um die Änderungen zu übernehmen.
Rat
- Wenn Sie die Bestätigung in zwei Schritten für Ihr Konto aktiviert haben, müssen Sie den auf Ihrem Telefon angezeigten Code in Ihren Browser eingeben, nachdem Sie sich bei Ihrem Apple ID-Konto angemeldet haben, bevor Sie die Änderungen vornehmen können.
Warnung
- Wenn Sie Ihr Passwort ändern, können Sie kein Passwort verwenden, das in den letzten 12 Monaten verwendet wurde.
- Möglicherweise können Sie Ihre Apple ID nicht ändern, wenn Ihre registrierte E-Mail-Adresse mit @ icloud.com, @ me.com oder @ mac.com endet.
- Die Verwendung mehrerer Apple IDs auf demselben Gerät kann bei einigen Apps zu Anmeldeproblemen führen. Versuchen Sie in diesem Fall, die Cookies Ihres Browsers zu löschen, wenn Sie Probleme haben, oder die Apple ID-Cookies zu löschen.