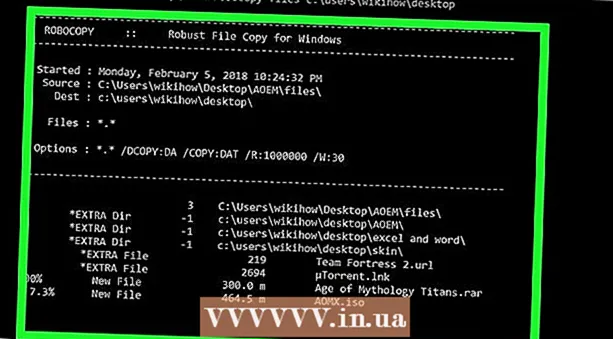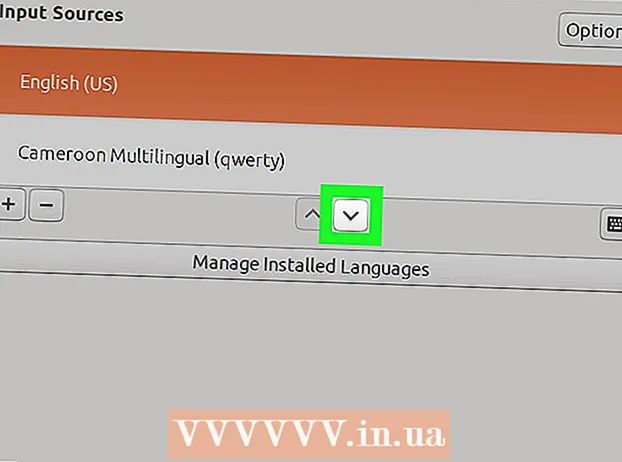Autor:
John Stephens
Erstelldatum:
25 Januar 2021
Aktualisierungsdatum:
29 Juni 2024
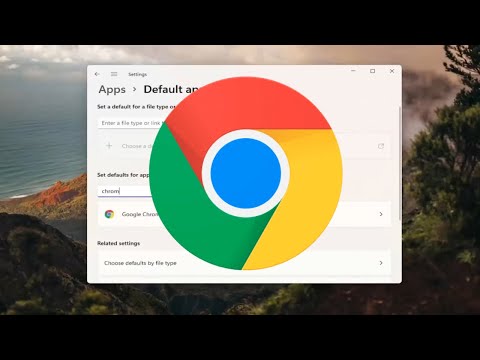
Inhalt
Das Festlegen von Chrome als Standardbrowser hängt von Ihrem Betriebssystem ab. Während Sie Chrome über seine eigenen Einstellungen als Standardbrowser festlegen können, ist es effizienter, Ihre Systemeinstellungen zu verwenden, um sicherzustellen, dass Änderungen überall angewendet werden. Sie können den Standardbrowser unter Windows-, MacOS- und Android-Betriebssystemen ändern. Wenn Sie ein iOS-Gerät haben, müssen Sie Ihr iDevice jailbreaken. Um Ihre Suchmaschine zu ändern, gehen Sie zu Einstellungen> Safari> Suchmaschine und wählen Sie Google, Yahoo oder Bing aus.
Schritte
Methode 1 von 5: Unter Windows 10-Betriebssystemen
Installieren Sie Chrome, wenn das Gerät keine hat. Chrome muss installiert sein, bevor Sie den Standardbrowser auswählen können. Sie können Chrome herunterladen, indem Sie es über den Edge-Browser aufrufen und auf die Schaltfläche "Herunterladen" klicken. Führen Sie die heruntergeladene Installationssoftware aus, um Chrome zu installieren.

Öffnen Sie Start und klicken oder tippen Sie auf "Die Einstellungen" (Einstellungen) mit Zahnradsymbol.
Wählen Sie auf der Startseite des Einstellungsmenüs "System", um die verschiedenen Systemeinstellungen anzuzeigen.

Klicken oder wählen Sie im linken Menü des Systemfensters die Registerkarte "Standard-Apps".
Wählen Sie "Webbrowser". Dadurch werden die auf dem Computer installierten Browser angezeigt.

Wählen Sie Goolge Chrome als Standardbrowser aus. Chrome öffnet automatisch den Pfad und die HTML-Datei.
Verwenden Sie die Systemsteuerung, wenn Ihre Einstellungen nicht gespeichert wurden. Einige Benutzer gaben an, dass ihre Standardbrowserauswahl nicht von Windows gespeichert oder Chrome nicht angezeigt wurde. Öffnen Sie in diesem Fall die Systemsteuerung und befolgen Sie die Anweisungen im nächsten Abschnitt, um Chrome zu Ihrem Standardbrowser zu machen.
- Sie können die Systemsteuerung öffnen, indem Sie mit der rechten Maustaste auf die Schaltfläche Start klicken und Systemsteuerung auswählen.
Methode 2 von 5: Unter Windows 8, 7 und Vista
Installieren Sie Chrome, bevor Sie es zu Ihrem Standardbrowser machen. Sie laden Chrome herunter, indem Sie über den Internet Explorer darauf zugreifen.
Öffnen Sie die Systemsteuerung im Startmenü. Klicken Sie unter Windows 8 mit der rechten Maustaste auf die Schaltfläche Start und wählen Sie "Systemsteuerung" oder geben Sie "Systemsteuerung" in den Startbildschirm ein.
Wählen Sie "Standardprogramme". Wenn Sie nach Kategorie anzeigen, klicken Sie zuerst auf die Kategorie "Programme".
Klicken Sie auf "Standardprogramme festlegen". Es dauert eine Weile, bis der Computer die Programmliste geladen hat.
Wählen Sie "Google Chrome" aus der Liste der Programme. Möglicherweise müssen Sie unten nach unten scrollen, um es zu finden.
Klicken Sie auf "Dieses Programm als Standard festlegen". Dadurch wird Chrome zum Standardprogramm für alle Webpfade und HTML-Dateien. Werbung
Methode 3 von 5: MacOS-Betriebssystem
Installieren Sie Chrome, wenn Ihr Computer keinen hat. Sie müssen Google Chrome installieren, bevor Sie es als Standardbrowser festlegen können. Sie können Chrome installieren, indem Sie oben auf dem Bildschirm auf "Download" klicken.
Führen Sie das Chrome-Installationsprogramm nach dem Herunterladen aus. Um Chrome zu installieren, klicken Sie auf die DMG-Datei im Ordner "Downloads" und ziehen Sie das Google Chrome-Symbol in Ihren Anwendungsordner. Sie können die DMG-Datei nach Abschluss der Installation löschen.
Klicken Sie auf das Apple-Menü und wählen Sie "Systemeinstellungen" (Optionales System). Sobald Chrome installiert wurde, können Sie es im Menü "Systemeinstellungen" als Standardbrowser festlegen.
Wählen Sie "Allgemein". Sie finden diese Option über dem Menü "Systemeinstellungen".
Klicken Sie auf die Option "Standard-Webbrowser" und wählen Sie Google Chrome aus. Dadurch wird Chrome zum Standardbrowser für alle Webpfade und HTML-Dateien. Werbung
Methode 4 von 5: Android-Betriebssystem
Stellen Sie sicher, dass Chrome installiert ist. Sie müssen Chrome installiert haben, bevor Sie es zu Ihrem Standardbrowser machen können. Sie können das Programm aus dem Google Play Store installieren.
Öffnen Sie die App Einstellungen auf dem Startbildschirm oder in der App-Schublade. Sie können die App-Schublade öffnen, indem Sie auf die quadratische Rahmenschaltfläche am unteren Rand des Startbildschirms tippen.
Wählen Sie "Apps" oder "Anwendungsmanager" '' (Anwendungsmanager), um alle auf Ihrem Android-Gerät installierten Apps anzuzeigen.
Suchen Sie den aktuellen Standardbrowser und wählen Sie ihn aus. Sie müssen den derzeit verwendeten Browser finden. Wenn der Browser auf dem Gerät vorinstalliert ist, müssen Sie in der Anwendungsliste zur Registerkarte "Alle" navigieren.
- Die meisten Browser haben einen englischen Namen "Browser" oder "Internet".
Wählen Sie die Schaltfläche "Standardeinstellungen löschen". Sie müssen auf der Anwendungsseite nach unten scrollen, um diese Schaltfläche zu finden. Unter Android 6.0+ müssen Sie zuerst "Standardmäßig öffnen" auswählen.
Tippen Sie auf den Link in einer E-Mail oder Webseite. Nach dem Löschen der Standardeinstellung müssen Sie einen Website-Link oder eine Online-Datei suchen und berühren. Sie finden häufig einen Link in einer E-Mail, einer Textnachricht eines Freundes oder öffnen einen Browser und wählen einen Link aus.
Wählen Sie "Google Chrome" aus der Liste der Apps. Sie sollten sehen, dass alle auf dem Gerät installierten Browser in der Liste der Apps angezeigt werden. Tippen Sie auf Google Chrome.
Wählen Sie "Immer", um Chrome zum Standardprogramm zu machen. Jetzt werden alle Pfade und HTML-Dateien auf dem Android-Gerät mit Chrome geöffnet. Werbung
Methode 5 von 5: iOS-Betriebssystem
Entsperren Sie das iOS-Gerät (Jailbreak). Die einzige Möglichkeit, einen anderen Browser als Standard festzulegen, besteht darin, das Gerät zu jailbreaken. Der Geräte-Jailbreak ist normalerweise nicht möglich, wenn Sie die neueste Version von iOS verwenden. In der iPhone-Jailbreak-Anleitung erfahren Sie, wie Sie iOS-Geräte jailbreaken.
Öffnen Sie Cydia auf Ihrem iOS-Gerät mit Jailbreak. Cydia ist der App-Manager eines iOS-Geräts mit Jailbreak und ermöglicht Ihnen die Installation einer Vielzahl von Systemoptimierungen und gerätespezifischen Apps. Sie sehen Cydia auf Ihrem Startbildschirm, nachdem Sie Ihr Gerät jailbreaken.
Berühren Sie die Suchoption und suchen Sie "In Chrome öffnen" (In Chrome öffnen). Dies ist eine Bearbeitungsform der Systemeinstellungen eines iOS-Geräts, mit der Sie den Standardbrowser ändern können. Dies befindet sich im Standard-Repository von Cydia.
Klicken Sie auf die Schaltfläche "Installieren", um das System herunterzuladen und zu installieren. Ihr iOS-Gerät wird neu gestartet, um die Installation abzuschließen.
Öffnen Sie die App Einstellungen Ihres Geräts. "In Chrome öffnen" fügt der App "Einstellungen" eine Option hinzu.
Stellen Sie sicher, dass "In Chrome öffnen" aktiviert ist. Überprüfen Sie, ob der Schieberegler unter "In Chrome öffnen" unter "Einstellungen" farbig ist. Dadurch wird Chrome zum Standardbrowser.
Tippen Sie auf einen Link, um Chrome standardmäßig zu öffnen. Wenn "In Chrome öffnen" aktiviert ist, wird jeder Link automatisch mit Chrome geöffnet. Diese Einstellung gilt für Links in E-Mails, Nachrichten, Apps, Websites und anderen Links. Werbung