Autor:
William Ramirez
Erstelldatum:
24 September 2021
Aktualisierungsdatum:
1 Juli 2024

Inhalt
- Schritte
- Teil 1 von 3: So bereiten Sie das Kopieren vor
- Teil 2 von 3: So kopieren Sie eine einzelne Datei
- Teil 3 von 3: So kopieren Sie Dateien aus einem Ordner
- Tipps
- Warnungen
In diesem Artikel erfahren Sie, wie Sie einzelne Dateien und Dateien aus einem Ordner in Windows über die Befehlszeile kopieren.
Schritte
Teil 1 von 3: So bereiten Sie das Kopieren vor
 1 Bestimmen Sie, wo sich die Datei befindet. Sie müssen herausfinden, in welchem Verzeichnis die Datei gespeichert ist, um sie in der Kommandozeile angeben zu können.
1 Bestimmen Sie, wo sich die Datei befindet. Sie müssen herausfinden, in welchem Verzeichnis die Datei gespeichert ist, um sie in der Kommandozeile angeben zu können. - Um das Verzeichnis zu finden, navigieren Sie im Explorer zu dem Ordner mit der Datei und klicken Sie dann auf die Adressleiste oben im Explorer-Fenster.
- Die meisten Dateien befinden sich im folgenden Verzeichnis: [Laufwerksbuchstabe]:Benutzer[Benutzername] (zB "C:BenutzerJohn"). Dieses Verzeichnis enthält fast alle vom Benutzer erstellten Dateien.
- Die Datei auf dem Desktop befindet sich beispielsweise im folgenden Verzeichnis: C: Users Ivan Desktop, und die Datei befindet sich im Ordner Documents im Verzeichnis C: Users Ivan Documents.
 2 Notieren Sie sich den Dateinamen. Dies ist erforderlich, um die Datei zu kopieren. Beachten Sie, dass in der Befehlszeile die Groß-/Kleinschreibung beachtet werden muss, also achten Sie darauf, den Dateinamen richtig zu notieren.
2 Notieren Sie sich den Dateinamen. Dies ist erforderlich, um die Datei zu kopieren. Beachten Sie, dass in der Befehlszeile die Groß-/Kleinschreibung beachtet werden muss, also achten Sie darauf, den Dateinamen richtig zu notieren.  3 Öffnen Sie das Startmenü
3 Öffnen Sie das Startmenü  . Klicken Sie auf das Windows-Logo in der unteren linken Ecke des Bildschirms.
. Klicken Sie auf das Windows-Logo in der unteren linken Ecke des Bildschirms.  4 Eintreten Befehlszeile. Dadurch wird nach dem Befehlszeilendienstprogramm gesucht.
4 Eintreten Befehlszeile. Dadurch wird nach dem Befehlszeilendienstprogramm gesucht.  5 Klicken Sie auf Eingabeaufforderung
5 Klicken Sie auf Eingabeaufforderung  . Sie finden dieses Symbol oben im Startmenü. Ein Eingabeaufforderungsfenster wird geöffnet.
. Sie finden dieses Symbol oben im Startmenü. Ein Eingabeaufforderungsfenster wird geöffnet. - Denken Sie daran, dass Sie auf einem öffentlichen Computer (wie einer Schule) keine Eingabeaufforderung öffnen können.
Teil 2 von 3: So kopieren Sie eine einzelne Datei
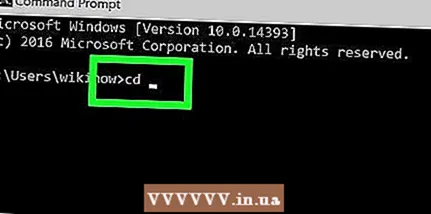 1 Geben Sie den Befehl ein, um in ein anderes Verzeichnis zu wechseln. Eintreten CDund dann die Leertaste drücken; Schlüssel ↵ Enter nicht drücken.
1 Geben Sie den Befehl ein, um in ein anderes Verzeichnis zu wechseln. Eintreten CDund dann die Leertaste drücken; Schlüssel ↵ Enter nicht drücken.  2 Geben Sie das Verzeichnis ein, in dem sich die gewünschte Datei befindet.
2 Geben Sie das Verzeichnis ein, in dem sich die gewünschte Datei befindet. 3 Klicke auf ↵ Enter. In der Befehlszeile wechseln Sie in das angegebene Verzeichnis.
3 Klicke auf ↵ Enter. In der Befehlszeile wechseln Sie in das angegebene Verzeichnis.  4 Geben Sie den Befehl zum Kopieren der Datei ein. Eintreten Kopierenund dann die Leertaste drücken; Schlüssel ↵ Enter nicht drücken.
4 Geben Sie den Befehl zum Kopieren der Datei ein. Eintreten Kopierenund dann die Leertaste drücken; Schlüssel ↵ Enter nicht drücken.  5 Geben Sie einen Namen für die Datei ein. Geben Sie einen Dateinamen ein und drücken Sie dann die Leertaste. Geben Sie den Dateinamen mit der Dateierweiterung ein (z. B. .TXT bei einer Textdatei). Taste ↵ Enter nicht drücken.
5 Geben Sie einen Namen für die Datei ein. Geben Sie einen Dateinamen ein und drücken Sie dann die Leertaste. Geben Sie den Dateinamen mit der Dateierweiterung ein (z. B. .TXT bei einer Textdatei). Taste ↵ Enter nicht drücken. - Wenn der Dateiname Leerzeichen enthält, schließen Sie diese in Anführungszeichen ein. Beispielsweise sollte der Dateiname "Pickles are Good.txt" auf der Kommandozeile wie folgt eingegeben werden: Gurken "" sind "" Good.txt.
 6 Geben Sie das Zielverzeichnis ein. Geben Sie ein Verzeichnis ein (zum Beispiel C: Benutzer [Ihr Benutzername] Desktopwohin die Datei kopiert wird.
6 Geben Sie das Zielverzeichnis ein. Geben Sie ein Verzeichnis ein (zum Beispiel C: Benutzer [Ihr Benutzername] Desktopwohin die Datei kopiert wird. - Wenn Sie kein Zielverzeichnis angeben, wird die Datei in Ihr persönliches Verzeichnis kopiert (z. B. "C: Benutzer [Ihr Benutzername]").
 7 Klicke auf ↵ Enter. Die Datei wird in das angegebene Verzeichnis kopiert. Um die kopierte Datei zu öffnen, navigieren Sie im Explorer-Fenster zum entsprechenden Verzeichnis.
7 Klicke auf ↵ Enter. Die Datei wird in das angegebene Verzeichnis kopiert. Um die kopierte Datei zu öffnen, navigieren Sie im Explorer-Fenster zum entsprechenden Verzeichnis.
Teil 3 von 3: So kopieren Sie Dateien aus einem Ordner
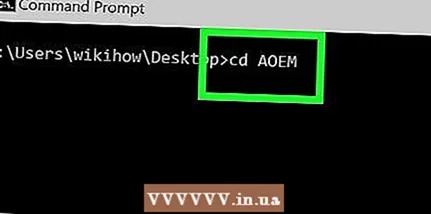 1 Wechseln Sie in das Verzeichnis mit dem Ordner. Eintreten CD, drücken Sie die Leertaste, geben Sie das Verzeichnis mit dem Ordner ein und drücken Sie ↵ Enter.
1 Wechseln Sie in das Verzeichnis mit dem Ordner. Eintreten CD, drücken Sie die Leertaste, geben Sie das Verzeichnis mit dem Ordner ein und drücken Sie ↵ Enter. - Um beispielsweise Dateien aus dem Beispielordner auf Ihrem Desktop zu kopieren, geben Sie das Verzeichnis ein C: Benutzer Ivan Desktop.
 2 Geben Sie den Befehl ein Robocopy. Eintreten Robocopyund dann die Leertaste drücken; Schlüssel ↵ Enter nicht drücken.
2 Geben Sie den Befehl ein Robocopy. Eintreten Robocopyund dann die Leertaste drücken; Schlüssel ↵ Enter nicht drücken.  3 Geben Sie den Ordnernamen ein. Geben Sie den Namen des Ordners ein, aus dem Sie Dateien kopieren möchten, und drücken Sie dann die Leertaste. Taste ↵ Enter nicht drücken.
3 Geben Sie den Ordnernamen ein. Geben Sie den Namen des Ordners ein, aus dem Sie Dateien kopieren möchten, und drücken Sie dann die Leertaste. Taste ↵ Enter nicht drücken. - Wenn der Ordnername Leerzeichen enthält, schließen Sie diese in Anführungszeichen ein.
 4 Geben Sie das Zielverzeichnis ein. Geben Sie das Verzeichnis ein, in das Sie die Dateien aus dem Ordner kopieren möchten.
4 Geben Sie das Zielverzeichnis ein. Geben Sie das Verzeichnis ein, in das Sie die Dateien aus dem Ordner kopieren möchten. - Wenn sich viele Dateien im Quell- und Zielordner befinden, werden diese durcheinander gebracht, da der Quellordner selbst nicht kopiert wird.
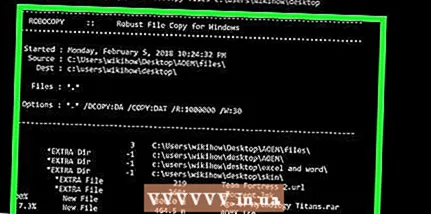 5 Klicke auf ↵ Enter. Die Datei aus dem Quellordner wird in den Zielordner kopiert.
5 Klicke auf ↵ Enter. Die Datei aus dem Quellordner wird in den Zielordner kopiert.
Tipps
- Um alle Dateien zu kopieren, die sich im Verzeichnis befinden, geben Sie den Befehl ein kopieren * [Dateityp] (Beispielsweise, kopieren *.txt).
- Um einen Zielordner zu erstellen und mehrere Dateien gleichzeitig hineinzukopieren, geben Sie das Zielordnerverzeichnis (einschließlich des Zielordners selbst) in Verbindung mit dem Befehl "robocopy" ein.
- Wenn Sie Dateien, die sich auf Ihrem Desktop befinden, in einen neuen Ordner kopieren, wird dieser in Desktop umbenannt.
Warnungen
- Das Kopieren von Dateien und Ordnern über die Befehlszeile ist ziemlich riskant, wenn Sie nicht wissen, was Sie tun. Berühren Sie keine Ordner und Dateien, deren Zweck Sie nicht kennen.



