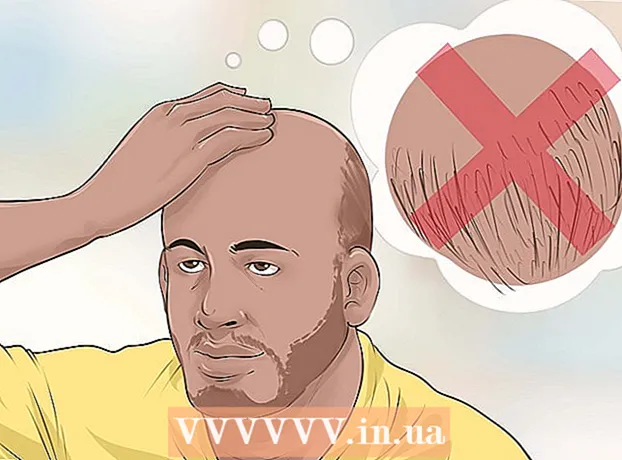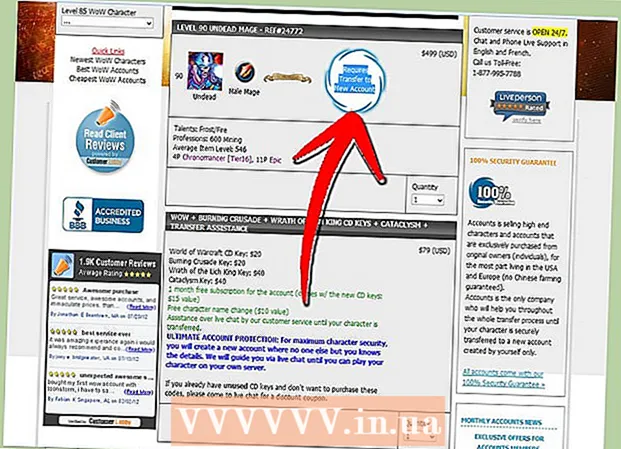Autor:
John Stephens
Erstelldatum:
1 Januar 2021
Aktualisierungsdatum:
1 Juli 2024
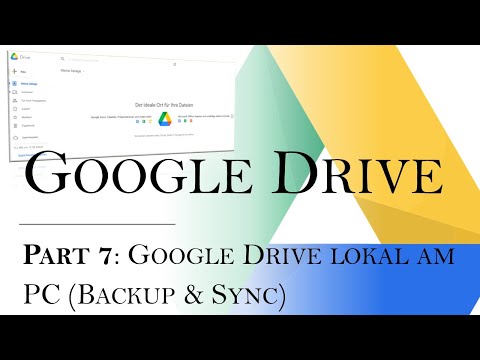
Inhalt
In diesem Wiki erfahren Sie, wie Sie einen Google Drive-Ordner auf einen PC oder Mac kopieren, indem Sie eine Kopie einer Datei in einen neuen Ordner auf der Google Drive-Website kopieren oder einen Ordner in die Backup and Sync-App kopieren. Synchronisation). Sie können auch die Google Sheets-Erweiterung verwenden, um eine Kopie eines Ordners in Ihrem Google Drive-Konto zu erstellen.
Schritte
Methode 1 von 3: Kopieren Sie Dateien in den neuen Ordner
Um den aktuellen Ordner zu verlassen und den Ordner auszuwählen, in dem Sie einen doppelten Ordner erstellen möchten.

.- Klicken Laden Sie Backup & Sync herunter.
- Klicken Herunterladen (Download) unter "Persönlich".
- Klicken Zustimmen und fortfahren (Akzeptieren und fortfahren).
um eine neue Tabelle zu öffnen.

Klicken Add-Ons (Add-Ons). Diese Option befindet sich im Menü oben auf der Seite.
Klicken Holen Sie sich Add-Ons (Holen Sie sich Add-Ons).

Importieren Ordner kopieren Gehen Sie zur Suchleiste und drücken Sie ↵ Enter.
Klicken + Kostenlos (Kostenlos) neben dem Dienstprogramm "Ordner kopieren". Diese App hat ein dunkelgrünes Symbol mit zwei hellblauen Ordnern.
Klicken ermöglichen (Zulässig) zum Installieren von Add-Ons in Google Sheet-Dokumenten.
Klicken Add-Ons im Menü oben auf der Seite.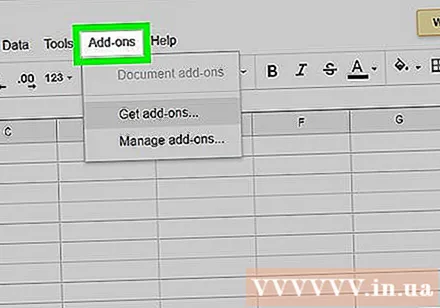
Wählen Ordner kopieren um eine Verbindung zu Ihrem Google Drive-Konto herzustellen.
Klicken Wählen Sie einen Ordner (Wählen Sie einen Ordner).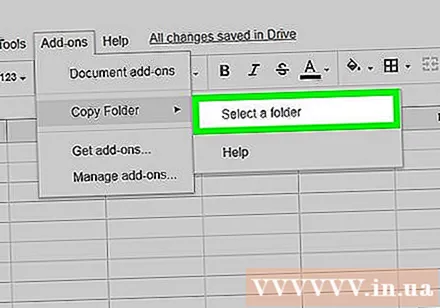
Klicken Wählen Sie eine Datei aus (Datei aussuchen). Dies ist die Option, auf die Sie klicken müssen, obwohl wir das Verzeichnis auswählen.
Wählen Sie den Ordner aus, den Sie kopieren möchten.
Klicken Kopieren. Der Ordner wird nach dem Kopieren auf dem Google-Blatt angezeigt.
- Sie können vor oder nach dem kopierten Ordnernamen ein Präfix oder Suffix hinzufügen, um ihn vom Stamm zu unterscheiden.
Gehen Sie zu Google Drive. Gehen Sie in einem neuen Browser-Tab zu https://drive.google.com. Der kopierte Ordner wird hier angezeigt. Werbung