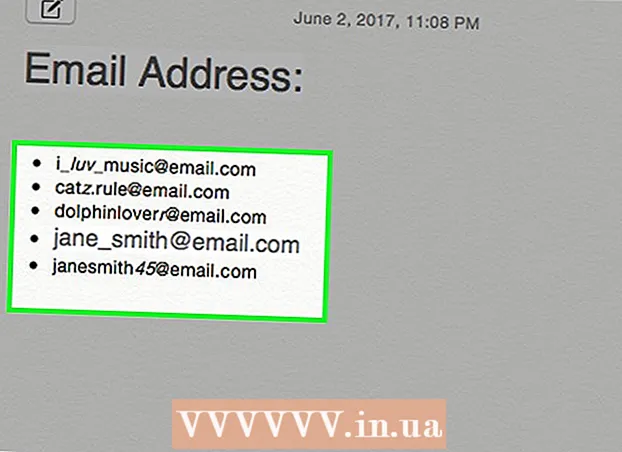Autor:
Laura McKinney
Erstelldatum:
7 April 2021
Aktualisierungsdatum:
26 Juni 2024

Inhalt
In diesem Artikel erfahren Sie, wie Sie den Vollbildfehler beheben, der beim Ansehen von YouTube mit Google Chrome auftritt. Dieser Fehler kann dazu führen, dass ein Teil Ihres Browsers oder Desktops im Vollbildmodus angezeigt wird oder dass die Funktion deaktiviert ist. Normalerweise kann ein Neustart Ihres Browsers oder Computers das Problem lösen. Wenn dies jedoch nicht funktioniert, müssen Sie einige Einstellungen anpassen, um zu verhindern, dass der Vollbildfehler auftritt.
Schritte
Methode 1 von 5: Verwenden Sie grundlegende Tipps
um die YouTube-Seite neu zu laden und den Fehler zu beheben.

Google Chrome. Klicken oder doppelklicken Sie auf das Chrome-App-Symbol mit einer roten, gelben, grünen und blauen Kugel.
Google Chrome. Klicken oder doppelklicken Sie auf das Chrome-Anwendungssymbol, das wie eine rote, gelbe, grüne und blaue Kugel aussieht.
unter Erweiterungen. Der Schalter wird weiß
zeigt an, dass die Erweiterung deaktiviert wurde.
- Wiederholen Sie diesen Schritt mit anderen erforderlichen Erweiterungen, bevor Sie fortfahren.

Google Chrome. Klicken oder doppelklicken Sie auf das Chrome-App-Symbol mit einer roten, gelben, grünen und blauen Kugel.
. Dadurch wird der Schalter grau
zeigt an, dass die Hardwarebeschleunigung jetzt deaktiviert ist.

Google Chrome. Klicken oder doppelklicken Sie auf das Chrome-App-Symbol, das wie eine rote, gelbe, grüne und blaue Kugel aussieht.
Klicken ⋮. Diese Schaltfläche befindet sich in der oberen rechten Ecke des Fensters. Ein Dropdown-Menü wird angezeigt.
Hinweisen Hilfe (Hilfe). Diese Option befindet sich am unteren Rand des Dropdown-Menüs. Sie sehen ein anderes Menü.
Klicken Über Google Chrome (Über Google Chrome). Dieser Abschnitt befindet sich im angezeigten Menü.
Ermöglichen Sie die Installation von Updates, wenn Sie benachrichtigt werden. Wenn Chrome Sie nach dem Update fragt, klicken Sie auf Google Chrome aktualisieren und warten Sie, bis das Update installiert ist.
- Wenn Google Chrome aktualisiert wurde, überspringen Sie diesen Schritt und fahren Sie mit dem nächsten Schritt fort.
Drück den Knopf Relaunch wenn möglich. Sobald das Update installiert ist, sollte diese Schaltfläche angezeigt werden. Nach dem Klicken wird Chrome geschlossen und erneut geöffnet.
Versuchen Sie, YouTube im Vollbildmodus anzusehen. Geben Sie Ihr Video erneut ein und klicken Sie auf das Symbol "Vollbild" unten rechts im Wiedergabefenster. Das Video wird jetzt im Vollbildmodus abgespielt.
- Wenn Ihr Video immer noch nicht im Vollbildmodus abgespielt wird, versuchen Sie es auf eine der folgenden Arten.
Stellen Sie die Standardeinstellungen von Chrome wieder her. Dies behebt den Vollbildmodus, entfernt aber auch die aktuelle Einstellung:
- Klicken ⋮ in der oberen rechten Ecke.
- Klicken die Einstellungen (Rahmen).
- Scrollen Sie nach unten und klicken Sie auf Fortgeschrittene (Fortgeschrittene).
- Scrollen Sie nach unten und klicken Sie auf Stellen Sie die ursprünglichen Standardeinstellungen wieder her (Stellen Sie die Einstellungen auf die Werkseinstellungen zurück).
- Klicken Einstellungen zurücksetzen (Einstellungen zurücksetzen), wenn Sie benachrichtigt werden.
Deinstallieren Sie Google Chrome dann installieren Sie es erneut. Mit diesem Schritt können Sie Chrome zum Aktualisieren zwingen, wenn Sie wissen, dass eine neue Version verfügbar ist, Chrome sie jedoch nicht aktualisiert.
- Sie können Chrome neu installieren, indem Sie auf https://www.google.com/chrome/ klicken Laden Sie Chrome herunter (Chrome herunterladen), klicken Sie auf Akzeptieren und installieren (Akzeptieren und installieren), doppelklicken Sie auf die heruntergeladene Installationsdatei und befolgen Sie die Anweisungen auf dem Bildschirm.