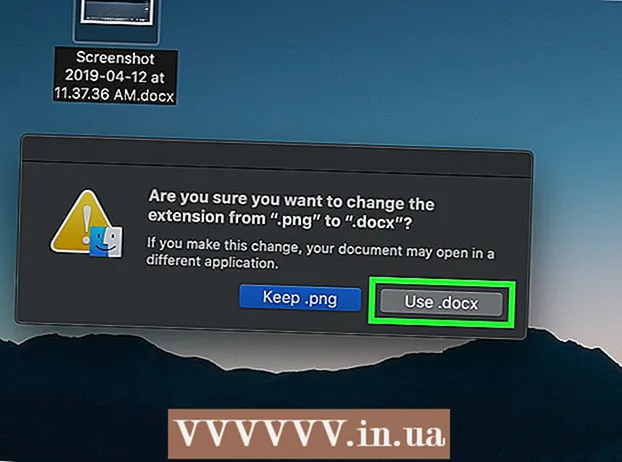Autor:
Peter Berry
Erstelldatum:
16 Juli 2021
Aktualisierungsdatum:
1 Juli 2024

Inhalt
Bei der Laufwerkspartitionierung wird eine Festplatte in mehrere logische Einheiten aufgeteilt. Benutzer partitionieren ihre Festplatten selten, diese Aufgabe bietet jedoch viele Vorteile. Am wichtigsten ist, dass Sie beim Teilen des Laufwerks das Betriebssystem von den Daten trennen können, wodurch das Risiko einer Datenbeschädigung verringert wird.
Schritte
Öffnen Sie das Computerverwaltungstool. Öffnen Sie das Startmenü, geben Sie "Computerverwaltung" in die Suchleiste des Startmenüs ein und drücken Sie die Eingabetaste.

Wählen Sie das Datenträgerverwaltungstool aus. Klicken Datenträgerverwaltung Auf der linken Seite des Fensters sehen Sie alle Laufwerke und ihre Partitionen auf Ihrem Computer.- In der Abbildung gibt es 1 Laufwerk und 2 Partitionen.

Platz schaffen für die neue Partition. Klicken Sie mit der rechten Maustaste auf die Partition, deren Größe Sie ändern möchten, und wählen Sie die Aufgabe aus Volumen verkleinern (Größe reduzieren).- In der Abbildung ist das ausgewählte Laufwerk (C :).
- Hinweis: Möglicherweise ist eine Partition mit dem Namen vorhanden System reserviert (Reservesystem). Es wird nicht empfohlen, Änderungen an dieser Partition vorzunehmen.

Laufwerk minimieren. Geben Sie die Größe, auf die das Laufwerk verkleinert werden soll, in Megabyte (1000 MB = 1 GB) ein. Klicken Sie dann auf die Schaltfläche Schrumpfen (Rauszoomen).- In diesem Beispiel wird das Laufwerk auf 10000 MB oder 10 GB verkleinert.
- Hinweis: Sie können nicht mehr als den angegebenen Betrag im Artikel verkleinern Größe des verfügbaren Schrumpfplatzes in MB (Die Größe des Miniaturbildbereichs ist in MB verfügbar.)
Erstellen Sie ein neues Laufwerk. Zu diesem Zeitpunkt wird im Fenster eine unformatierte Partition angezeigt Datenträgerverwaltung. Klicken Sie mit der rechten Maustaste auf die Partition wurden noch nicht vergeben und wähle Neues einfaches Volume (Neue Partition).
Der Assistent für neue einfache Volumes wird gestartet. Dialogbox Neuer Assistent für einfache Volumes wird auftauchen. Drück den Knopf Nächster weitermachen.
Geben Sie die neue Partitionsgröße ein. Geben Sie die Speichermenge ein, die Sie der neuen Partition zuweisen möchten, und klicken Sie dann auf die Schaltfläche Nächster.
- In der Abbildung wurde der neuen Partition der maximal verfügbare Speicher zugewiesen.
- Hinweis: Sie können keine neue Partition erstellen, die größer als der verfügbare Speicher ist.
Benennen Sie die neue Partition mit einem Buchstaben oder Pfad. Wählen Sie aus dem Menü einen Buchstabennamen für die neue Partition und klicken Sie auf die Schaltfläche "Weiter".
- In der Abbildung lautet der ausgewählte Buchstabenname (EIN :)
- Ein alphanumerischer Name oder Pfad wird von Windows verwendet, um Ihre neue Partition zu identifizieren und zu dieser zu navigieren.
Für neue Partitionen einrichten.
- Klicken Formatieren Sie dieses Volume mit den folgenden Einstellungen: (Formatieren Sie diese Partition mit den folgenden Einstellungen :)
- Zum Dateisystem (Dateisystem) auswählen NTFS
- Zum Größe der Zuordnungseinheiten (Größe der Attributionseinheit) auswählen Standard (Standard)
- Zum Volumenbezeichnung (Partitionsbezeichnung), geben Sie den Namen ein, den Sie dem neuen Laufwerk geben möchten.
- Klicken Führen Sie ein schnelles Format durch (Schnellformatierung durchführen)
- Klicken Sie dann auf die Schaltfläche Nächster
Erstellen Sie neue Partitionen. Überprüfen Sie Ihre Einstellungen und klicken Sie auf Fertig (Abgeschlossen).
Formatieren Sie die neue Partition.
- Ein Dialogfeld wird angezeigt, in dem Sie aufgefordert werden, Ihr neues Laufwerk zu partitionieren. Klicken Festplatte formatieren (Formatieren Sie das Laufwerk).
- Ein weiteres Fenster wird geöffnet. Lassen Sie diese Einstellungen unverändert und klicken Sie auf die Schaltfläche Start.
- Eine Warnung wird angezeigt. Klicken in Ordnung.
Überprüfen Sie das neue Laufwerk. Wenn die Vorgänge korrekt sind, wird Ihr neues Laufwerk im Fenster angezeigt Datenträgerverwaltung. Werbung
Warnung
- Bevor wir anfangen, empfehlen wir Sichern Sie alle Daten auf einen anderen Computer oder Wechseldatenträger. Dies hilft, Datenverlust zu verhindern, wenn ein Fehler auftritt.