Autor:
Monica Porter
Erstelldatum:
15 Marsch 2021
Aktualisierungsdatum:
1 Juli 2024

Inhalt
In diesem Wiki erfahren Sie, wie Sie Zahlen in Excel multiplizieren. Sie können zwei oder mehr Zahlen in einer Excel-Zelle multiplizieren oder zwei oder mehr Excel-Zellen miteinander multiplizieren.
Schritte
Methode 1 von 3: In einer Zelle multiplizieren
Öffnen Sie Excel. Anwendungen sind grün mit einem weißen "X".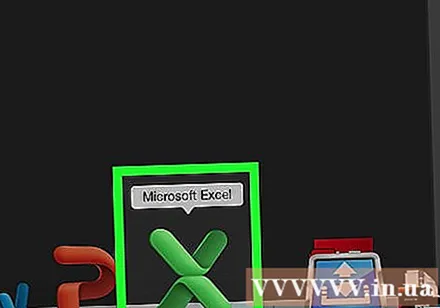
- Sie müssen klicken Leere Arbeitsmappe (Leere Tabelle) auf Ihrem PC oder wählen Sie Neu (Neu) dann klicken Sie auf Leere Arbeitsmappe für Mac fortzufahren.
- Doppelklicken Sie auf eine vorhandene Arbeitsmappe, um das Dokument in Excel zu öffnen.
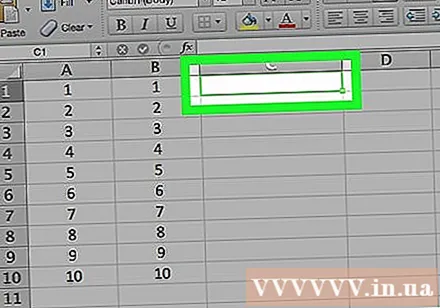
Klicken Sie auf eine Zelle, um sie auszuwählen und die Daten einzugeben.
Geben Sie das Zeichen ein = in die Box. Jede Excel-Formel beginnt mit einem Gleichheitszeichen.
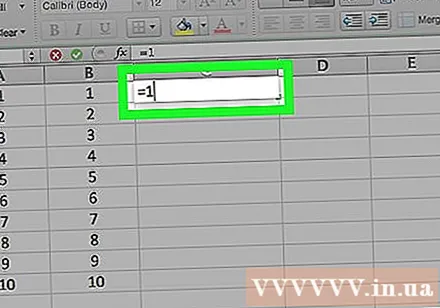
Geben Sie die erste Zahl unmittelbar nach dem Zeichen "=" ohne Leerzeichen ein.
Geben Sie das Zeichen ein * nach der ersten Nummer. Das Sternchen in der Mitte zeigt an, dass Sie die Zahlen vorne und hinten multiplizieren möchten.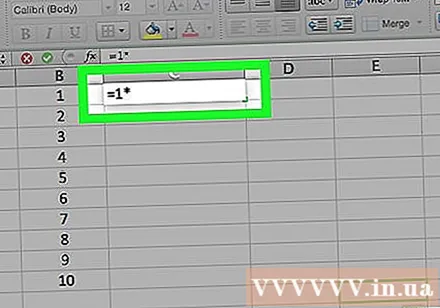
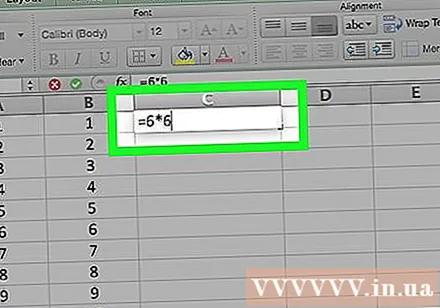
Geben Sie die zweite Nummer ein. Wenn Sie beispielsweise die Zahl 6 eingegeben haben und diese mit 6 multiplizieren möchten, sieht Ihre Formel folgendermaßen aus =6*6.- Sie können diesen Vorgang für so viele Zahlen wiederholen, wie Sie möchten, solange zwischen jeder Zahl, die Sie multiplizieren möchten, ein " *" - Zeichen steht.
Drücken Sie ↵ Enter. Die Formel wird ausgeführt und das Ergebnis wird in der ausgewählten Zelle angezeigt. Wenn Sie jedoch auf die Zelle klicken, wird die Formel weiterhin in der Adressleiste von Excel angezeigt. Werbung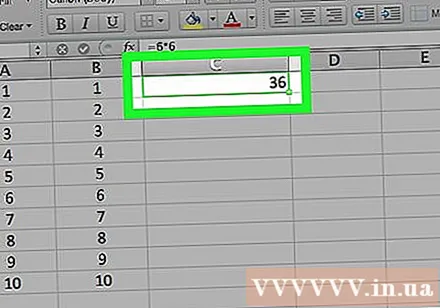
Methode 2 von 3: Multiplizieren Sie mehrere separate Zellen
Öffnen Sie die Exel-Tabelle. Doppelklicken Sie auf eine vorhandene Arbeitsmappe, um das Dokument in Excel zu öffnen.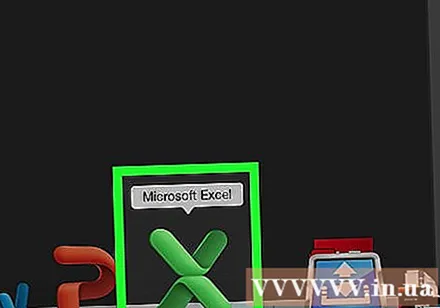
Klicken Sie auf eine Zelle, um sie auszuwählen und die Daten einzugeben.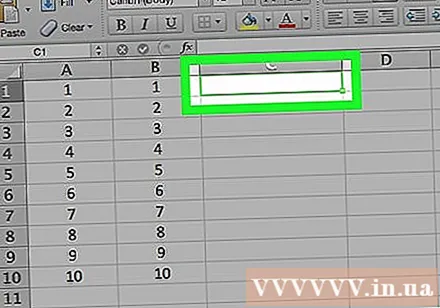
Geben Sie das Zeichen ein = in die Box. Jede Excel-Formel beginnt mit einem Gleichheitszeichen.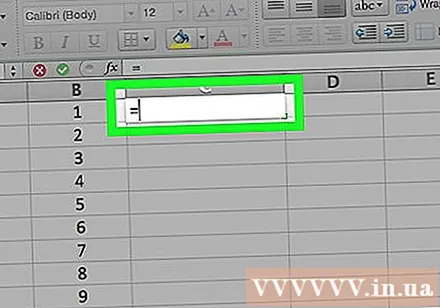
Geben Sie den Namen einer anderen Zelle direkt nach dem Zeichen "=" ein. Denken Sie daran, dass es keinen Ausweg gibt.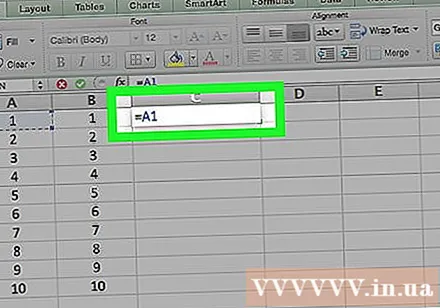
- Geben Sie beispielsweise "A1" in die Zelle ein, um den Wert der Zelle A1 als erste Zahl in der Formel festzulegen.
Geben Sie das Zeichen ein * nach dem Namen der ersten Zelle. Das mittlere Sternchen zeigt an, dass Sie die führenden und die dahinter liegenden Zahlen multiplizieren möchten.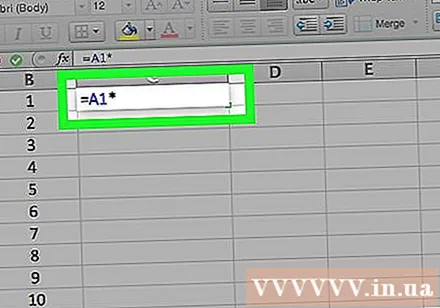
Geben Sie einen anderen Zellennamen ein. Der Wert der zweiten Zelle ist die zweite Variable in der Formel.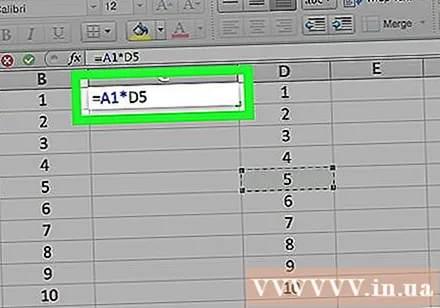
- Wenn Sie beispielsweise "D5" in eine Zelle eingeben, lautet Ihre Formel:
= A1 * D5. - Wir können der Formel mehr als zwei Zellen hinzufügen. Sie müssen jedoch " *" in die Mitte der folgenden Zellen setzen.
- Wenn Sie beispielsweise "D5" in eine Zelle eingeben, lautet Ihre Formel:
Drücken Sie ↵ Enter. Die Formel wird ausgeführt und die Ergebnisse werden in der ausgewählten Zelle angezeigt.
- Wenn Sie in die Ergebniszelle klicken, wird die Formel automatisch in der Excel-Adressleiste angezeigt.
Methode 3 von 3: Multiplizieren Sie mehrere Zellen mit dem Bereich
Öffnen Sie die Exel-Tabelle. Doppelklicken Sie auf eine vorhandene Arbeitsmappe, um das Dokument in Excel zu öffnen.
Klicken Sie auf eine Zelle, um die Daten auszuwählen und einzugeben.
Art = PRODUKT ( in die Zelle, die Sie wählen. Dieser Befehl zeigt an, dass Sie mehrere Elemente miteinander multiplizieren möchten.
Geben Sie den Namen der ersten Zelle ein. Dies ist die erste Zelle in der Zeile.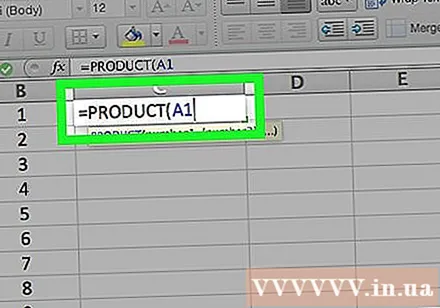
- Beispielsweise können Sie hier "A1" eingeben.
Geben Sie das Zeichen ein :. Der Doppelpunkt (":") teilt Excel mit, dass Sie alle Daten von der ersten Zelle bis zur nächsten Zelle, in die Sie den Namen eingeben, multiplizieren möchten.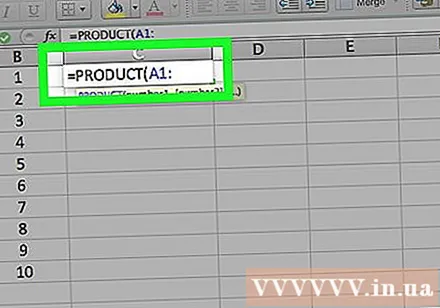
Geben Sie einen anderen Zellennamen ein. Die zweite Zelle muss sich in derselben Spalte oder Zeile der ersten Zelle in der Formel befinden, wenn Sie alle Zahlen aus der vorherigen Zelle mit der folgenden Zelle multiplizieren möchten.
- Wenn Sie in diesem Beispiel "A5" eingeben, wird die Formel so eingestellt, dass die Anzahl der Zellen A1, A2, A3, A4 und A5 miteinander multipliziert wird.
Geben Sie das Zeichen ein ), dann drücken ↵ Enter. Die letzte Klammer schließt die Formel. Nachdem Sie die Eingabetaste gedrückt haben, um den Befehl auszuführen, wird die Zahlenreihe multipliziert und die sofortigen Ergebnisse in der ausgewählten Zelle angezeigt.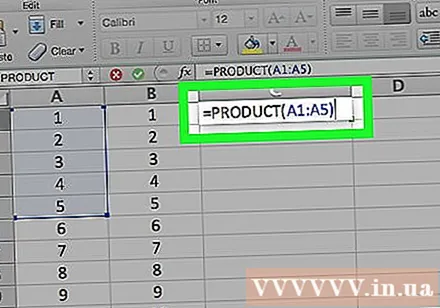
- Wenn Sie die Daten einer Zelle im Multiplikatorbereich ändern, ändert sich auch der Wert in der Ergebniszelle.
Rat
- Wenn Sie die PRODUKT-Formel anwenden, um das Produkt aus einem Zahlenbereich zu berechnen, können Sie mehr als nur eine Zeile oder Spalte auswählen. Zum Beispiel könnte Ihre Zahlenfolge = PRODUCT (A1: D8) sein. Diese Formel multipliziert alle Werte in dem durch den Bereich angegebenen Rechteck (A1-A8, B1-B8, C1-C8, D1-D8).



