Autor:
John Stephens
Erstelldatum:
21 Januar 2021
Aktualisierungsdatum:
1 Juli 2024
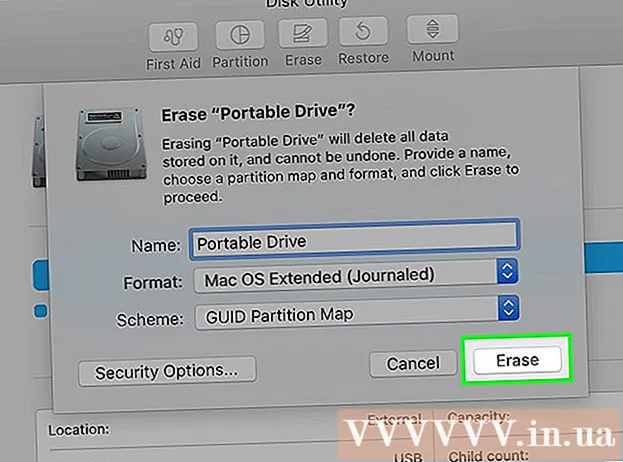
Inhalt
Wenn das USB-Laufwerk schreibgeschützt ist, können Sie die Datei wahrscheinlich nicht ändern oder das Laufwerk formatieren. Es gibt verschiedene Möglichkeiten, den USB-Schreibschutz zu entfernen. Das Laufwerk kann jedoch auch beschädigt oder mit Sicherheitssoftware gesperrt sein, und wir können es nicht überschreiben. In diesem Wiki erfahren Sie, wie Sie den USB-Schreibschutz mit einem Windows- oder MacOS-Computer entfernen.
Schritte
Methode 1 von 3: Verwenden Sie Diskpart (Windows)
befindet sich normalerweise in der unteren linken Ecke des Bildschirms. Ein Popup-Menü wird angezeigt.
. Dies ist das erste Symbol im Dock und befindet sich normalerweise am unteren Bildschirmrand.

Klicken Sie auf Ordner Anwendungen befindet sich im linken Rahmen. Im rechten Bereich werden einige Symbole angezeigt.
Doppelklicken Sie auf den Ordner Dienstprogramme befindet sich im rechten Rahmen.

Doppelklick Festplattendienstprogramm. Die Option verfügt über ein Festplattensymbol mit einem Stethoskop in der rechten Halterung. Das Laufwerkformatierungstool wird geöffnet.
Wählen Sie im linken Bereich Ihr Flash-Laufwerk aus. Einige Informationen zum Laufwerk werden im rechten Bereich angezeigt.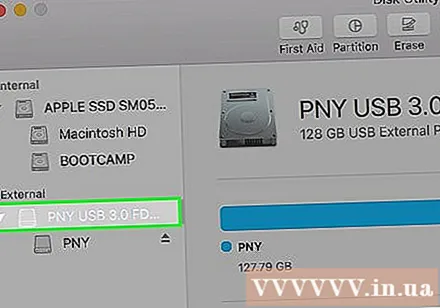

Klicken Sie auf die Karte Löschen (Löschen) befindet sich oben im rechten Rahmen.
Geben Sie einen Namen für das Laufwerk ein (optional). Sie können den Standard-USB-Namen beibehalten, wenn Sie möchten.
Wählen Sie den Dateisystemtyp aus dem Menü "Format". Wenn Sie möchten, dass das Flash-Laufwerk sowohl mit dem PC als auch mit dem Mac kompatibel ist, können Sie auswählen MS-DOS (FAT) (für USB unter 32 GB) oder ExFAT (für USB über 32 GB). Wenn nicht, wählen Sie den gewünschten Mac-Dateisystemtyp.
Drück den Knopf Löschen in der unteren rechten Ecke des Aktivitätsfensters. Der Mac formatiert den schreibgeschützten USB-Stick neu und ändert den Freigabe- und Berechtigungsstatus in "Lesen und Schreiben".
- Wenn der Prozess das Problem nicht behebt, scheint das Flash-Laufwerk physisch beschädigt worden zu sein, und Sie sollten das USB-Flash-Laufwerk durch ein neues ersetzen.
Rat
- Wenn Sie versuchen, auf einem Mac auf schreibgeschützten USB-Stick zuzugreifen oder diesen zu verwenden, sollten Sie zunächst das Laufwerk auf einem Windows-Computer formatieren. In einigen Fällen zeigt der USB-Stick auf dem Mac möglicherweise einen schreibgeschützten Status an, da der Dateityp zwischen Apple und Windows nicht kompatibel ist.
Warnung
- Wenn das USB-Flash-Laufwerk fehlerhaft oder physisch beschädigt ist, sind die Anweisungen zur Formatierung des schreibgeschützten Flash-Laufwerks in diesem Artikel möglicherweise unwirksam. Wenn das Flash-Laufwerk trotz der oben beschriebenen Schritte immer noch nicht formatiert werden kann, sollten Sie ein neues USB-Flash-Laufwerk kaufen.



