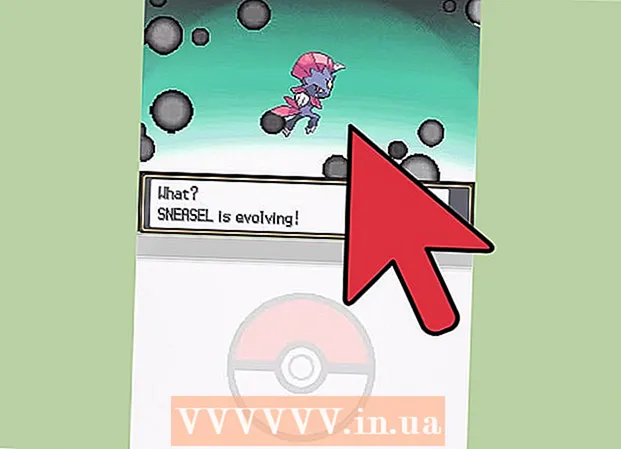Autor:
Lewis Jackson
Erstelldatum:
13 Kann 2021
Aktualisierungsdatum:
1 Juli 2024

Inhalt
In diesem Artikel erfahren Sie, wie Sie eine SD-Karte formatieren - eine Art Wechselspeicher, der häufig in Kameras, Tablets und Telefonen verwendet wird. Durch das Formatieren eines Laufwerks werden die darauf gespeicherten Dateien gelöscht. Denken Sie also daran, vor dem Formatieren Dateien auf der SD-Karte (z. B. Fotos oder Videos) zu sichern.
Schritte
Methode 1 von 3: Unter Android OS
(Einstellungen) unter Android mit dem Zahnradsymbol in der App-Schublade Ihres Geräts.
Klicken Sie auf das Windows-Logo in der unteren linken Ecke des Bildschirms.
- Sie können auch die Taste drücken ⊞ Gewinnen.

auf der linken Seite des Startfensters, um den Datei-Explorer zu öffnen.
Klicken Mein Computer mit Ihrem Desktop-Symbol auf der linken Seite des Datei-Explorer-Fensters.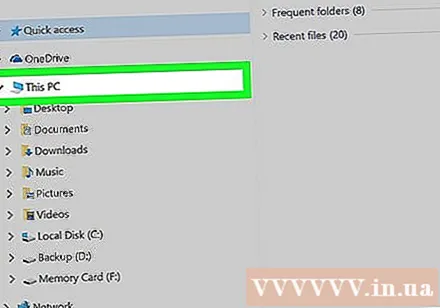

Klicken Sie auf den Namen der SD-Karte. Der Name der Karte wird unter der Überschrift "Geräte und Laufwerke" in der Mitte des Fensters "Dieser PC" angezeigt. Der Name der SD-Karte wird normalerweise von "SDHC" -Zeichen begleitet.
Klicken Sie auf die Karte Verwalten (Verwalten) im Menü oben links in diesem PC-Fenster.
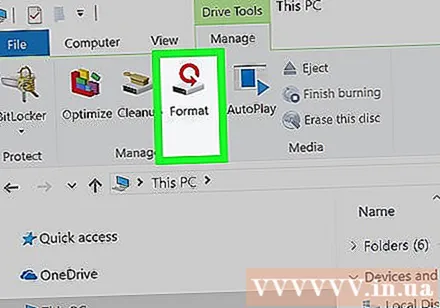
Klicken Format (Format) oben links im Fenster mit einem Flash-Laufwerkssymbol und einem roten Kreispfeil darüber. Dies öffnet das Formatfenster.
Klicken Sie oben auf der Seite auf das Feld "Dateisystem" unter der Überschrift "Dateisystem". Auf dem Bildschirm wird eine Liste mit den folgenden Optionen angezeigt: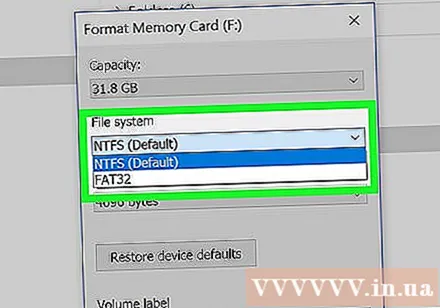
- NTFS Standardformat des Windows-Betriebssystems und nur für Windows geeignet.
- FAT32 Breites kompatibles Format. Geeignet für Windows und Mac, hat jedoch ein Speicherlimit von 2 Terabyte und eine maximale Kapazität jeder Datei von 4 Gigabyte.
- exFAT (empfohlen) - Geeignet für Windows und Mac, keine Speicherbeschränkung.
Klicken Sie, um ein gewünschtes Format auszuwählen.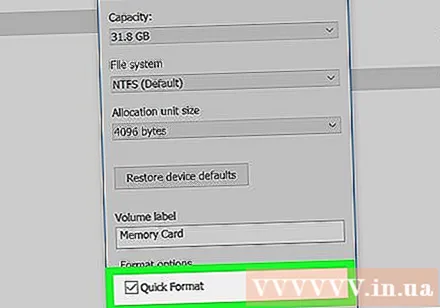
- Wenn Sie den Speicher zuvor formatiert haben, aktivieren Sie das Kontrollkästchen Schnellformatierung (Schnellformatierung).
Klicken Start, dann wählen Sie in Ordnung lässt Windows mit der Formatierung der SD-Karte beginnen.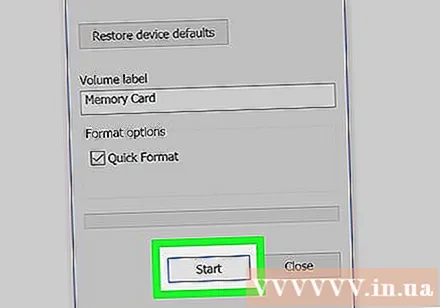
- Die Fotos auf Ihrer SD-Karte werden während der Verarbeitung gelöscht.
Klicken in Ordnung auf Anfrage. Dies zeigt, dass die SD-Karte geändert wurde, um das ausgewählte Format zu unterstützen. Werbung
Methode 3 von 3: Unter Mac-Betriebssystemen
Legen Sie die SD-Karte in den Computer ein. Ihr Computer verfügt normalerweise über einen dünnen, breiten externen Steckplatz für die Montage der SD-Karte.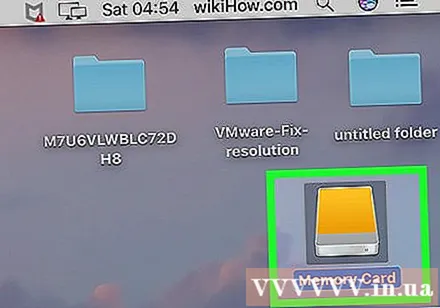
- Stellen Sie sicher, dass Sie die Ecke der SD-Karte vorne und die Seite mit dem Aufkleber nach oben einlegen.
- Viele neuere Macs haben keinen SD-Kartensteckplatz. Sie müssen einen USB-Kartenleser kaufen, um die SD-Karte über USB anzuschließen.
Öffnen Sie den Finder mit einem blauen Gesichtssymbol im Dock.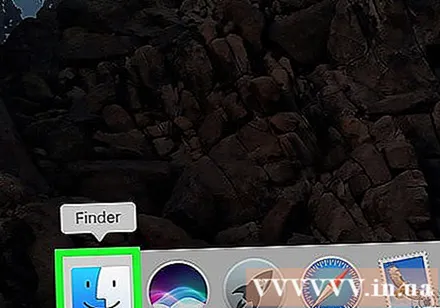
Klicken Gehen (Los) oben auf dem Bildschirm links neben der Menüleiste Ihres Mac.
Klicken Dienstprogramme (Dienstprogramme) in der Auswahlliste Gehen.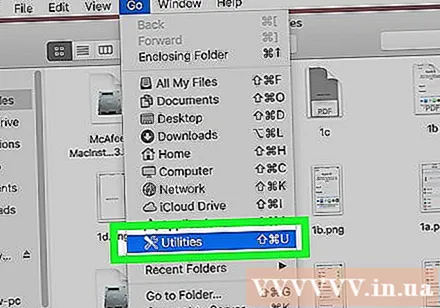
Doppelklick Festplattendienstprogramm (Festplatten-Dienstprogramm) in der Mitte der Seite Dienstprogramme.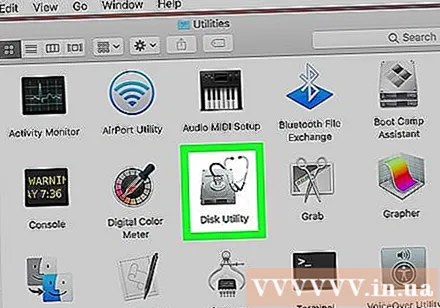
- Die Widgets auf dieser Seite sind normalerweise in alphabetischer Reihenfolge angeordnet.
Klicken Sie im Fenster ganz links auf der Seite Festplatten-Dienstprogramm auf den Namen der Speicherkarte.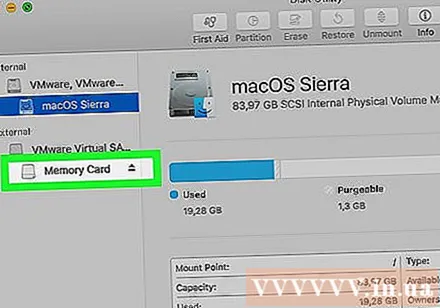
Klicken Sie auf die Karte Löschen (Löschen) oben im Fenster des Festplatten-Dienstprogramms.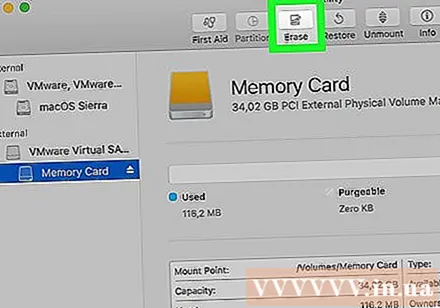
Klicken Sie auf das Feld unter der Überschrift "Format" in der Mitte der Seite. Daraufhin wird eine Liste mit den folgenden Optionen angezeigt: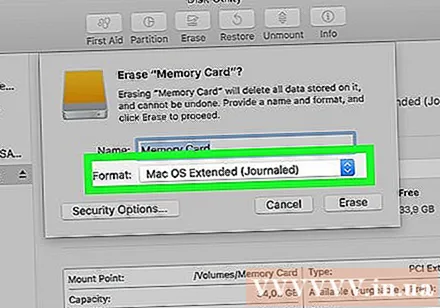
- Mac OS Extended (Journaled) - Mac-Standardformat, nur Mac.
- Mac OS Extended (Journaled, Encrypted) - Die verschlüsselte Version des Standard-Mac-Formats.
- Mac OS Extended (Groß- und Kleinschreibung beachten, Journaled) Mac-Version des Standardformats, die sich für Dateien mit demselben Namen, aber mit Unterschieden zwischen Groß- und Kleinschreibung unterschiedlich verhält (z. B. "file.txt" und "File.txt") ).
- Mac OS Extended (Groß- und Kleinschreibung beachten, Journaled, Encrypted) Die Kombination der oben genannten drei Formatoptionen für das Mac-Format.
- MS-DOS (FAT) Geeignet für Windows- und Mac-Computer, hat jedoch ein Dateilimit von 4 Gigabyte.
- ExFAT (empfohlen) - Geeignet für Windows- und Mac-Computer ohne Speicherbeschränkung.
Klicken Sie auf das Format, das Sie als Einstellungen für die SD-Karte festlegen möchten.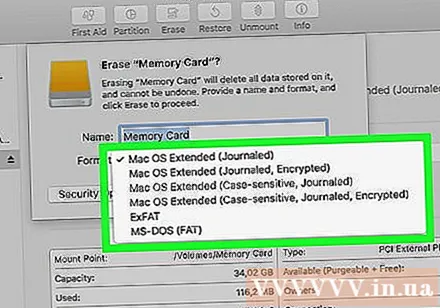
Klicken Löschen (Löschen), dann klicken Sie auf Löschen wenn gefragt. Auf diese Weise kann der Mac mit dem Löschen und Neuformatieren der SD-Karte beginnen. Sobald der Vorgang abgeschlossen ist, unterstützt Ihre SD-Karte das ausgewählte Format. Werbung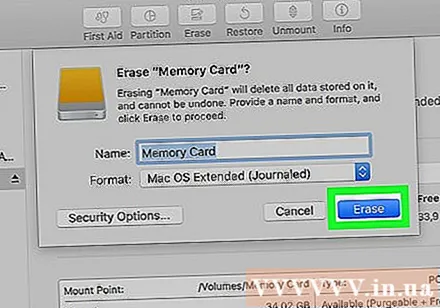
Rat
- SD-Kartenleser kosten normalerweise weniger als 200.000 VND.
Warnung
- Wenn Sie die SD-Karte vor dem Formatieren nicht sichern, können Sie gelöschte Dateien nicht wiederherstellen.