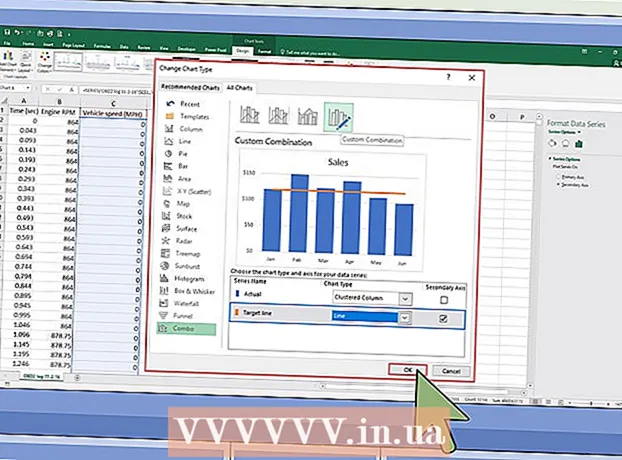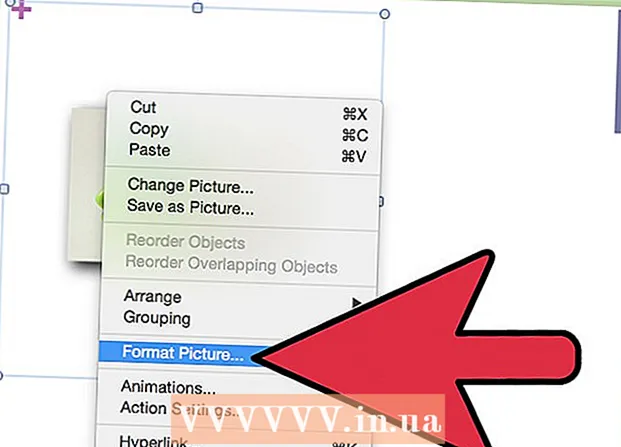Autor:
John Stephens
Erstelldatum:
2 Januar 2021
Aktualisierungsdatum:
1 Juli 2024

Inhalt
Durch das Formatieren des Laufwerks werden alle Daten gelöscht und ein neues Dateisystem erstellt. Sie müssen das Laufwerk formatieren, um Windows darauf zu installieren, oder es verwenden, wenn Sie zusätzliche Laufwerke installieren möchten. Sie können das Laufwerk so formatieren, dass alle darauf befindlichen Daten schnell gelöscht werden. Sie können auch vorhandene Laufwerke verkleinern und verfügbare Speicherbereiche formatieren, um zusätzliche Laufwerke auf Ihrem Computer zu erstellen. Wenn Sie beabsichtigen, Ihren Computer zu verkaufen, können Sie spezielle Tools verwenden, um alle Ihre Daten sicher zu löschen.
Schritte
Methode 1 von 4: Formatieren Sie das primäre Laufwerk
Sichern Sie alle wichtigen Daten. Durch das Formatieren des Laufwerks werden alle darauf befindlichen Daten gelöscht und das Betriebssystem entfernt. Stellen Sie sicher, dass Sie wichtige Dateien an anderer Stelle sichern, z. B. auf einem externen Laufwerk oder in der Cloud.
- Wenn Sie die Daten auf einem Laufwerk sicher löschen möchten, um sie für den Wiederverkauf vorzubereiten, lesen Sie den Abschnitt Formatieren eines Laufwerks sicher in diesem Artikel.

Legen Sie die Windows-Installations-CD ein. Sie verwenden die Windows-Installations-CD, um Ihr Laufwerk zu formatieren. Dies ist der einfachste Weg, ein primäres Laufwerk zu formatieren, da dies in Windows nicht möglich ist. Sie müssen die Installations-CD, die Sie besitzen, nicht verwenden, da Sie den Produktschlüssel nicht eingeben müssen (es sei denn, Sie installieren Windows neu). Wenn Sie die Installations-CD nicht finden können, können Sie abhängig von Ihrer Windows-Version dennoch eine der folgenden Optionen auswählen:- Windows 7 - Sie können die ISO-Datei für Windows 7 herunterladen, für die Sie Ihren Produktschlüssel importieren möchten. Anschließend übertragen Sie diese ISO-Datei mit dem Windows 7 USB / DVD-Download-Tool, das Sie hier herunterladen können, auf eine leere DVD oder ein USB-Laufwerk.
- Windows 8 - Hier können Sie das Windows 8 Media Creation-Tool von Microsoft herunterladen. Dieses Programm lädt Windows-Installationsmedien herunter und erstellt sie auf einer leeren DVD oder einem leeren USB-Laufwerk (4 GB oder mehr). Führen Sie das Tool aus und befolgen Sie die Anweisungen auf dem Bildschirm, um das Installationsmedium zu erstellen.
- Windows 10 - Hier können Sie das Windows 10 Media Creation-Tool von Microsoft herunterladen. Führen Sie dieses Programm aus, um eine Windows 10-Installations-CD herunterzuladen und auf einer leeren DVD oder einem USB-Laufwerk zu erstellen. Die meisten Benutzer laden eine 64-Bit-Version dieses Tools herunter. Wenn Sie sich nicht sicher sind, lesen Sie den Artikel So überprüfen Sie, ob Ihre Windows-Version 32-Bit oder 64-Bit ist.

Richten Sie den Computer so ein, dass er vom Installationslaufwerk startet. Um das Installationsprogramm auszuführen und das Laufwerk zu formatieren, müssen Sie Ihren Computer so einrichten, dass er von diesem Laufwerk (DVD oder USB) startet, anstatt von der Festplatte zu booten. Der Vorgang unterscheidet sich geringfügig, je nachdem, ob auf Ihrem Computer Windows 7 (oder früher) oder auf Ihrem Computer Windows 8 (oder höher) ausgeführt wird.- Für Windows 7 (und frühere Versionen) - Starten Sie Ihren Computer neu und drücken Sie die BIOS-, SETUP- oder BOOT-Taste, die beim ersten Start des Computers angezeigt wird. Die am häufigsten verwendeten Schlüssel sind F2, F11, F12, und Del. Stellen Sie im Menü BOOT Ihr Installationslaufwerk auf das primäre Startgerät ein.
- Für Windows 8 (und spätere Versionen) - Klicken Sie im Menü oder im Startbildschirm auf die Schaltfläche Ein / Aus. Halt ⇧ Schicht und klicken Sie auf Neu starten, um das Menü "Erweiterter Start" neu zu starten. Wählen Sie die Option "Fehlerbehebung" und klicken Sie auf "Erweiterte Optionen". Klicken Sie auf "UEFI-Firmware-Einstellungen" und öffnen Sie das BOOT-Menü. Stellen Sie dann Ihr Installationslaufwerk auf das primäre Startgerät ein.

Beginnen Sie den Installationsvorgang. Windows lädt die Setup-Dateien herunter und beginnt mit der Installation. Sie werden aufgefordert, Ihre Sprache auszuwählen und die Bedingungen zu akzeptieren, bevor Sie fortfahren.
Wählen Sie die Installationsmethode "Benutzerdefiniert". Auf diese Weise können Sie Ihre Festplatte während der Installation formatieren.
Wählen Sie die Partition aus, die Sie formatieren möchten. Nachdem Sie durch die Erstinstallationsbildschirme geklickt haben, sehen Sie alle Festplatten und ihre jeweiligen Partitionen. Grundsätzlich werden auf Ihrem Computer mehrere Partitionen angezeigt, eine für Ihr Betriebssystem, eine Wiederherstellungspartition und alle anderen von Ihnen erstellten Partitionen oder das von Ihnen installierte Laufwerk.
- Sie können Partitionen auf demselben Laufwerk löschen, um sie alle zu einer nicht zugewiesenen Partition zusammenzuführen. Dadurch werden alle Daten auf den Partitionen gelöscht. Klicken Sie auf die Schaltfläche "Laufwerksoptionen", um die Option "Löschen" für die Partition anzuzeigen.
- Wenn Sie alle Partitionen löschen möchten, müssen Sie vor dem Formatieren eine neue Partition erstellen. Wählen Sie einen unformatierten Bereich aus und klicken Sie auf "Neu", um eine neue Partition zu erstellen. Sie können die Größe der Partition abhängig vom verfügbaren Speicherplatz festlegen. Beachten Sie, dass Sie normalerweise nicht mehr als vier Partitionen pro Laufwerk erstellen können.
Formatieren Sie die ausgewählte Partition. Bitte klicken Sie auf die Schaltfläche "Formatieren", nachdem Sie eine Partition oder ein Laufwerk ausgewählt haben. Wenn die Schaltfläche Format nicht angezeigt wird, klicken Sie auf die Schaltfläche "Laufwerksoptionen", um sie anzuzeigen. Sie werden gewarnt, dass durch den Formatierungsprozess alle Daten auf der Partition gelöscht werden. Nachdem Sie zugestimmt haben, erfolgt die Formatierung automatisch. Es kann eine Weile dauern, bis der Vorgang abgeschlossen ist.
Installieren Sie das Betriebssystem. Durch das Formatieren des primären Laufwerks wird das Betriebssystem entfernt, sodass Sie Ihren Computer erst verwenden können, wenn Sie das Betriebssystem neu installieren. Sie können Windows nach dem Formatieren des Laufwerks installieren oder ein anderes Betriebssystem wie Linux installieren. Befolgen Sie nach der Formatierung die Anweisungen im Installationsprogramm, um Windows zu installieren. Zur Installation von Linux benötigen Sie Linux-Installationsmedien. Spezifische Anweisungen zum Installieren der verschiedenen Linux-Versionen finden Sie unter Installieren von Linux. Werbung
Methode 2 von 4: Formatieren Sie das sekundäre Laufwerk
Öffnen Sie das Dienstprogramm zur Datenträgerverwaltung. Wenn Sie ein neues externes Laufwerk anschließen oder eine neue Festplatte installieren, müssen Sie das Format formatieren, damit es im Windows Explorer angezeigt wird. Sie können dies mit dem Dienstprogramm zur Datenträgerverwaltung tun.
- Drücken Sie ⊞ Gewinnen+R. und Typ diskmgmt.msc um die Datenträgerverwaltung auszuführen. In Windows 8 und 10 können Sie mit der rechten Maustaste auf die Schaltfläche Start klicken und "Datenträgerverwaltung" auswählen.
- Es kann eine Weile dauern, bis alle installierten Festplatten angezeigt werden.
- Wenn Sie die Daten auf einem Laufwerk vor dem Verkauf sicher löschen möchten, lesen Sie den Abschnitt Formatieren eines Laufwerks sicher in diesem Artikel.
Partitionieren Sie ein neues Laufwerk (falls Sie dazu aufgefordert werden). Wenn Sie die Datenträgerverwaltung nach der Installation eines neuen Laufwerks zum ersten Mal öffnen, werden Sie möglicherweise gefragt, wie das Laufwerk initialisiert werden soll. Machen Sie sich keine Sorgen, wenn dieses Fenster nicht angezeigt wird.
- Wählen Sie "GPT", wenn das neue Laufwerk eine Kapazität von 2 TB oder mehr hat. Wählen Sie "MBR", wenn das neue Laufwerk weniger als 2 TB groß ist.
Wählen Sie das Laufwerk aus, das Sie formatieren möchten. Alle Ihre Laufwerke und Partitionen werden in der Datenträgerverwaltung aufgelistet. Wenn Sie gerade ein neues Laufwerk installiert haben, wird es normalerweise in einer Reihe mit der Bezeichnung "Nicht zugeordnet" angezeigt. Erweitern Sie die Spalte "Status", um detaillierte Informationen zu jeder Partition anzuzeigen.
- Sie können die "Boot" -Partition unter Windows nicht formatieren, da dies die Partition ist, auf der Windows installiert wird.
- Durch die Formatierung werden alle Daten auf dem Laufwerk gelöscht. Wählen Sie daher unbedingt das richtige Laufwerk aus.
Partition erstellen (falls erforderlich). Wenn das Laufwerk nicht formatiert wurde, müssen Sie mit der rechten Maustaste darauf klicken und "New Simple Volume" auswählen.Befolgen Sie die Anweisungen auf dem Bildschirm, um eine Partition zu erstellen, deren Speicherplatz nicht formatiert ist.
Klicken Sie mit der rechten Maustaste auf das Laufwerk oder die Partition und wählen Sie "Formatieren". Dieser Schritt öffnet das Fenster Format.
Richten Sie Formatoptionen ein. Sie können dem Laufwerk einen neuen Namen (Datenträgerbezeichnung) geben und das Dateisystem auswählen. Wählen Sie unter Windows "NTFS" als Dateisystem aus, um maximale Kompatibilität zu gewährleisten. Sie können wählen, ob Sie ein schnelles Format ausführen möchten oder nicht. Deaktivieren Sie diese Option nur, wenn Sie befürchten, dass Ihr Laufwerk beschädigt ist.
Warten Sie, bis die Formatierung abgeschlossen ist. Klicken Sie auf die Schaltfläche Format, nachdem Sie mit Ihrem Setup zufrieden sind. Die Formatierung kann einige Minuten dauern. Sobald der Vorgang abgeschlossen ist, können Sie die Datei auf dem Laufwerk speichern und das Programm darin installieren. Werbung
Methode 3 von 4: Führen Sie vorhandene Laufwerke zusammen
Öffnen Sie das Dienstprogramm zur Datenträgerverwaltung. Sie können Ihre vorhandenen Laufwerke verkleinern, um den verfügbaren Speicherplatz auf ihnen in eine neue Partition zu konvertieren. Diese Funktion kann hilfreich sein, wenn Sie viel freien Speicherplatz auf dem Laufwerk haben und ein Laufwerk erstellen möchten, das einigen Dateien, z. B. Medien, gewidmet ist.
- Drücken Sie ⊞ Gewinnen+R. und Typ diskmgmt.msc um das Dienstprogramm zur Datenträgerverwaltung schnell auszuführen. Sie können auch in Windows 8 und 10 mit der rechten Maustaste auf die Schaltfläche Start klicken, um im Menü die Option Datenträgerverwaltung auszuwählen.
Wählen Sie die Partitionen aus, die Sie zusammenführen möchten. Sie können jede Partition mit wenig freiem Speicherplatz zusammenführen. Sie sollten jedoch mindestens ein paar GB freie Partition auswählen, um die neue nützlich zu machen. Stellen Sie sicher, dass genügend Speicherplatz für Ihre vorhandene Partition vorhanden ist, insbesondere in diesem Fall für Ihre Startpartition. Windows funktioniert am besten, wenn mindestens 20% freie Partition vorhanden sind.
Klicken Sie mit der rechten Maustaste auf die Partition und wählen Sie "Volume verkleinern". Dieser Schritt öffnet ein neues Fenster, nachdem die Datenträgerverwaltung ermittelt hat, wie viel Speicherplatz zum Erstellen einer neuen Partition verfügbar ist.
Geben Sie eine Größe für die neue Partition ein. Das Fenster zeigt den verfügbaren Speicherplatz zum Zusammenführen des vorhandenen Laufwerks in Megabyte (MB) an. 1024 MB entsprechen einem Gigabyte (GB). Sie müssen die gewünschte Größe eingeben, um das Laufwerk zusammenzuführen, indem Sie eine neue Partition dieser Größe erstellen.
Starten Sie den Zusammenführungsprozess. Klicken Sie auf "Verkleinern", um den auf dem Laufwerk angegebenen Speicherplatz zu erstellen. Es wird in der Datenträgerverwaltung als unformatierter Speicherplatz auf demselben Laufwerk wie die alte Partition angezeigt.
Erstellen Sie eine Partition. Klicken Sie mit der rechten Maustaste auf den unformatierten Speicherbereich und wählen Sie "Neues einfaches Volume". Dadurch wird der Simple Volume Wizard gestartet.
Befolgen Sie die Schritte auf dem Bildschirm, um die Partition zu erstellen. Sie können auswählen, wie viel unformatierten Speicher Sie für die neue Partition verwenden möchten. Sie können auch einen Laufwerksbuchstaben zuweisen.
Formatieren Sie die neue Partition. Wenn Sie die Schritte ausführen, werden Sie gefragt, ob Sie die Partition formatieren möchten. Sie können es entweder sofort mit dem Dateisystem formatieren oder später formatieren, indem Sie die Schritte in der oben genannten Methode ausführen. Werbung
Methode 4 von 4: Formatieren Sie das Laufwerk sicher
Laden Sie DBAN herunter. DBAN ist ein kostenloses Tool zur Formatierung von Festplatten, mit dem Sie Ihre Daten sicher überschreiben (überschreiben) können, sodass sie nicht wiederhergestellt werden können. Sie sollten dies tun, wenn Sie beabsichtigen, Ihren Computer oder Ihr Laufwerk zu spenden, zu verkaufen oder zu recyceln, um Identitätsdiebstahl zu vermeiden.
- Sie können DBAN von herunterladen. Die kostenlose Version ist für die meisten Benutzer geeignet.
- Sie können DBANs nicht verwenden, um elektronische Festplatten (SSDs) sicher zu löschen. Sie müssen ein Premium-Programm wie Blancco verwenden.
Brennen Sie DBAN auf eine leere DVD oder CD. Da das DBAN klein ist, passt es auf eine leere CD oder DVD. Wenn Sie Windows 7 oder höher verwenden, können Sie mit der rechten Maustaste auf die heruntergeladene ISO-Datei klicken und "Auf Disc brennen" auswählen, um sie auf eine leere Disc in Ihrem Laufwerk zu brennen.
Richten Sie den Computer so ein, dass er von der DBAN-Festplatte startet. Sie müssen Ihren Computer so einrichten, dass er von einem optischen Laufwerk startet und DBAN ausführt.
- Für Windows 7 (und frühere Versionen) - Starten Sie Ihren Computer neu und drücken Sie die BIOS-, SETUP- oder BOOT-Taste, die auf dem Logo-Bildschirm des Herstellers angezeigt wird. Normalerweise wird es der Schlüssel sein F2, F11, F12, oder Del. Öffnen Sie das BOOT-Menü und stellen Sie Ihr optisches Laufwerk auf das primäre Startgerät ein.
- Für Windows 8 (und spätere Versionen) - Klicken Sie im Menü oder im Startbildschirm auf die Schaltfläche Ein / Aus. Schlüssel behalten ⇧ Schicht und klicken Sie auf Neu starten, um im Menü "Erweiterter Start" neu zu starten. Wählen Sie die Option "Fehlerbehebung" und klicken Sie auf "Erweiterte Optionen". Klicken Sie auf "UEFI-Firmware-Einstellungen" und gehen Sie zum BOOT-Menü. Richten Sie Ihr optisches Laufwerk als primäres Startgerät ein.
Führen Sie DBAN aus. Starten Sie den Computer nach dem Festlegen der Startsequenz neu, um DBAN auszuführen. Drücken Sie ↵ Enter auf dem DBAN-Hauptbildschirm, um das Programm zu starten.
Wählen Sie das Laufwerk aus, das Sie löschen möchten. Verwenden Sie die Pfeiltasten, um die Festplatte auszuwählen, die Sie löschen möchten, und drücken Sie dann Platz um es zu wählen. Seien Sie bei der Auswahl von Laufwerken vorsichtig, wenn Sie etwas behalten möchten, da Sie nach dem Start keine Möglichkeit mehr haben, zurückzukehren. Sie können die Windows-Installation sogar versehentlich löschen, wenn Sie nicht vorsichtig sind.
Drücken Sie.F10um mit dem Löschen zu beginnen. Die Standardeinstellungen von DBAN werden verwendet, um Ihre Daten sicher zu löschen. Nach dem Löschen ist es fast unmöglich, die Daten zurückzugewinnen. Das Löschen des Standard-DBAN wird normalerweise innerhalb weniger Stunden abgeschlossen.
- Wenn Sie noch sicherer sein möchten, dass alles vollständig gelöscht wurde, tippen Sie auf M. Wählen Sie auf dem ausgewählten Laufwerk "DoD 5220.22-M" oder "Gutmann Wipe". Dieser Vorgang dauert länger, das Löschen ist jedoch viel sicherer.