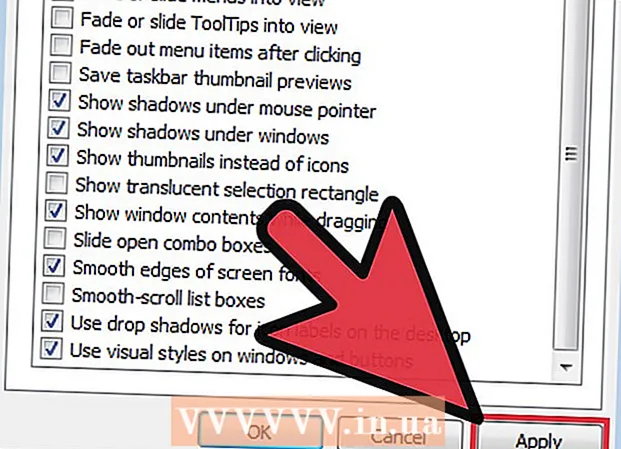Autor:
Lewis Jackson
Erstelldatum:
10 Kann 2021
Aktualisierungsdatum:
25 Juni 2024

Inhalt
Das Speichern der Webseite ist praktisch, wenn Sie die Website offline erneut besuchen möchten oder wenn Sie den Inhalt der Website erfassen und behalten möchten, ohne sich Sorgen machen zu müssen, dass er später geändert oder gelöscht wird. Dies. Alle Webbrowser können Webseiten für die Offline-Anzeige speichern, und Sie können sogar spezielle Programme verwenden, um die gesamte Seite der Website, die Sie gerade anzeigen, auf einmal herunterzuladen.
Schritte
Methode 1 von 4: In einem Computerbrowser
Öffnen Sie die Webseite, die Sie speichern möchten. Jeder Webbrowser kann die angezeigte Webseite schnell speichern. Sie können die Seite dann jederzeit öffnen, auch offline. Siehe auch online, wenn Sie die gesamte Website und alle verknüpften Seiten speichern möchten.

Öffnen Sie das Fenster "Seite speichern unter". Alle Browser können eine Webseite und alle darauf enthaltenen Multimedia-Inhalte speichern. Sie können dieses Fenster schnell öffnen, indem Sie auf klicken Strg/⌘ Cmd+S.oder gehen Sie wie folgt vor:- Chrome - Klicken Sie auf die Chrome-Menüschaltfläche (☰) und wählen Sie "Seite speichern unter".
- Internet Explorer - Klicken Sie auf die Zahnradschaltfläche, wählen Sie "Datei" und dann "Speichern unter". Wenn Sie die Zahnradschaltfläche nicht finden können, klicken Sie auf "Datei" und wählen Sie "Speichern unter".
- Firefox - Klicken Sie auf die Firefox-Menüschaltfläche (☰) und wählen Sie "Seite speichern".
- Safari - Klicken Sie auf das Menü "Datei" und wählen Sie "Speichern unter".

Benennen Sie die Seite, die Sie speichern möchten. Standardmäßig hat die Datei denselben Namen wie der Seitentitel.
Wählen Sie einen Speicherort für die Seite. Nach dem Speichern befindet sich hier die HTML-Datei der Seite mit dem Ordner, der den gesamten Multimedia-Inhalt auf der Seite enthält (wenn Sie die gesamte Seite speichern möchten).

Wählen Sie, ob Sie die gesamte Seite oder nur als HTML-Sprache speichern möchten. Im Menü "Dateityp" können Sie zwischen "Webseite, Vollständig" oder "Webseite, Nur HTML" wählen. Wenn Sie die gesamte Seite speichern, wird der gesamte Medieninhalt auf der Seite in einen separaten Ordner heruntergeladen. Auf diese Weise können Sie die Bilder offline anzeigen.- Internet Explorer-Benutzer können "Webarchiv, einzelne Datei ( *. Mht)" auswählen. In diesem Format speichert Microsoft alle Daten von Webseiten in einem einzigen Archiv. Während diese .htt-Dateien nur in Internet Explorer einfach geöffnet werden können, erleichtert dieses Format das Hosten mehrerer Webseiten erheblich.
Öffnen Sie die gespeicherte Webseite. Die HTML-Datei befindet sich an dem von Ihnen angegebenen Speicherort. Wenn Sie auf diese Datei doppelklicken, wird die gespeicherte Seite im Standard-Webbrowser geöffnet, unabhängig davon, ob sich der Computer im Netzwerk befindet oder nicht.
- Stellen Sie sicher, dass sich der verknüpfte Medienordner immer am selben Speicherort befindet wie die HTML-Datei. Wenn sich dieser Ordner außerhalb des Speicherorts befindet, kann die Webseite die Bilder nicht laden.
- Wenn Sie offline sind und die gespeicherte Seite ein Streaming-Video enthält, wird es erst abgespielt, wenn Sie mit dem Internet verbunden sind.
Methode 2 von 4: Unter iOS
Verwenden Sie Safari auf Ihrem iOS-Gerät, um die Website zu öffnen, die Sie speichern möchten. Sie können jede Website für die Offline-Anzeige speichern. Dies ist äußerst nützlich, wenn Sie unterwegs sind oder ohne Internetverbindung umziehen möchten.
- Sie können diese Funktion nur unter iOS 7 und höher verwenden.
Klicken Sie auf die Schaltfläche Teilen. Diese Option befindet sich unten (iPhone und iPod) oder oben auf dem Bildschirm (iPad). Die Schaltfläche "Teilen" sieht aus wie ein Rahmen mit einem Pfeil nach oben.
Klicken Sie im Menü "Teilen" auf die Schaltfläche "Zur Leseliste hinzufügen". Die Schaltfläche "Zur Leseliste hinzufügen" hat ein Brillensymbol und befindet sich neben der Option "Lesezeichen hinzufügen".
- Schließen Sie eine Registerkarte erst, wenn die Seite zur Leseliste hinzugefügt wurde. Das ordnungsgemäße Speichern großer Seiten kann länger dauern. Nachdem die Website vollständig geladen wurde, können Sie diese Registerkarte sicher schließen.
Findet gespeicherte Seiten in der Leseliste. Sie können auf die Leseliste zugreifen, auch wenn Sie nicht mit dem Internet verbunden sind. Klicken Sie in Safari auf die Schaltfläche Lesezeichen und dann auf die Registerkarte mit der Brille, um alle Seiten in der Leseliste anzuzeigen.
- Die Schaltfläche Lesezeichen befindet sich normalerweise neben der Adressleiste und hat ein geöffnetes Buchsymbol.
Klicken Sie auf die Seite, die Sie öffnen möchten. Wenn Sie offline sind, unterscheidet sich die Seite möglicherweise geringfügig vom Original. Dies liegt daran, dass beim Speichern einer Seite zum Offline-Lesen unnötige Daten entfernt werden, z. B. die Hintergrundfarbe der Webseite.
Scrollen Sie nach unten, um zum nächsten Element zu gelangen. Wenn Sie zum Ende der Seite blicken, können Sie weiter scrollen, um zum nächsten Element in der Leseliste zu gelangen.
Wechseln Sie zwischen gelesenen und ungelesenen Elementen. Klicken Sie unten in der Leseliste auf die Schaltfläche "Alle anzeigen" oder "Ungelesen anzeigen", um zwischen den Seiten in der Liste oder nur den Seiten zu wechseln, die Sie nicht gelesen haben.
Wischen Sie zum Löschen eines Elements in der Leseliste nach links. Wenn Sie mit dem Lesen einer Seite fertig sind, können Sie sie aus der Liste löschen, indem Sie nach links über das Element wischen und auf "Löschen" klicken.
Aktualisieren Sie das Gerät, wenn die Leseliste nicht ordnungsgemäß funktioniert. Einige Benutzer haben einen Fehler festgestellt, wenn das iOS 8-Update keine Seiten in die Leseliste lädt, während das Gerät offline ist. Sie können auf iOS 8.0.1 aktualisieren oder optimieren, um dieses Problem zu beheben.
- Öffnen Sie die App Einstellungen und wählen Sie "Allgemein".
- Tippen Sie auf die Option "Software-Update" und wählen Sie "Update installieren", sobald das Gerät ein verfügbares Update gefunden hat.
Methode 3 von 4: Auf Android
Verwenden Sie Chrome auf Ihrem Android-Gerät, um die Website zu öffnen, die Sie speichern möchten. Während es nicht möglich ist, Webseiten für die Offline-Anzeige wie bei Safari unter iOS mit einem Lesezeichen zu versehen, können wir Seiten als PDF-Dateien speichern, um sie jederzeit zu öffnen, und sogar Links von weiterleiten Dort.
- Browser unter Android verfügen normalerweise über eine Offline-Anzeigeoption. Öffnen Sie Ihr Browser-Menü, indem Sie die Taste (⋮) drücken und "Für Offline-Anzeige speichern" auswählen. Nicht alle Android-Browser verfügen über diese Option.
Drücken Sie die Chrome-Menütaste (⋮) und wählen Sie "Drucken". Dadurch wird die Webseite in ein PDF-Format "gedruckt".
Klicken Sie auf das Dropdown-Menü und wählen Sie "Als PDF speichern". Die Seite und der Link darin werden in einer PDF-Datei auf dem Gerät gespeichert.
Klicken Sie auf die Schaltfläche "Speichern". Das Download-Menü wird geöffnet. Wählen Sie im linken Bereich die Option "Downloads".
Nennen Sie diese Seite. Standardmäßig wird die Datei mit dem Titel der Webseite gespeichert. Sie können es ändern, indem Sie auf den Namen klicken und einen neuen Namen eingeben.
Klicken Sie auf die Schaltfläche "Speichern". Die PDF-Datei wird auf dem Gerät gespeichert.
Öffnen Sie die Download-App auf Ihrem Gerät. Eine Liste aller heruntergeladenen Dateien wird angezeigt.
Klicken Sie auf die gerade gespeicherte PDF-Datei. Sie werden aufgefordert, eine App zum Öffnen der Datei auszuwählen.
Website lesen. Wenn Sie auf einen Link in der PDF-Datei klicken, wird der Inhalt in Ihrem Browser geöffnet (wenn das Gerät mit dem Netzwerk verbunden ist). Werbung
Methode 4 von 4: Archivierung der gesamten Website
Laden Sie HTTrack herunter und installieren Sie es. HTTrack ist ein Open-Source-Programm zum Klonen von Websites, mit dem Benutzer jede Seite und jeden Multimedia-Teil der gesamten Website speichern können, während die Links beibehalten werden, und gleichzeitig ein Verzeichnissystem für alle Inhalte erstellen können. Wenn Sie die Seite offline öffnen, können Sie alle Links auf der Seite weiterleiten, sofern sie anfänglich zu anderen Inhalten auf demselben Server führen.
- Sie können HTTrack kostenlos unter herunterladen. Diese Software ist für Windows, Mac und Linux verfügbar.
Starten Sie HTTrack und erstellen Sie ein neues Projekt. HTTrack speichert jede Seite, die Sie als "Projekt" gespeichert haben. Auf diese Weise können Sie einfach archivierte Seiten zum Aktualisieren auswählen.
Geben Sie dem Projekt einen Namen und wählen Sie, wo es gespeichert werden soll.. HTTrack empfiehlt, dass Sie ein Verzeichnis für die gesamte gespeicherte Website erstellen und dann jeder Seite einen Namen geben. HTTrack erstellt separate Ordner für jedes Projekt im Stammverzeichnis.
Wählen Sie "Website (s) herunterladen" und geben Sie die Adresse ein. Wenn Sie die gesamte Website hosten möchten, müssen Sie mit der Basisadresse der Website beginnen.
Klicken Sie auf die Schaltfläche "Fertig stellen" oder "Start", um mit dem Kopieren der Webseite zu beginnen. Ein Fortschrittsbalken wird angezeigt, wenn HTTrack den gesamten Inhalt von der Website herunterlädt. Dieser Vorgang dauert einige Zeit, insbesondere bei großen Seiten oder langsamer Übertragung.
- Standardmäßig verfolgt HTTrack alle Links auf der Website und lädt den gefundenen Inhalt herunter (vorausgesetzt, sie befinden sich auf derselben Website). Auf diese Weise kann HTTrack vermeiden, dass alle Inhalte im Internet auf den Computer heruntergeladen werden.
Überprüfen Sie die archivierte Seite. Nach Abschluss der Archivierung können Sie den Projektordner öffnen und die HTML-Datei Ihrer Website ausführen. Sie können auf allen Seiten navigieren, auch offline.
- Wenn auf der Site ein Streaming-Video verfügbar ist, können Sie es nur ansehen, wenn Sie über eine Netzwerkverbindung verfügen.
Rat
- Sie können Webseiten speichern, wenn Sie unterwegs sind oder wenn Sie über einen längeren Zeitraum nicht auf WLAN zugreifen oder keine Verbindung zum Internet herstellen können. Sie können Webseiten jederzeit offline ohne Internetverbindung anzeigen.
- Das Speichern von Webseiten ist auch nützlich, wenn Sie wichtige Informationen als Referenz oder für den späteren Zugriff speichern müssen. Wenn Sie die Website speichern, wird der Inhalt der Seite auf unbestimmte Zeit erfasst, selbst wenn ein Administrator auf den Inhalt der Website zugreift und diese bearbeitet oder löscht.