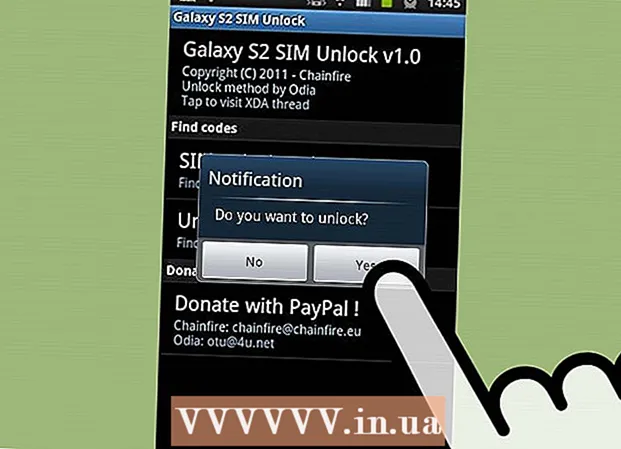Autor:
John Stephens
Erstelldatum:
26 Januar 2021
Aktualisierungsdatum:
1 Juli 2024

Inhalt
In diesem Artikel zeigt Ihnen WikiHow, wie Sie in Photoshop einen transparenten "Unschärfe" -Effekt für ein Bild erstellen. Sie können die folgenden Anweisungen für Windows- und Mac-Versionen von Photoshop befolgen.
Schritte
Öffnen Sie Photoshop. Das Symbol der App sieht aus wie ein blaues "Ps" auf schwarzem Hintergrund.

Öffnen Sie das Bild in Photoshop. Dies ist das Bild, für das Sie den "Unschärfe" -Effekt anwenden möchten. Wie Öffnen:- Klicken Datei
- Wählen Öffnen Sie ... (Öffnen)
- Wählen Sie ein Bild.
- Klicken Sie mit der Maus Öffnen Sie ...
Klicken Sie auf das Werkzeug "Schnellauswahl". Dieses Werkzeug wird durch einen Pinsel mit einer gepunkteten Linie daneben symbolisiert. Sie finden diese Option in der Symbolleiste links.
- Sie können auch die Taste drücken W. um das Werkzeug zu öffnen.

Wählen Sie alle Fotos aus. Klicken Sie mit dem ausgewählten Werkzeug "Schnellauswahl" auf das Foto und drücken Sie die Taste Strg+EIN (für Windows) oder ⌘ Befehl+EIN (Mac), um alle Fotos auszuwählen. Dadurch wird sichergestellt, dass während des Unschärfevorgangs kein Teil des Bildes ausgelassen wird.
Klicken Sie auf die Karte Schicht (Klasse). Diese Registerkarte befindet sich oben im Fenster. Durch Klicken auf die Registerkarte wird ein Dropdown-Menü angezeigt.
Wählen Neu (Neu). Diese Option befindet sich oben im Menü Schicht Fallen gelassen werden.
Klicken Schicht über Schnitt (Klasse schneiden). Diese Option befindet sich im Popup-Menü Neu. In der unteren rechten Ecke des Fensters sollte ein Fenster "Ebenen" angezeigt werden.
Wählen Sie die Hauptebene des Fotos aus. Klicken Sie auf eine Option Schicht 1 im Fenster "Ebenen".
- Wenn sich unter der Hauptebene eine Ebene mit dem Namen "Hintergrund" oder ähnliches befindet, wählen Sie zuerst diese Ebene aus und drücken Sie die Taste. Löschen.
Klicken Sie auf das Dropdown-Menü "Deckkraft". Dieses Menü befindet sich oben rechts im Fenster "Ebenen". Sie sehen einen Schieberegler.
Bildopazität reduzieren. Klicken Sie auf den Schieberegler und ziehen Sie den Schieberegler nach links, um die Deckkraft des Bildes zu verringern und einen Unschärfeeffekt zu erzielen.
- Wenn das Foto zu transparent wird, können Sie den Schieberegler nach rechts ziehen, um die Transparenz zu optimieren.
Fügen Sie ein weiteres Foto hinzu, wenn Sie möchten. Wenn Sie das erste Foto in ein anderes Foto verwischen möchten, gehen Sie wie folgt vor:
- Ziehen Sie ein weiteres Foto in das Hauptfenster von Photoshop und legen Sie es dort ab.
- Klicken Sie auf das Foto und dann auf Ort auf Anfrage.
- Klicken Sie auf die erste Bildebene und ziehen Sie sie im Menü "Ebenen" nach oben.
- Passen Sie bei Bedarf die Deckkraft des ersten Fotos an.
Speichern Sie Ihr Foto. Klicken Sie mit der Maus Datei, wählen speichern (Speichern), geben Sie einen Namen ein, speichern Sie den Speicherort und das Dateiformat und drücken Sie dann in Ordnung Ein Fenster wird angezeigt. Das von Ihnen unscharfe Foto (oder eine Reihe von Fotos) wird an Ihrem bevorzugten Speicherort gespeichert. Werbung
Rat
- Eine weitere beliebte Unschärfeoption ist die Gaußsche Unschärfe, die durch Auswahl der Ebene und Klicken auf den Menüpunkt angewendet werden kann. Filter (Filter) auswählen Verwischen (Weichzeichnen) und klicken Sie auf Gaußsche Unschärfe im Popup-Menü und passen Sie die Radius (Spread) -Parameter wie gewünscht an.
Warnung
- Für jede Manipulation in Photoshop müssen auf jeden Fall verschiedene Methoden ausprobiert werden, bis die richtige Methode gefunden wurde, da kein Photoshop-Projekt genau gleich ist.