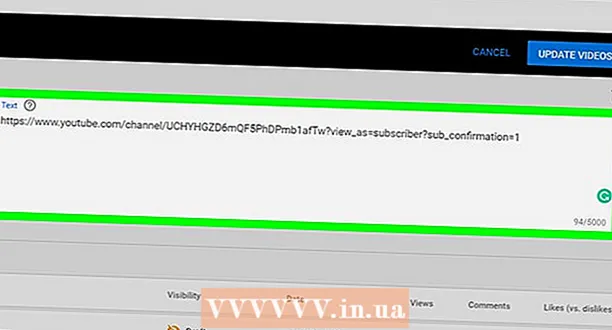Autor:
Monica Porter
Erstelldatum:
16 Marsch 2021
Aktualisierungsdatum:
1 Juli 2024

Inhalt
In diesem wikiHow-Artikel erfahren Sie, wie Sie Ihr iPhone an einen Desktop-Computer anschließen, um eine Synchronisierung oder Sicherung mit der iTunes-App durchzuführen oder Fotos und andere Daten zu verschieben.
Schritte
Methode 1 von 3: Verbindung über USB herstellen
Schließen Sie das iPhone an den Desktop-Computer an. Verwenden Sie das mit Ihrem Gerät gelieferte USB-Kabel.

Öffne iTunes. Dies ist eine App mit einem Musiknotensymbol.- iTunes kann automatisch ausgeführt werden, wenn Sie Ihr iPhone anschließen.
Klicken Sie auf das iPhone-Symbol. Dieses Symbol wird in der oberen linken Ecke des iTunes-Fensters angezeigt.

Drück den Knopf Jetzt sichern (Jetzt sichern). Tun Sie dies, wenn Sie eine Datensicherung Ihres iPhones auf Ihrem Desktop-Computer erstellen möchten.
Wählen Sie aus, was synchronisiert werden soll. Klicken Sie dazu auf das Inhaltselement im linken Bereich des Fensters und wählen Sie die Option aus oder deaktivieren Sie sie Synchronisieren (Synchronisieren) oben in der rechten Klammer.

Drück den Knopf Anwenden (Anwenden). Diese Schaltfläche befindet sich in der unteren rechten Ecke des Fensters. Dadurch werden die soeben ausgewählten Synchronisationsoptionen gespeichert.
Drück den Knopf Synchronisieren (Synchronisieren). Diese Schaltfläche befindet sich in der unteren rechten Ecke des Fensters. Die Synchronisierung wird gestartet.
- Aktivieren Sie im Abschnitt "Optionen" des Fensters die Option "Automatisch synchronisieren, wenn dieses iPhone angeschlossen ist", um die Synchronisierung jedes Mal durchzuführen, wenn Sie Ihr iPhone an Ihren Desktop-Computer anschließen. .
Methode 2 von 3: Verbindung über ein drahtloses Netzwerk (Wi-Fi)
Schließen Sie das iPhone an den Desktop-Computer an. Verwenden Sie das mit dem Gerät gelieferte USB-Kabel.
Öffne iTunes. Dies ist eine App mit einem Musiknotensymbol.
- iTunes kann automatisch ausgeführt werden, wenn Sie Ihr iPhone anschließen.
Klicken Sie auf das iPhone-Symbol. Dieses Symbol wird in der oberen linken Ecke des iTunes-Fensters angezeigt.
Scrollen Sie zum Abschnitt "Optionen". Dies ist das letzte Element im rechten Bereich des iTunes-Fensters.
Wählen Sie "Mit diesem iPhone über WLAN synchronisieren". Dieses Dialogfeld befindet sich links im rechten Bereich des iTunes-Fensters.
Drück den Knopf Anwenden (Anwenden). Diese Schaltfläche befindet sich in der unteren rechten Ecke des iTunes-Fensters.
- Warten Sie, bis Ihr iPhone die Synchronisierung abgeschlossen hat, damit die Änderungen vorgenommen werden können.
Trennen Sie das iPhone vom Desktop.
Öffnen Sie die iPhone-Einstellungen (Einstellungen). Es ist eine graue App, die ein Zahnradsymbol (⚙️) enthält und sich normalerweise auf dem Startbildschirm Ihres Telefons befindet.
Drücken Sie den Knopf W-LAN. Diese Schaltfläche befindet sich oben im Menü.
Tippen Sie auf Drahtloses Netzwerk. Ihr iPhone und Ihr Computer müssen mit demselben drahtlosen Netzwerk verbunden sein.
Drücken Sie die Taste die Einstellungen. Diese Taste befindet sich in der oberen linken Ecke des Bildschirms.
Scrollen Sie nach unten und drücken Sie die Taste Allgemeines (Allgemeine Einstellungen). Diese Schaltfläche befindet sich neben dem grauen Radsymbol (⚙️) über dem Menü.
Drücken Sie den Knopf iTunes Wi-Fi Sync (Synchronisieren Sie iTunes über das drahtlose Netzwerk). Diese Schaltfläche befindet sich am unteren Rand des Menüs.
- Wenn Sie mehr als einen Desktop aufgelistet haben, klicken Sie auf den Desktop, den Sie synchronisieren möchten.
- Stellen Sie sicher, dass iTunes auf Ihrem Computer geöffnet ist.
Drücken Sie den Knopf Jetzt synchronisieren (Jetzt synchronisieren). Ihr iPhone wird drahtlos mit Ihrem Computer synchronisiert. Werbung
Methode 3 von 3: Stellen Sie mit der AirDrop-Funktion eine Verbindung zum Mac-Computer her
Klicken Sie auf Ihrem Mac auf das Element Finder. Es ist ein blaues und hellblaues Symbol mit einem Smiley und wird normalerweise über dem Dock platziert. Auf Ihrem Desktop wird ein Finder-Fenster geöffnet.
- Bluetooth muss auf beiden Geräten geöffnet sein, um eine Verbindung über AirDrop herstellen zu können.
Drück den Knopf AirDrop. Diese Taste befindet sich im Abschnitt "Favoriten" der Symbolleiste auf der linken Seite des Finder-Fensters.
- AirDrop ist eine effiziente Möglichkeit, Verbindungen herzustellen, mit denen Sie Fotos, Dokumente und andere Dateien verschieben können, wenn sich die Geräte nahe beieinander befinden (innerhalb weniger Meter).
Klicken Sie auf den Punkt "Erlaube mir, entdeckt zu werden". Dieser Artikel befindet sich unter dem Finder-Fenster. Ein Dropdown-Menü wird angezeigt.
Klicken Jeder (Jeder).
Wischen Sie auf dem Startbildschirm des iPhones nach oben. Das Control Center wird angezeigt.
Klicken AirDrop:. Diese Schaltfläche befindet sich auf der rechten Seite des Kontrollzentrums. Nach dem Klicken wird ein Belegstatus angezeigt, z. B.: "Jeder", "Nur Kontakte". ) oder "Empfangen aus".
Klicken Jeder. Jetzt können Sie Daten zwischen Ihrem iPhone und Ihrem Desktop-Computer senden und empfangen.
Wählen Sie die Dateien aus, die Sie freigeben möchten. Machen Sie dasselbe auf beiden Geräten.
- Dateien oder Seiten, die in Apple Apps wie Fotos, Notizen, Kontakten, Kalender und Safari erstellt oder gespeichert wurden, sind fast immer möglich. über AirDrop teilen. Viele Apps von Drittanbietern verfügen auch über eine AirDrop-Funktion.
Klicken oder klicken Sie auf das Symbol "Teilen". Suchen Sie nach dem Quadrat mit einem Pfeil nach oben.
Klicken oder klicken AirDrop. Diese Schaltfläche befindet sich oben im Dialogfeld "Freigeben".
Tippen oder klicken Sie auf den Namen des empfangenden Geräts. Machen Sie dasselbe mit dem Gerät, das die Daten sendet.
- Wenn Sie Ihren Mac oder Ihr iPhone nicht sehen können, stellen Sie sicher, dass die Geräte nahe beieinander liegen (innerhalb weniger Meter) und die AirDrop-Funktion aktiviert ist.
- Wenn Sie aufgefordert werden, Bluetooth und Wi-Fi einzuschalten, folgen Sie der Aufforderung.
Tippen oder klicken Sie auf eine Schaltfläche speichern (Speichern) auf dem empfangenden Gerät. Eine Kopie der Datei wird auf dem Gerät gespeichert.
- Tippen oder klicken Öffnen und speichern (Öffnen und speichern), um die von Ihnen gespeicherten Dateien anzuzeigen.