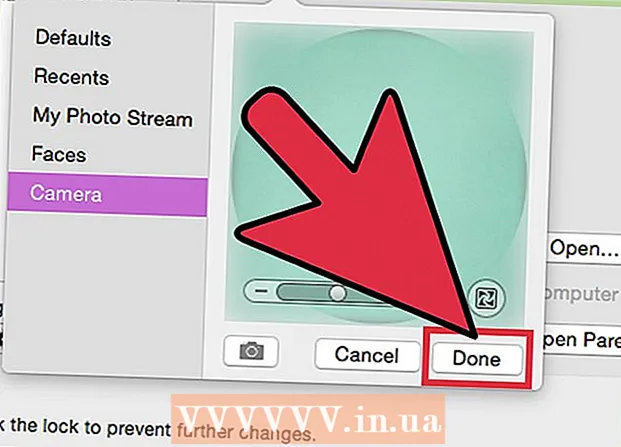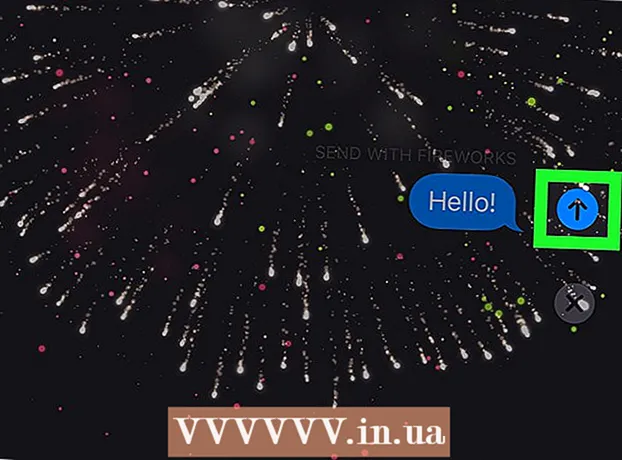Autor:
Randy Alexander
Erstelldatum:
24 April 2021
Aktualisierungsdatum:
1 Juli 2024

Inhalt
Ihr iPad kann über das drahtlose Netzwerk oder über einen Mobilfunk-Datentarif eine Verbindung zum Internet herstellen. Wenn Sie eine Verbindung zu einem drahtlosen Netzwerk herstellen, werden Ihnen keine Gebühren für den Internetzugang berechnet (es sei denn, dies wird vom WLAN-Anbieter berechnet). Für die Nutzung Ihres mobilen Datentarifs wird eine Gebühr erhoben. Im Gegenzug können Sie jedoch von überall mit einem Mobilfunksignal auf das Internet zugreifen.
Schritte
Methode 1 von 2: Treten Sie einem Wi-Fi-Netzwerk bei
Öffnen Sie die Einstellungen-App. Tippen Sie auf dem Startbildschirm des iPad auf Einstellungen. Wenn Sie die Einstellungen-App nicht finden können, ziehen Sie den Bildschirm nach unten und geben Sie "Einstellungen" in die Suchleiste ein.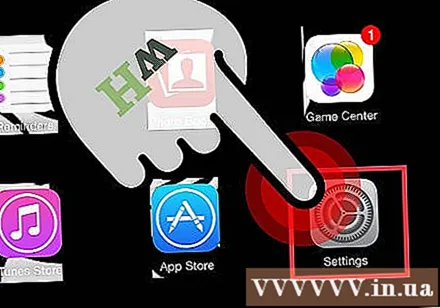
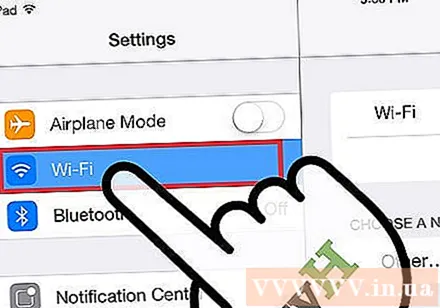
Klicken Sie auf "Wi-Fi". Dieser Abschnitt ist standardmäßig eine der wichtigsten Optionen in der Liste. Denken Sie daran, Wi-Fi einzuschalten. Wenn dieses Element aktiviert ist, ist es entweder grün (iOS 7) oder blau (iOS 6).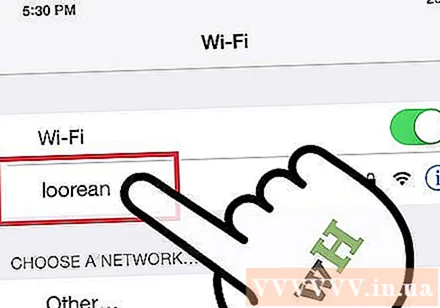
Wählen Sie Netzwerk. Eine Liste der Netzwerke wird im Abschnitt Wi-Fi angezeigt. Klicken Sie auf das Netzwerk, dem Sie beitreten möchten.- Wenn das Netzwerk, dem Sie beitreten möchten, nicht in der Liste enthalten ist, überprüfen Sie, ob Sie sich innerhalb der Netzwerkabdeckung befinden und die Einstellungen korrekt sind.
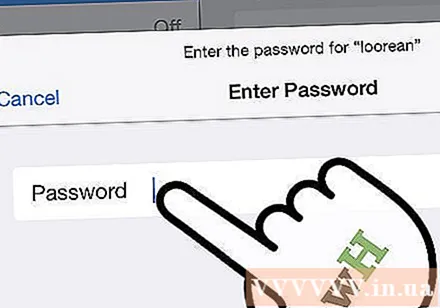
Geben Sie das Passwort ein, bevor Sie eine Verbindung herstellen. Wenn Sie das Kennwort nicht kennen, fragen Sie den Netzwerkadministrator. Wenn Sie das Passwort Ihres Wi-Fi-Netzwerks vergessen haben, lesen Sie die Anweisungen hier.
Überprüfen Sie die Netzwerkverbindung. Nach Eingabe des Passworts versucht das iPad, eine Verbindung zum Netzwerk herzustellen. Wenn das iPad erfolgreich eine Verbindung hergestellt hat, sollte in der oberen linken Ecke des Bildschirms ein WLAN-Symbol angezeigt werden. Öffnen Sie Safari und versuchen Sie, eine beliebige Website zu durchsuchen. Werbung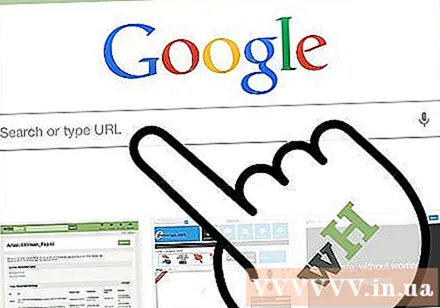
Methode 2 von 2: Stellen Sie eine Verbindung zu einem mobilen Datennetz her
Stellen Sie sicher, dass das iPad mit dem Dienst kompatibel ist. Nur bestimmte iPad-Modelle können eine Verbindung zu mobilen Datennetzen herstellen. Ihr iPad muss eine SIM-Karte akzeptieren, um auf diese Weise eine Verbindung herzustellen.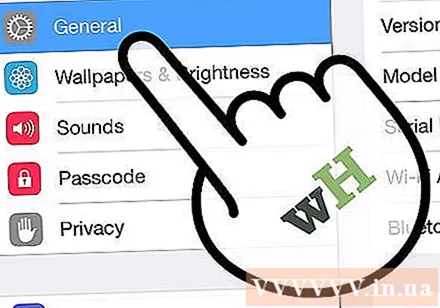
Melden Sie sich für ein Datenpaket an. Wenn Sie sicher sind, dass Ihr iPad mobile Datennetze unterstützt, müssen Sie einen Datentarif für das iPad abonnieren. Nicht alle Anbieter bieten diesen Service an. Wenden Sie sich daher an Ihren Mobilfunkanbieter, um weitere Informationen zu erhalten.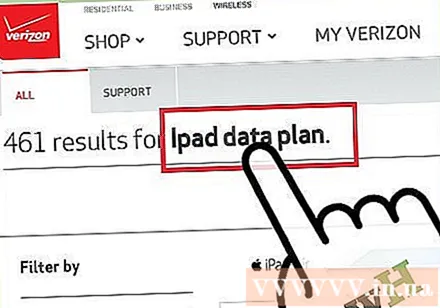
Legen Sie eine SIM-Karte ein. Sie müssen die SIM-Karte eines Netzbetreibers einlegen, um eine Verbindung zum Netzwerk herzustellen. Sie können den Anbieter bitten, es für Sie zu installieren, oder den Anweisungen hier folgen.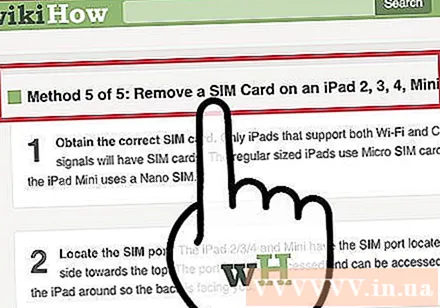
Öffnen Sie die Einstellungen-App. Tippen Sie auf dem iPad-Bildschirm auf Einstellungen. Wenn Sie die Einstellungen-App nicht finden können, wischen Sie nach unten und geben Sie "Einstellungen" in die Suchleiste ein.
Wählen Sie "Mobilfunkdaten". Dieser Abschnitt ist standardmäßig eine der wichtigsten Optionen in der Liste. Denken Sie daran, "Mobile Data" eingeschaltet zu lassen. Wenn dieses Element aktiviert ist, ist es entweder grün (iOS 7) oder blau (iOS 6).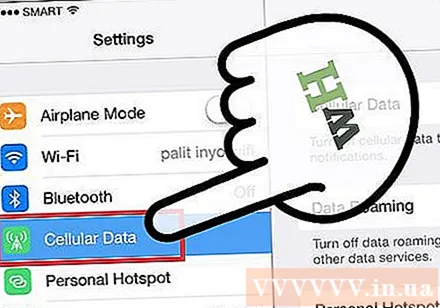
Wählen Sie "Konto anzeigen". Wählen Sie im nächsten Bildschirm "Neues Konto einrichten".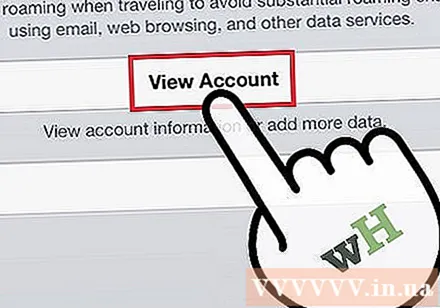
Geben Sie Ihre Kontoinformationen ein. Sie müssen Ihren Namen, Ihre Telefonnummer, Ihre Kontoanmeldeinformationen und Ihre Rechnungsinformationen eingeben. Ihr mobiler Datenanbieter gibt Ihnen Kontoanmeldeinformationen.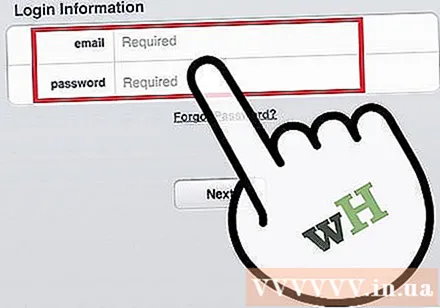
Lesen und akzeptieren Sie die Bedingungen. Sobald Sie Ihr Konto eingerichtet haben, werden Ihre Allgemeinen Geschäftsbedingungen für die Verwendung des Datenplans angezeigt. Lesen und akzeptieren Sie und wählen Sie dann "Zustimmen" (Zustimmen), um fortzufahren.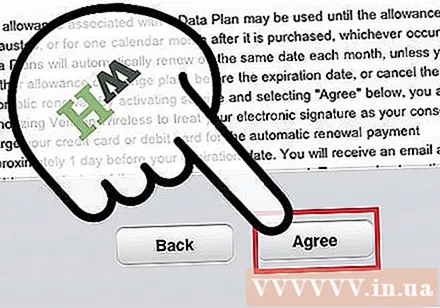
Bestätigen Sie die Installation. Sie sollten eine Übersicht über Ihre Kontoeinstellungen sehen. Bitte überprüfen Sie die Einstellungen, um sicherzustellen, dass Sie alle Informationen korrekt eingegeben haben.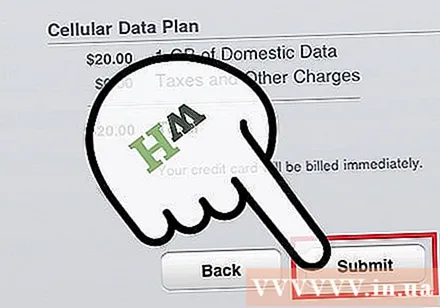
- Nach Bestätigung der Installation wird eine Meldung angezeigt, dass das Service Pack aktiviert wurde. Möglicherweise müssen Sie einige Minuten warten.
Entscheiden Sie, ob Sie das Datenroaming aktivieren möchten. Wenn Sie sich nicht im Mobilfunknetz befinden, haben Sie möglicherweise immer noch ein Datensignal. Normalerweise müssen Sie für diesen Service extra bezahlen, daher sollte Data Roaming nur aktiviert werden, wenn Sie der Zahlung der zusätzlichen Gebühr zustimmen.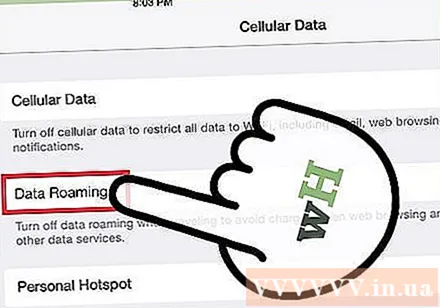
- Um das Datenroaming zu aktivieren, gehen Sie zu Einstellungen und dann zu Mobilfunkdaten. Schieben Sie die Leiste „Datenroaming“ auf EIN. Sie werden aufgefordert, zu bestätigen, dass Sie das Datenroaming aktivieren möchten.
Rat
- Wenn auf dem Bildschirm "Mobilfunkdaten" kein Konto angezeigt wird, überprüfen Sie, ob die SIM-Karte in Ihr iPad eingelegt ist, und verbinden Sie Ihr iPad mit iTunes. Als Nächstes sollte eine Antwort von iTunes "Es gibt ein Update unter Netzwerkeinstellungen" angezeigt werden (Es gibt ein Update für Ihre Netzbetreibereinstellungen). Wählen Sie Zustimmen. Der Bildschirm Konto anzeigen wird nach der Synchronisierung angezeigt.