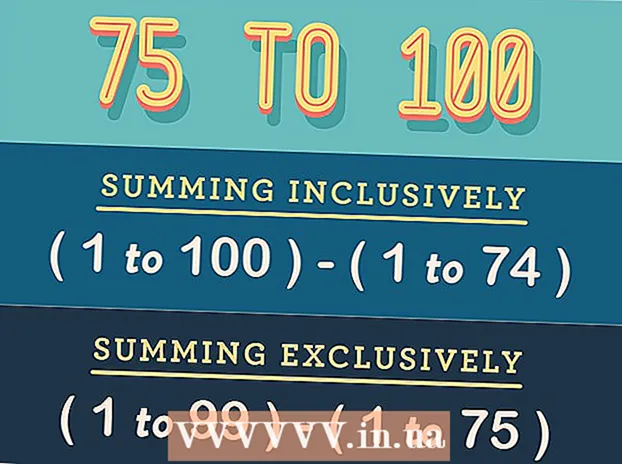Autor:
Peter Berry
Erstelldatum:
12 Juli 2021
Aktualisierungsdatum:
1 Juli 2024
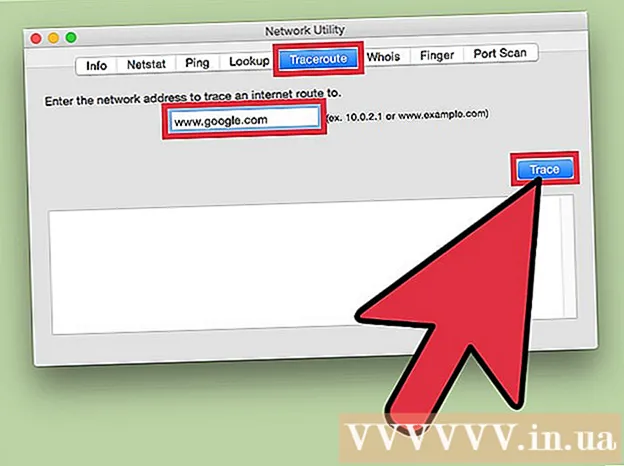
Inhalt
Es gibt fast nichts Frustrierenderes, als im Internet zu surfen und darauf zu warten, dass der Browser neu geladen wird oder die Seite vollständig geladen wird. Dies ist die Latenz des Internets, gemessen an der Zeit, die ein Datenpaket benötigt, um von der Quelle (Webserver) zum Ziel (Ihrem Computer) zu gelangen. Mit den folgenden Schritten können Sie sowohl webbasierte Tools als auch Dienstprogramme verwenden, um festzustellen, wo diese Übertragungsverzögerung verursacht wird.
Schritte
Methode 1 von 3: Verwenden Sie ein webbasiertes Tool
Wählen Sie eine Website aus, die Testdienste bereitstellt. Es gibt unzählige Websites, die Tools zur Netzwerküberwachung anbieten, und höchstwahrscheinlich hat Ihr Internetdienstanbieter (ISP) auch einige auf seiner Website. Speakeasy und DSLReports sind zwei davon. In den folgenden Schritten werden die Tools von DSLreports verwendet: Sie verfügen über einen sehr umfassenden Satz von Diagnosetools.
- Gehen Sie zu www.dslreports.com.
- Wählen Werkzeuge (Extras) aus der Menüleiste oben.

Hören Sie auf, andere Personen Ihr Netzwerk nutzen zu lassen. Wenn sich andere Benutzer in Ihrem privaten Netzwerk befinden, sind die Geschwindigkeitstestberichte möglicherweise von dieser gemeinsamen Nutzung von Ressourcen betroffen.- Sprechen Sie mit anderen Benutzern und bitten Sie sie, das Netzwerk zu verlassen, bis Sie nach Verbindungsproblemen gesucht haben.
- Wenn bei der Ausführung dieser Tests ein Verbindungsfehler auftritt und Sie kein drahtloses Netzwerk verwenden, sollten Sie Ihren Computer über ein Ethernet-Kabel direkt mit dem Internetmodem verbinden, um das Problem besser zu lokalisieren.

Führen Sie den Geschwindigkeitstest aus. Dieser Test zeigt die tatsächlichen Upload- und Download-Geschwindigkeiten zwischen Ihrem Computer und der Website, auf der der Testdienst bereitgestellt wird, und ermöglicht es Ihnen, diese mit den in Ihrem Netzbetreibervertrag angegebenen Geschwindigkeiten zu vergleichen.- Drücken Sie den Knopf Start (Start) auf der rechten Seite der Box Geschwindigkeitstest (Geschwindigkeitstest). Der Geschwindigkeitstest beginnt.
- Wählen Verbindungstyp (Verbindungstyp). Wählen Sie auf der Testseite Ihren Verbindungstyp aus der Liste aus: Gigabit / Glasfaser, Kabel, DSL, Satellit, WISP oder andere.
- Führen Sie den Test aus. Der Test wird gestartet, wobei die Download- und Upload-Geschwindigkeit getestet und die Netzwerklatenz gemeldet wird.

Führen Sie den Ping-Test aus. In diesem Artikel wird die Zeit untersucht, die ein Datenpaket benötigt, um von Ihrem Computer zum Remote-Server und zurück zu gelangen. Es werden mehrere Server gleichzeitig getestet und Sie erhalten eine allgemeine Einschätzung der oben genannten Übertragungskapazität. Bei verschiedenen Verbindungstypen liegt die Latenz normalerweise zwischen 5 und 40 ms für das Kabelmodem, zwischen 10 und 70 ms für DSL, zwischen 100 und 220 ms für eine Telefonleitung und zwischen 200 und 600 ms für eine Verbindung. Handy, Mobiltelefon. Die Entfernung zum isolierten Server erhöht auch die Latenz: Pro 100 km Datenbewegung erhöht sich die Latenz um etwa 1 ms.- Führen Sie den Ping-Test aus. Wählen Sie auf der Werkzeugseite die Option aus Start in Box Ping-Test (Echtzeit). Sie werden zu einer Seite weitergeleitet, auf der Server aufgelistet sind, die zweimal pro Sekunde gepingt werden. Alle 30 Sekunden wird Ihre Verbindung auf einer Skala von A bis F bewertet.
- Drücken Sie Start. Ein Radardiagramm wird mit einer Karte der Serverstandorte, ihrer IP-Adressen und Echtzeitstatistiken der Verbindungslatenz angezeigt.
- Lesen Sie den Bericht. Wenn Sie den Test ausführen, wird die Note Ihrer Verbindung in der linken Spalte angezeigt und alle 30 Sekunden aktualisiert. Wenn es fertig ist, können Sie erneut testen und die Ergebnisse teilen.
Finden Sie Ihre IP-Adresse. Obwohl dies kein echter Test ist, zeigt das Tool "Was ist meine IP-Adresse?" Die öffentliche IP-Adresse an, unter der Ihr Computer gefunden werden kann. Mit dem von Ihrem Router bereitgestellten Proxy-Dienst ist dies nicht die tatsächliche IP-Adresse Ihres Computers. Dieses Tool listet auch die allgemeinen IP-Adressen der Komponenten Ihres Netzwerks auf und hilft Ihnen so, mithilfe von Windows-Dienstprogrammen bei Bedarf die Ursache für die Netzwerk- oder Internetlatenz zu ermitteln.
- Lauf Wie lautet meine IP-Adresse?. Drücken Sie Start in Box Wie lautet meine IP-Adresse?. Sie werden zu einer Seite weitergeleitet, auf der Ihre IP-Adresse sowie andere Seiten angezeigt werden, die Ihrem Computer entsprechen.
- Speichern Sie Ihre IP-Adresse. Wenn Sie zusätzliche Netzwerk- / Internetdiagnosetests durchführen möchten, müssen Sie die angezeigte IP-Adresse sowie alle unten aufgeführten allgemeinen IP-Adressen notieren.
Methode 2 von 3: Verwenden Sie das Befehlszeileninterpreterprogramm der Windows-Eingabeaufforderung
Greifen Sie auf die Eingabeaufforderung zu. Sie können den Befehl direkt eingeben, um die Netzwerk- und Internetlatenz in der Befehlszeile zu überprüfen.
- Klicken Start, wählen Tremor (Lauf).
- Art cmd, und drücke in Ordnung. Ein Befehlszeilenfenster, in dem Sie nur einen Befehl eingeben, um den Test auszuführen, wird angezeigt.Sie können auch im Windows-Suchprogramm nach cmd.exe suchen.
Führen Sie den Ping-Loopback-Test aus. Die Computerverbindung wird überprüft, um festzustellen, ob ein lokales Hardwareproblem vorliegt, das die Netzwerk- oder Internetverzögerung verursacht.
- Art "Ping 127.0.0.1 -n 20". Dies ist die IP-Adresse, die für fast jede Netzwerkverbindung verwendet wird. Der Parameter "-n 20" sendet vor Abschluss des Tests 20 Datenpakete. Wenn Sie vergessen haben, "-n 20" einzugeben, können Sie den Test durch Eingabe abbrechen Strg + C..
- Lesen Sie statistische Daten. Die interne Laufzeit des Datenpakets muss weniger als 5 ms betragen und es dürfen keine Datenpakete verloren gehen.
Führen Sie Ping auf dem Remote-Server aus. Nachdem der lokale Port noch ordnungsgemäß funktioniert, können Sie den Remote-Server anpingen, um die Latenz zu überprüfen. Bei verschiedenen Verbindungstypen liegt die Latenz normalerweise zwischen 5 und 40 ms für das Kabelmodem, zwischen 10 und 70 ms für DSL, zwischen 100 und 220 ms für eine Telefonleitung und zwischen 200 und 600 ms für eine Verbindung. Handy, Mobiltelefon. Die Entfernung zum Remote-Server trägt auch zu einer erhöhten Latenz bei. Mit jeder 100 km langen Datenbewegung erhöht sich die Latenz um etwa 1 ms.
- Art "Klingeln”, Die IP-Adresse oder Site-URL, die Sie anpingen und die Eingabetaste drücken möchten. Sie sollten mit der URL Ihres Netzbetreibers beginnen und dann zu den am häufigsten besuchten Seiten wechseln.
- Lesen Sie den Bericht. Da der Ping an die Remote-Adresse gesendet wird, meldet der Test die Ergebnisse. Die letzte Zahl nach "time =" ist die Zeit, die das Paket in Millisekunden benötigt, um zum isolierten Standort und zurück zu gelangen. zurück zum Computer. Hinweis: Dieser Befehl wird mit dem Parameter "-n 20" verwendet. Wenn Sie vergessen haben, diesen Parameter einzugeben, können Sie "Strg + C.”.
Führen Sie den Traceroute-Test durch. Dieser Artikel zeigt den Pfad der Daten vom Computer zum Remote-Server und die Latenz auf diesem Pfad. Dies ist hilfreich, um die Ursache für Ihre Netzwerk- oder Internetlatenz zu ermitteln.
- Art "tracertUnd die IP-Adresse oder Site-URL, an die Sie senden möchten, und drücken Sie die Eingabetaste.
- Lesen Sie die Ergebnisse. Bei der Verfolgung des Datenpfads zeigt der Test jede von den Daten übergebene Adresse, die Zeit an, die das Paket für die Reise benötigt hat, und zeichnet den Empfang von Daten für jedes "Bein" auf dem Weg auf. Je mehr "Stufen" oder Geräte ein Datenpaket durchlaufen muss, desto höher ist die Latenz.
Methode 3 von 3: Verwenden Sie Mac-Dienstprogramme
Zugriff auf das Netzwerkdienstprogramm. Das Software-Tool, mit dem Sie die Netzwerk- und Internet-Latenz überprüfen können, finden Sie in der Network Utility-Anwendung von Mac OSX.
- Öffnen Finder (Suchen) und finden Anwendungen (Anwendung).
- Gehen Sie in das Verzeichnis Dienstprogramme (Dienstprogramme).
- Finden Netzwerkdienstprogramm und klicken Sie auf das App-Symbol, um es zu öffnen.
Wählen Sie Ihre Netzwerkverbindung. Mit dem Netzwerkdienstprogramm können Sie Ihre Verbindung über eine Ethernet-Verbindung (Kabelverbindung), eine Flughafenverbindung (drahtlos), eine Firewall oder eine Bluetooth-Verbindung testen.
- In der Karte Die Info (Info), wählen Sie Ihre Verbindung aus dem Dropdown-Menü der Netzwerkschnittstelle.
- Stellen Sie sicher, dass Sie eine aktive Verbindung ausgewählt haben. Wenn die Verbindung aktiv ist, werden Informationen in den Feldern Hardwareadresse, IP-Adresse und Verbindungsgeschwindigkeit angezeigt. Zusätzlich wird im Feld Verbindungsstatus das Wort "Aktiv" angezeigt: Die inaktive Verbindung enthält nur Informationen im Feld Hardwareadresse, und im Feld Verbindungsstatus wird "Inaktiv" angezeigt ( Inaktiv).
Führen Sie den Ping-Test aus. Mit dem Ping-Test der Network Utility-Anwendung können Sie die Adresse und die Häufigkeit eingeben, mit der Sie einen Ping an diese Seite senden möchten. Bei verschiedenen Verbindungstypen liegt die Latenz normalerweise zwischen 5 und 40 ms für das Kabelmodem, zwischen 10 und 70 ms für DSL, zwischen 100 und 220 ms für eine Telefonleitung und zwischen 200 und 600 ms für eine Verbindung. Handy, Mobiltelefon. Die Entfernung zum isolierten Server erhöht auch die Latenz: Mit jeder Datenbewegung von 100 km erhöht sich die Verzögerung um etwa 1 ms.
- Karte auswählen Klingeln im Menü Netzwerkdienstprogramm.
- Geben Sie die IP-Adresse oder Site-URL ein, die Sie anpingen möchten. Sie sollten mit der URL Ihres Netzbetreibers beginnen und mit den am häufigsten besuchten Seiten fortfahren.
- Geben Sie die Anzahl der ankommenden Pings ein (10 ist die Standardnummer).
- Drück den Knopf Klingeln.
- Lesen Sie die Ergebnisse. Wenn der Test an die Remote-Adresse pingt, wird das Ergebnis gemeldet. Die letzte Zahl nach "time =" ist die Zeit in Millisekunden, die das Paket benötigt, um an den isolierten Standort zu gelangen. dann zurück zum Computer.
Führen Sie den Traceroute-Test durch. Es zeigt den Pfad der Daten, die vom Computer zum isolierten Server übertragen werden, und die Latenz auf diesem Pfad, um die Ursache für die Netzwerk- oder Internet-Latenz zu ermitteln.
- Karte auswählen Traceroute im Menü Netzwerkdienstprogramm.
- Geben Sie die IP-Adresse oder Site-URL ein, an die Sie senden möchten.
- Drücken Sie den Knopf Tracerout.
- Lesen Sie die Ergebnisse. Bei der Verfolgung des Datenpfads zeigt der Test jede von den Daten übergebene Adresse, die Zeit an, die das Paket für die Reise benötigt hat, und zeichnet den Empfang von Daten für jedes "Bein" auf dem Weg auf. Je mehr "Stufen" oder Geräte ein Datenpaket durchlaufen muss, desto höher ist die Latenz.