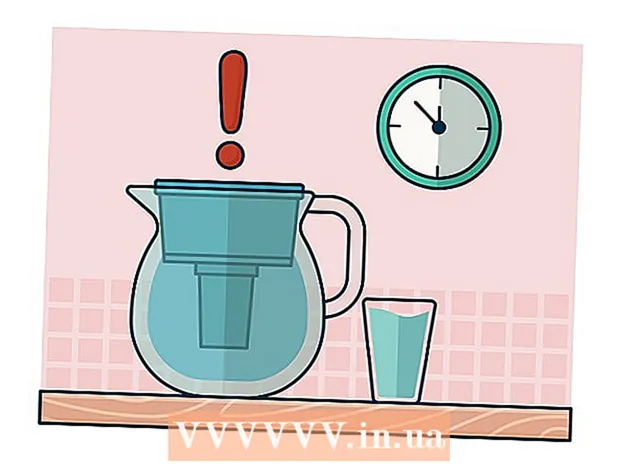Inhalt
Es wird eine Zeit kommen, in der Sie Ihren Browserverlauf wiederherstellen müssen, um zu sehen, was frühere Benutzer besucht haben, die verlorene URL zu finden oder einfach gelöschte Informationen abzurufen. Obwohl der Browserverlauf aus dem Browser gelöscht werden kann, werden auf Windows-Computern weiterhin Daten zwischengespeichert und auf viele Arten zugegriffen. Der einfachste Weg, gelöschten Verlauf zu finden, ist über ein Google-Konto. Wählen Sie diese Methode, wenn Sie sich während der Browsersitzung, die Sie überprüfen möchten, mit Ihrem Google-Konto angemeldet haben. Andernfalls kann der Vorgang komplizierter sein. Glücklicherweise können Sie immer noch auf Ihren verlorenen Verlauf zugreifen, der im integrierten Cache des Computers gespeichert ist.
Schritte
Methode 1 von 3: Verwenden Sie DNS-Caching

Öffnen Sie das Menü "Start" und wählen Sie "Ausführen"."Geben Sie in der Suchleiste" cmd "(ohne Anführungszeichen) ein und wählen Sie" OK ". Obwohl der Browserverlauf gelöscht werden kann, speichert der DNS-Cache diese Informationen dennoch. Hinweis: Diese Methode kann verwirrend sein, da der DNS-Cache nicht nur den Verlauf vom Browser speichert, sondern vielmehr umfasst alles, was mit dem Internet zu tun hat, wie z. B. Anwendungen.
Warten Sie, bis die Eingabeaufforderung geöffnet wird. Wenn das schwarze Fenster angezeigt wird, geben Sie den Befehl einipconfig / displaydns in. Drücken Sie Enter."
Stellen Sie den gelöschten Verlauf wieder her. Nachdem Sie den Befehl eingegeben haben, wird der Browserverlauf angezeigt. Werbung
Methode 2 von 3: Wiederherstellungssoftware herunterladen

Finden Sie zuverlässige Wiederherstellungssoftware. Sie können den Recuva- oder Datenwiederherstellungs-Assistenten in Betracht ziehen. Starten Sie das Programm, nachdem Sie bestimmte kostenlose Software heruntergeladen haben. In diesem Artikel nehmen wir Recuva als Beispiel, aber die meisten anderen Programme haben auch den gleichen Weg.
Klicken Sie auf der Seite Willkommen beim Recuva-Assistenten auf „Weiter“. Wenn die Seite nach dem Ausführen der Software nicht angezeigt wird, gehen Sie zu "Optionen" und wählen Sie "Assistent beim Start anzeigen".
Wählen Sie die Dateitypen aus, die Sie wiederherstellen möchten. In diesem Fall wurde der Internetverlauf gelöscht. Klicken Sie nach der Auswahl auf "Weiter". Die Seite Dateispeicherort wird angezeigt.
Wählen Sie den Speicherort aus, den die Software scannen soll. Klicken Sie auf "Start" und warten Sie einen Moment, bis der Scan abgeschlossen ist.
Wählen Sie "Wiederherstellen". Nach Abschluss des Scanvorgangs haben Sie die Möglichkeit, die Datei wiederherzustellen und ein Ziel für die Daten auf Ihrem Computer auszuwählen. Klicken Sie nach Auswahl des Speicherorts auf "OK". Werbung
Methode 3 von 3: Zugriff auf den Google-Browserverlauf
Greifen Sie auf den Google-Browserverlauf zu. Dies ist am einfachsten, funktioniert jedoch nur, wenn Sie sich während der Browsersitzung, die Sie überprüfen möchten, mit Ihrem Google-Konto angemeldet haben.
Melde dich mit deinem Google-Account an. Gehen Sie zu www.google.com/history und geben Sie die Kontoinformationen ein, die Sie zum Surfen im Internet verwendet haben.
Überprüfen Sie Ihren Browserverlauf. Auf dieser Seite können Sie Ihren Browserverlauf nach Datum und Uhrzeit anzeigen. Wenn Sie den Verlauf löschen möchten, klicken Sie einfach auf das Zahnradsymbol in der oberen rechten Ecke des Bildschirms und wählen Sie "Elemente entfernen". Werbung