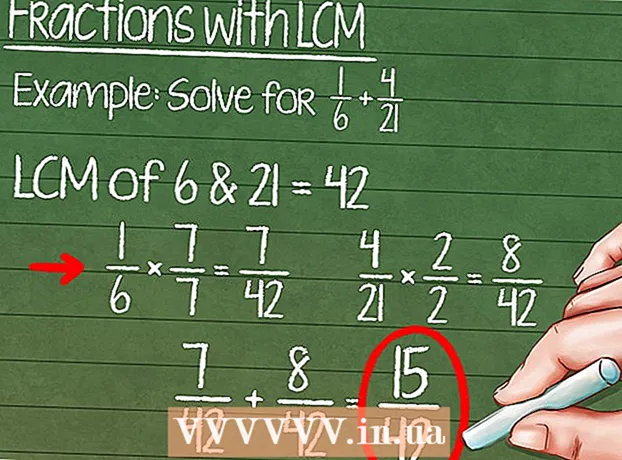Autor:
John Stephens
Erstelldatum:
28 Januar 2021
Aktualisierungsdatum:
1 Juli 2024

Inhalt
Haben Sie Probleme mit einem Computer voller Viren oder können Sie ein Programm nicht entfernen? Im abgesicherten Modus wird Windows nur mit den Basisdateien geladen, die zum Ausführen des Programms erforderlich sind. In diesem Modus können Sie eine Vielzahl von Aufgaben zur Fehlerbehebung ausführen, die unter normalen Windows-Standorten nur schwer oder gar nicht möglich sind. Der Ladevorgang im abgesicherten Modus ist recht einfach, auch wenn Sie Windows nicht starten können. In Schritt 1 erfahren Sie mehr über den abgesicherten Modus.
Schritte
Entscheiden Sie, ob der abgesicherte Modus ausgeführt werden soll oder nicht. Im abgesicherten Modus können nur die wichtigsten Dateien und Treiber ausgeführt werden. Programme, die zum Starten des Betriebssystems nicht erforderlich sind (z. B. Boot-Software), werden nicht ausgeführt. Wenn Sie Probleme beim Starten Ihres Computers haben oder einige Programme direkt nach dem Start falsch ausgeführt werden, starten Sie Ihren Computer im abgesicherten Modus neu, um mit der Fehlerbehebung zu beginnen.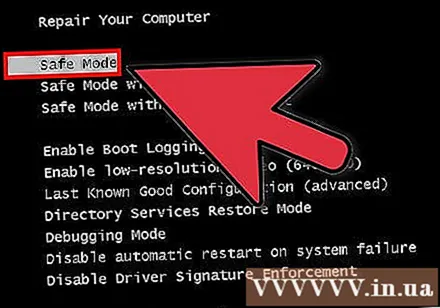
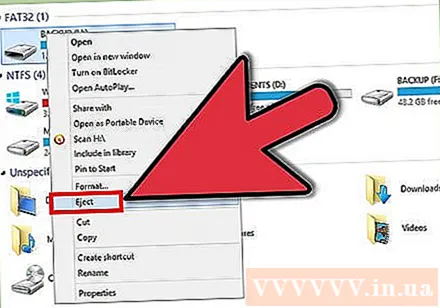
Entfernen Sie alle Discs aus dem Computer. Enthält CD, DVD, Diskette und USB-Laufwerk. Dies soll verhindern, dass Festplatten versuchen, während des Neustarts des Computers zu starten.
Starten Sie den Computer im abgesicherten Modus. Es gibt zwei verschiedene Möglichkeiten, um im abgesicherten Modus zu starten. Sie können Ihren Computer neu starten und schnell die Taste F8 drücken, um das Menü "Erweiterter Start" zu laden, oder Sie können Windows installieren, um direkt im abgesicherten Modus zu starten. Die erste ist praktischer, wenn Sie Windows nicht laden können, während die zweite praktischer ist, wenn Windows normal gestartet werden kann.
- Drücken Sie bei der ersten Methode schnell die Taste "F8", während Sie den Computer neu starten. Stellen Sie sicher, dass Sie die Taste F8 drücken, bevor der Windows-Bildschirm angezeigt wird (d. H. Wenn der Bildschirm schwarz mit dem Windows-Logo ist). Wenn der Standby-Bildschirm angezeigt wird, müssen Sie den Computer erneut starten und diesen Vorgang erneut versuchen.
- Installieren Sie für den zweiten Weg den Computer, um unter Windows im abgesicherten Modus zu starten. Öffnen Sie einfach das Dialogfeld Ausführen (drücken Sie die Tastenkombination Windows + R) und geben Sie "msconfig" ein. Das Feld Systemkonfiguration wird angezeigt. Klicken Sie auf die Registerkarte "Start" und aktivieren Sie das Kontrollkästchen "Sicherer Start". Auf diese Weise können Sie den Typ des abgesicherten Modus auswählen, den Sie verwenden möchten. Die am häufigsten gewählten abgesicherten Modustypen sind Minimal und Netzwerk (siehe nächster Schritt).

Wählen Sie den Typ des abgesicherten Modus aus, den Sie ausführen möchten. Nachdem Sie F8 gedrückt haben, gelangen Sie zum Bildschirm "Erweiterte Startoptionen". Am Anfang der Liste stehen drei verschiedene Möglichkeiten, um den abgesicherten Modus zu erhalten.Wenn Sie Windows installieren, um direkt im abgesicherten Modus zu starten, wird dieses Menü nicht angezeigt.- Abgesicherter Modus - Dies ist die beste Option, wenn Sie sich nicht sicher sind, was Sie wählen sollen. Diese Option lädt die wenigsten Treiber, die zum Starten von Windows 7 benötigt werden. Sie können keine Verbindung zum Internet herstellen. Dies ist die Option "Minimal", wenn Windows installiert wird, um im abgesicherten Modus zu starten.
- Abgesicherter Modus mit Netzwerk - Mit dieser Option werden alle Treiber und Dateien geladen, die der ersten Option ähneln, aber auch alle erforderlichen Prozesse. ermöglicht Netzwerkverbindung. Wählen Sie diese Option, wenn Sie während der Fehlerbehebung ein internes Netzwerk oder eine Netzwerkverbindung benötigen.
- Abgesicherter Modus mit Eingabeaufforderung - Hiermit wird derselbe Prozess wie bei der ersten Option geladen, Sie erhalten jedoch sofortigen Zugriff auf die Eingabeaufforderung. Diese Option eignet sich für fortgeschrittene Benutzer, die über die Befehlszeile Fehler beheben müssen. Beachten Sie, dass Sie nicht auf die grafische Umgebung und Windows zugreifen können.

Warten Sie, bis der Download der Datei abgeschlossen ist. Der nächste Bildschirm zeigt alle geladenen Dateien. Zu diesem Zeitpunkt müssen Sie nichts tun, es sei denn, die Datei ist nicht korrekt geladen. Wenn der Bildschirm zu diesem Zeitpunkt einfriert, notieren Sie sich am Ende der Datei, die erfolgreich geladen wurde, und durchsuchen Sie das Internet anhand dieser Informationen nach einer Fehlerbehebung.
Melden Sie sich bei Windows 7 an. Wenn der Anmeldebildschirm angezeigt wird, melden Sie sich bei einem Konto mit Administratorrechten an. Wenn sich nur ein Benutzerkonto auf dem Computer befindet, verfügt das Konto wahrscheinlich über Administratorrechte. Wenn Sie nur ein Konto und kein Passwort haben, können Sie sich trotzdem automatisch anmelden.
Starten Sie die Fehlerbehebung. Sie werden wissen, ob sich Ihr Computer im abgesicherten Modus befindet. Wenn sich der Computer bereits im abgesicherten Modus befindet, wird in den vier Ecken des Bildschirms das Wort "Abgesicherter Modus" angezeigt. Der abgesicherte Modus ist eine großartige Umgebung zum Scannen nach Viren und Malware, zum Deinstallieren beschädigter Programme und zum Bearbeiten des Protokolls.
- Wenn Sie im abgesicherten Modus fertig sind, starten Sie Ihren Computer neu, um zu einer normalen Windows 7-Sitzung zurückzukehren.
- Wenn Sie Ihren Computer über das Feld Systemkonfiguration so einstellen, dass er im abgesicherten Modus startet, müssen Sie das Feld im abgesicherten Modus erneut öffnen und die Option "Sicherer Start" deaktivieren. auf der Registerkarte Boot. Wenn nicht, startet der Computer beim Neustart weiterhin im abgesicherten Modus.
Rat
- Die Virenscan-Software wird im abgesicherten Modus schneller ausgeführt.