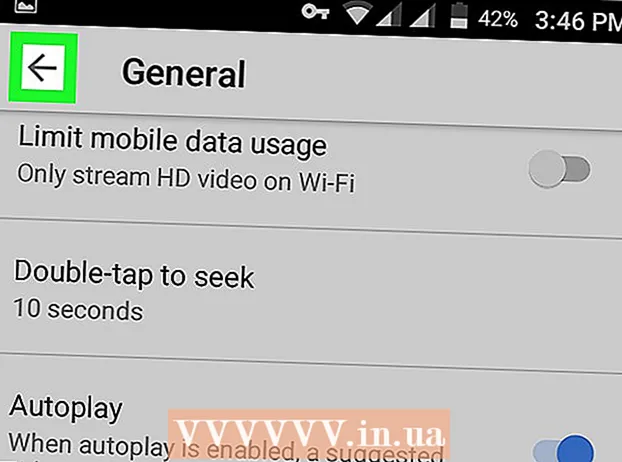Autor:
Randy Alexander
Erstelldatum:
26 April 2021
Aktualisierungsdatum:
1 Juli 2024

Inhalt
In diesem Wiki erfahren Sie, wie Sie mit einem Windows- oder Mac-Computer Dokumente auf beiden Seiten des Papiers drucken. Wenn der Drucker den Duplexdruck nicht unterstützt, können Sie den beidseitigen Druck dennoch manuell einrichten.
Schritte
Methode 1 von 3: Auf einem PC
Klicken Sie auf die Karte Datei (Datei). Diese Option befindet sich normalerweise oben links im Fenster.
- Wenn Sie das zu druckende Dokument nicht geöffnet haben, müssen Sie dies tun, bevor Sie fortfahren können.
- Wenn Sie die Karte nicht sehen DateiFinde den Schlüssel Strg auf der Computertastatur.

Klicken Drucken (Drucken). Knoten Drucken Dies befindet sich normalerweise im Dropdown-Menü unter der Karte Datei oder kann in einem separaten Fenster angezeigt werden, das angezeigt wird, nachdem Sie darauf geklickt haben Datei.- Wenn keine Karte gefunden wird DateiSie können es durch Drücken einer Tastenkombination ersetzen Strg und P. gleiche Zeit.

Klicken Sie auf die Option für zweiseitiges Drucken. Normalerweise müssen Sie auf die aktuelle Druckoption klicken (Beispiel: Einseitig - Einseitig) und wählen Sie Duplex aus dem Dropdown-Menü.- Die Seitenoptionen befinden sich normalerweise unter der Überschrift "Seitenlayout" oder "Duplexdruck".
- Klicken Sie in Microsoft Word auf die Schaltfläche Einseitig drucken (Einseitiges Drucken), um zweiseitige Druckoptionen anzuzeigen.

Stellen Sie sicher, dass der Computer eine Verbindung zum Drucker herstellt. Der Name des aktuell ausgewählten Druckers wird unter der Überschrift "Drucker" oben im Fenster angezeigt.- Möglicherweise müssen Sie zuerst das Kabel Ihres Druckers an einen USB-Anschluss Ihres Computers anschließen (wenn kein WLAN verfügbar ist).
- Um den aktuellen Drucker zu ändern, klicken Sie auf den Druckernamen und wählen Sie das gewünschte Gerät im Dropdown-Menü aus.
Klicken Drucken. Diese Schaltfläche befindet sich normalerweise oben (in Microsoft Word) oder unten im Fenster. Ihr Dokument wird gedruckt. Werbung
Methode 2 von 3: Auf einem Mac
Klicken Datei Menüleiste oben links auf dem Bildschirm.
- Wenn Sie das zu druckende Dokument nicht geöffnet haben, müssen Sie dies tun, bevor Sie fortfahren.
- Wenn Sie die Karte nicht sehen DateiFinde den Schlüssel ⌘ Befehl auf der Mac-Computertastatur.
Klicken Sie auf eine Option Drucken im Dropdown-Menü Datei. Das Druckfenster wird geöffnet.
- Wenn keine Karte gefunden wird DateiSie können es durch Drücken einer Tastenkombination ersetzen ⌘ Befehl und P. gleiche Zeit.
Klicken Sie auf die Leiste Kopien & Seiten (Kopie & Seite). Die Option befindet sich oben im Fenster.
- Wenn Sie aus einem Online-Dokument drucken, überspringen Sie diesen und den nächsten Schritt.
Klicken Layout (Layout) befindet sich in der Mitte des Dropdown-Menüs.
Finden Sie zweiseitige Druckoptionen. Die Position der Option hängt vom geöffneten Dokument ab.
- Wenn Sie beispielsweise Safari verwenden, aktivieren Sie das Kontrollkästchen "Beidseitig".
- Wenn Sie Word verwenden, klicken Sie auf das Feld neben "Beidseitig", um das Dropdown-Menü aufzurufen. In den meisten Fällen können Sie wählen Langkantenbindung aus dem Dropdown-Menü.
Stellen Sie sicher, dass der Computer eine Verbindung zum Drucker herstellt. Der Name des aktuell ausgewählten Druckers wird unter der Überschrift "Drucker" oben im Fenster angezeigt.
- Um den aktuellen Drucker zu ändern, klicken Sie auf den Druckernamen und wählen Sie das gewünschte Gerät im Dropdown-Menü aus.
Klicken Drucken am unteren Rand des Fensters. Das Dokument wird im zweiseitigen Format gedruckt. Werbung
Methode 3 von 3: Manuell zwei Seiten drucken
Verwenden Sie einen Bleistift als kleine Markierung oben auf der Seite. Dies ist die Vorderseite nach oben in der Nähe der kurzen Kante, die dem Drucker zugewandt ist.
Klicken Datei und wähle Drucken. Möglichkeit Datei befindet sich normalerweise auch in der oberen linken Ecke des Bildschirms Drucken befindet sich in diesem Dropdown-Menü. Das Druckfenster wird angezeigt.
- Wenn Sie das zu druckende Dokument nicht geöffnet haben, müssen Sie dies tun, bevor Sie fortfahren können.
- Sie können auch drücken ⌘ Befehl+P. (Mac) oder Strg+P. (PC), um das Druckfenster zu öffnen.
Suchen Sie nach dem Element "Seitenbereich". In diesem Abschnitt können Sie auswählen, welche Seiten gedruckt werden sollen.
- Möglicherweise müssen Sie auf die Kreisschaltfläche "Seiten" klicken, um die Option "Seitenbereich" auszuwählen, bevor Sie fortfahren können.
Geben Sie eine gerade oder ungerade Zahl ein. Dies sind die Seiten des Dokuments, die beim ersten Druck gedruckt werden.
- Wenn das Dokument beispielsweise 10 Seiten umfasst, müssen Sie es importieren 1, 3, 5, 7, 9 oder 2, 4, 6, 8, 10.
Stellen Sie sicher, dass der Computer eine Verbindung zum Drucker herstellt. Der Name des aktuell ausgewählten Druckers wird unter der Überschrift "Drucker" oben im Fenster angezeigt.
- Um den aktuellen Drucker zu ändern, klicken Sie auf den Druckernamen und wählen Sie das gewünschte Gerät im Dropdown-Menü aus.
Klicken Drucken. Je nach Ihren Anforderungen druckt das Gerät gerade oder ungerade Seiten auf das Dokument.
Achten Sie auf die Bleistiftmarkierung auf der gedruckten Seite. Auf diese Weise können Sie die Richtung erkennen, in der das Papier wieder in den Drucker eingelegt werden muss:
- Drucken Sie die Bleistiftmarkierung aus - Legen Sie die Druckseite so nach unten, dass die Oberseite des Papiers zum Drucker zeigt.
- Drucken Sie die Bleistiftmarkierung auf der gegenüberliegenden Seite aus - Legen Sie die Druckseite so nach oben, dass der obere Rand der Seite zum Drucker zeigt.
Legen Sie die gedruckten Seiten erneut in den Drucker ein. Denken Sie daran, der Bleistiftspur zu folgen.
Öffnen Sie das Druckfenster erneut. Der schnellste Weg ist zu drücken ⌘ Befehl+P. (Mac) oder Strg+P. (Windows).
Geben Sie einen anderen Seitenbereich ein. Wenn Sie beispielsweise das letzte Mal einen geraden Bereich eingegeben haben, müssen Sie diesmal eine ungerade Zahl eingeben.
Klicken Drucken. Solange Sie sie richtig ausrichten, werden die nicht gedruckten Seiten auf der Rückseite der gedruckten Seiten gedruckt. Werbung