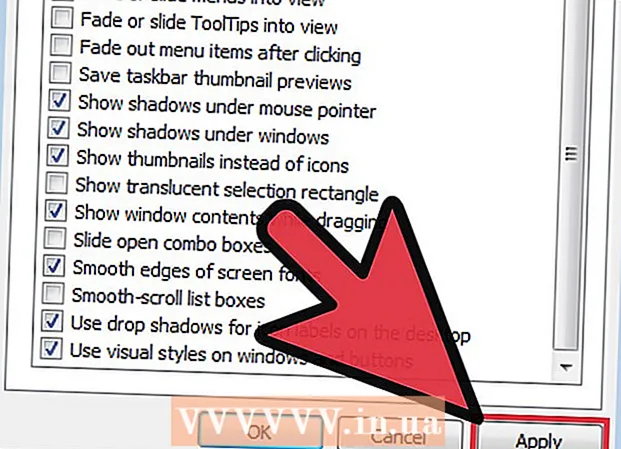Autor:
Randy Alexander
Erstelldatum:
4 April 2021
Aktualisierungsdatum:
26 Juni 2024

Inhalt
In diesem Wiki erfahren Sie, wie Sie mit Adobe Photoshop Ihre Fotos auf einem Windows- oder Mac-Computer streicheln (verfolgen).
Schritte
Teil 1 von 2: Vorbereiten von Fotos zum Fokussieren
Öffnen Sie das Foto, das Sie verfolgen möchten, in Photoshop. Wenn Photoshop geöffnet ist, klicken Sie auf Datei Klicken Sie in der Menüleiste oben auf dem Bildschirm auf (Datei) Öffnen Sie ... (Öffnen ...) und wählen Sie ein Bild aus.

Klicken Schicht (Klasse) in der Menüleiste.
Klicken Ebene duplizieren ... (Dupliziere die Ebene…) und klicke dann in Ordnung.
- Sie können der neuen Ebene auch einen anderen Namen geben, andernfalls wird die Ebene "Kopie" genannt.

Klicken Sie im Fenster "Ebenen" unten rechts auf dem Bildschirm auf die duplizierte Ebene.
Klicken Sie auf das Feld "Opazität:"(Transparenz) oben rechts im Ebenenfenster.
Stellen Sie 50% Transparenz ein.
Klicken Sie oben im Ebenenfenster auf das Vorhängeschlosssymbol, um die Ebene zu sperren.
Klicken Schicht in der Menüleiste.

Klicken Neu (Neu) und dann klicken Schicht ....
Nennen Sie die neue Ebene "Ablaufverfolgung" und klicken Sie dann auf in Ordnung.

Klicken Sie im Ebenenfenster auf die Ebene mit der Bezeichnung "Hintergrund".
Drücken Sie die Tastenkombination Strg+← Rücktaste (PC) oder ⌘+Löschen (Mac). Die Ebene wird mit einem weißen Hintergrund gefüllt.
- Sie sollten jetzt drei Ebenen im Layoutfenster haben: Die Ebene "Ablaufverfolgung" oben; Die Ebene wird mit Ihrem Foto in der Mitte und der weißen unteren Ebene gesperrt. Wenn sich die Ebenen nicht in dieser Reihenfolge befinden, ziehen Sie die Maus, um sie wie in der obigen Reihenfolge anzuordnen.
Teil 2 von 2: Fokussierung auf das Bild

Klicken Sie oben im Fenster auf die Ebene "Ablaufverfolgung".
Klicken Aussicht (Ansicht) in der Menüleiste.

Klicken 200% um das Foto zu vergrößern. Klicken Hineinzoomen oder Rauszoomen im Dropdown-Menü Aussicht und stellen Sie das Bild auf die richtige Größe ein, um den Fokus zu erleichtern.
Wählen Sie eine Farbe für die Linie. Klicken Sie im Farbmenü oben rechts auf dem Bildschirm auf die Schaltfläche für überlappende Quadrate und dann auf die Farbe im Spektrum unter den Quadraten. Klicken Sie in das verbleibende Quadrat und dann auf eine ähnliche Farbe.
- Schwarz und Weiß befinden sich auf der rechten Seite des Spektrums.
Wählen Sie im Menü Extras auf der linken Seite des Fensters ein Werkzeug aus.
- Bleistift-Werkzeug: erzeugt von Anfang bis Ende Tintenstriche gleicher Dichte und Größe. Dieses Werkzeug eignet sich für kleine Striche am Ende. Das Bleistiftwerkzeug hat eine Bleistiftform und befindet sich am zweiten Ende des Werkzeugmenüs. Wenn Sie anstelle eines Stifts ein Pinselsymbol sehen, klicken Sie lange auf die Pinselform und dann auf Bleistift-Werkzeug.
- Pinselwerkzeug: erzeugt am Ende hellere und schmalere Linien, in der Mitte dunkler. Dieses Werkzeug eignet sich für weiche Pinselstriche. Das Pinselwerkzeug verfügt über ein Pinselsymbol und befindet sich oben im zweiten Teil des Werkzeugmenüs. Wenn Sie anstelle eines Pinsels ein Stiftsymbol sehen, klicken Sie lange auf das Stiftsymbol und dann auf Pinselwerkzeug.
- Stiftwerkzeug: Erstellt bearbeitbare Pfade mit Ankerpunkten, die Sie verschieben oder anpassen können. Das Stiftwerkzeug eignet sich für Objekte, die Sie nach dem Erstellen von Strichen stark ändern oder verfeinern möchten. Klicken Sie auf das Füllfederhaltersymbol unter dem Text T. Wählen Sie im Menü Werkzeuge das Stiftwerkzeug aus.
Passen Sie die Einstellungen des Bleistift- und Pinselwerkzeugs im oberen linken Teil des Fensters an.
- Klicken Sie auf das Dropdown-Feld neben dem Werkzeugsymbol, um die Dichte und den Gradienten (Zunahme / Abnahme oder Härte) des Strichs anzupassen. Je höher der Farbverlauf, desto mehr sieht der Strich aus, als würde man mit einem echten Bleistift oder Pinsel zeichnen.
- Klicken Sie auf das Ordnersymbol rechts neben dem Größenmenü, um die Form und die Eigenschaften des Pinsels oder Bleistifts anzupassen.
Passen Sie die Stiftwerkzeugeinstellungen im oberen linken Teil des Fensters an.
- Wenn Sie mit dem Stiftwerkzeug Pfade erstellen möchten, klicken Sie auf das Dropdown-Feld rechts neben dem Symbol und klicken Sie auf. Pfad.
Fangen Sie an zu streicheln. Bewegen Sie das Werkzeug mit der Maus oder dem Trackpad über die Linie, die Sie verfolgen möchten.
- Um die Bleistift- und Pinselwerkzeuge zu verwenden, klicken Sie weiter und ziehen Sie das Werkzeug über den Pinselstrich. Lassen Sie die Maustaste los, um das Werkzeug zu bewegen und einen neuen Strich zu starten.
- Um das Stiftwerkzeug zu verwenden, klicken Sie und lassen Sie die Maus vertikal auf den Strich des Bildes los, das Sie verfolgen möchten. Zwischen dem Start- und dem Endpunkt wird eine Linie angezeigt. Bei sehr detaillierten Kurven oder Linien benötigen Sie mehr Klicks.
Verstecke das Originalfoto. Um Ihre Arbeit zu sehen, klicken Sie auf das Augensymbol neben der mittleren Ebene (der Ebene, die das Originalfoto enthält). Das Originalbild verschwindet und das Bild, auf das Sie abgebildet haben, wird auf einem weißen Hintergrund angezeigt.
- Wenn Sie fertig sind, klicken Sie auf Aussicht Klicken Sie in der Menüleiste zur Auswahl 100% um das Foto in Originalgröße anzuzeigen.
Foto speichern. Klicken Datei in der Menüleiste und wählen Sie Speichern als ... (Speichern als…). Geben Sie der Datei dann einen Namen und klicken Sie auf speichern (Speichern). Werbung
Warnung
- Sie müssen die Urheberrechte der Eigentümer der Originalfotos verstehen und respektieren.
- Kopieren Sie nicht einfach die Arbeit anderer.