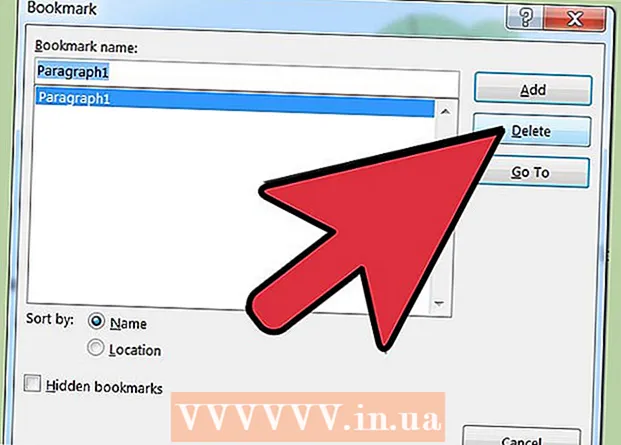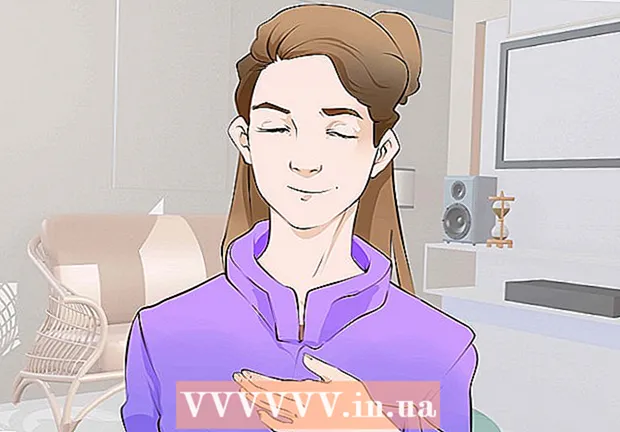Autor:
Monica Porter
Erstelldatum:
19 Marsch 2021
Aktualisierungsdatum:
1 Juli 2024

Inhalt
Mit Preview - dem kostenlosen Image-Dienstprogramm, das in das Betriebssystem OS X integriert ist - ist die Größenänderung von Images sehr einfach. Mit der Vorschau können Sie Bilder einfach zuschneiden und ihre Größe ändern, ohne zusätzliche Software installieren zu müssen. In der Vorschau erfahren Sie, wie Sie die Bildgröße steuern, unerwünschte Bereiche entfernen und die Auflösung für verschiedene Zwecke anpassen.
Schritte
Methode 1 von 2: Ändern Sie die Größe des Fotos in der Vorschau
Navigieren Sie zu dem Bild, dessen Größe Sie ändern möchten. Mit dieser Methode können Sie die Größe des gesamten Bilds ändern. Wenn Sie einen Teil des Bildes zuschneiden möchten, um die Größe zu ändern, lesen Sie die nächste Methode.
- Um nach dem Namen oder Tag eines Bildes zu suchen, öffnen Sie den Finder und klicken Sie auf das Lupensymbol in der Menüleiste. Geben Sie Suchbegriffe ein und drücken Sie ⏎ Zurück um die Ergebnisse anzuzeigen.

Ziehen Sie das Foto und legen Sie es auf dem Vorschau-Symbol in der Dock- oder Finder-Leiste ab. Das Bild wird in der Vorschau geöffnet.- Sie können auch mit der rechten Maustaste auf ein Foto klicken und "Öffnen mit" auswählen und dann auf "Vorschau" klicken.
Klicken Sie auf die Schaltfläche Bearbeiten (Quadrat mit Bleistift), um in den Bearbeitungsmodus (Bearbeitungsmodus) zu wechseln. Oben im Vorschaufenster wird eine neue Symbolleiste angezeigt.

Klicken Sie auf das Menü "Extras" und wählen Sie "Größe anpassen".
Auflösung ändern. Die Auflösung wird in Pixel pro Zoll gemessen (auch als "Punkte pro Zoll" oder "dpi" bezeichnet). Wenn Sie ein Bild drucken oder so hoch wie möglich halten möchten, müssen Sie die Auflösung erhöhen.
- Wenn Sie Fotos im Web oder in einer App wie Facebook verwenden möchten, ist die Standardauflösung (72) in Ordnung. Wenn das Bild von Natur aus eine höhere Auflösung hat, wird die Dateigröße kleiner, wenn Sie die Größe verringern.
- Wenn Sie Bilder in einem hochwertigen Format drucken möchten, z. B. Anzeigen oder Vorlagen, die in anderen Geschäftskommunikationen verwendet werden, stellen Sie die Mindestauflösung auf 600 ein. Hinweis: Die Dateigröße wird erheblich erhöht. sagen.
- Bei Druck auf Hochglanzpapier ist der Parameter 300 geeignet. Die Dateigröße ist viel größer als die Standardauflösung von 72 dpi, aber die endgültige Qualität wird Sie glücklich machen.

Geben Sie die gewünschte Breite und Höhe in den angegebenen Rahmen ein. Je höher die Zahl, desto größer wird die Datei.- Es ist hilfreich, die Maßeinheiten für eine einfache Visualisierung zu ändern. Sie können beispielsweise zu "cm" wechseln, wenn Sie die Breite in Zentimetern angeben möchten. Klicken Sie auf das Dropdown-Feld rechts neben jedem Element für Breite und Höhe, um es festzulegen.
- Falls gewünscht, können Sie eine Größe als Prozentsatz der aktuellen Größe auswählen.Wählen Sie "Skalieren" und dann einen Prozentsatz im Dropdown-Feld.
Aktivieren Sie das Kontrollkästchen neben "Proportional skalieren", damit das Bild nicht überproportional wird. Es ist optional, aber Sie können diese Option verwenden, um sicherzustellen, dass sich beim Ändern der Breite auch die Höhe ändert. Das Bild behält immer seine ursprüngliche Symmetrie bei.
Klicken in Ordnung um Bilder in neuen Dimensionen anzuzeigen. Wenn Sie mit der Änderung nicht zufrieden sind, können Sie drücken ⌘ Cmd+Z. um zur vorherigen Aktion zurückzukehren.
Drücken Sie ⌘ Befehl+S. um die Änderungen zu speichern. Vergessen Sie nach dem Ändern der Größe des Fotos nicht, Ihre Arbeit zu speichern.
- Wenn Sie das Bild mit dieser neuen Größe als völlig andere Datei speichern möchten, klicken Sie auf "Datei", wählen Sie "Speichern unter" und benennen Sie die Datei.
- Wenn Sie nach dem Speichern feststellen, dass Sie sich irgendwann geirrt haben, klicken Sie im Menü Datei auf „Zurücksetzen auf“ und wählen Sie „Alle Versionen durchsuchen…“. Sie können eine frühere Version des Bildes auswählen, das Sie zurückgeben möchten.
Methode 2 von 2: Schneiden Sie das Foto in der Vorschau zu
Klicken Sie auf die Schaltfläche Bearbeiten (Quadrat mit Bleistift), um in den Bearbeitungsmodus zu wechseln.

Klicken Sie auf das gepunktete Rechtecksymbol in der Bearbeitungssymbolleiste und wählen Sie dann "Rechteckige Auswahl".
Klicken und ziehen Sie die Maus über den Teil des Bildes, den Sie behalten möchten. Nach dem Loslassen der Maus wird im Bildbereich ein gepunktetes Rechteck angezeigt.

Drück den Knopf Ernte (Schnitt). Alle Teile des Bildes außerhalb der rechteckigen Auswahl werden abgeschnitten.- Sie können die Größe des Zuschneidebereichs wie bei jedem Bild anpassen.
- Wenn Sie nicht zufrieden sind, drücken Sie ⌘ Cmd+Z. zurückkommen.

Drücken Sie ⌘ Cmd+S. um die Datei zu speichern.- Wenn Sie das zugeschnittene Bild in einer vollständig neuen Datei speichern möchten (und das Originalbild beibehalten möchten), klicken Sie auf "Datei", wählen Sie "Speichern unter" und geben Sie der neuen Datei einen Namen.
- Wenn Sie nach dem Speichern zur vorherigen Version des Bildes zurückkehren möchten, klicken Sie auf "Datei", klicken Sie auf "Zurücksetzen auf" und wählen Sie "Alle Versionen durchsuchen ...". Anschließend können Sie eine ältere Version des Bildes auswählen. Bild.