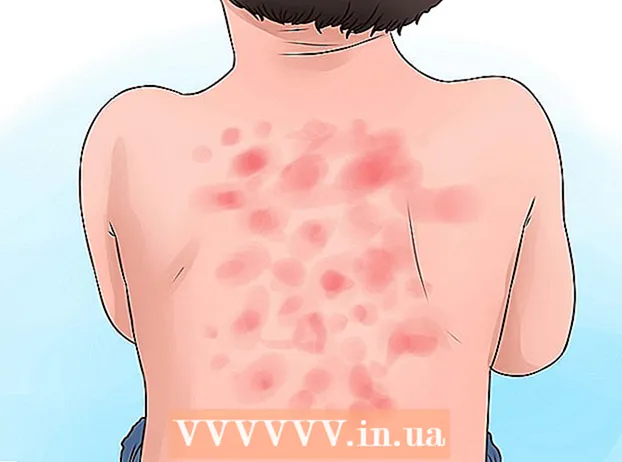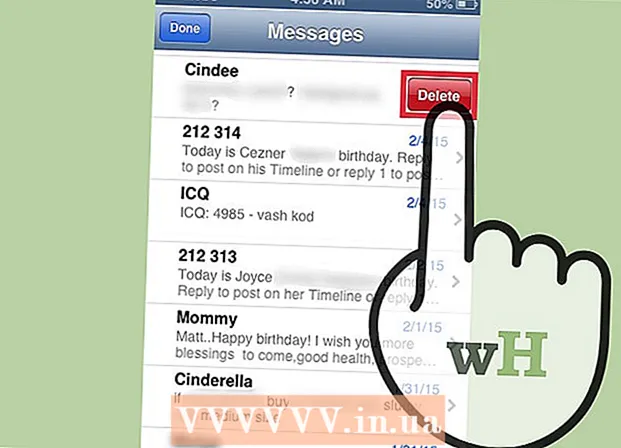Autor:
Lewis Jackson
Erstelldatum:
13 Kann 2021
Aktualisierungsdatum:
1 Juli 2024

Inhalt
Um Gesichter in Google Fotos zu kennzeichnen, müssen Sie auf das Suchfeld klicken oder darauf tippen und ein Gesicht auswählen. Geben Sie dann einen Namen ein, damit Sie das Foto der Person in Google Fotos leicht finden können. Sie können auch den Markennamen ändern, ein Bild aus einem Tag entfernen und ähnliche Gesichter jederzeit in demselben Tag gruppieren. Es gibt auch die Funktion, bestimmte Gesichter in den Suchergebnissen auszublenden. Erfahren Sie, wie Sie die Gesichtsgruppierungsfunktion von Google verwenden, um die Suchergebnisse in Google Fotos zu verbessern.
Schritte
Methode 1 von 5: Face-Tagging auf mobilen Apps
Tippen Sie auf das Google Fotos-Symbol. Eine Liste der Fotos wird angezeigt, wenn Sie die Google Fotos-App öffnen.

Stellen Sie sicher, dass die Gesichtsgruppierung aktiviert ist. Andernfalls können Sie nicht nach Gesicht gruppieren.- Drücken Sie das Menü ☰ und wählen Sie „Einstellungen“.
- Stellen Sie sicher, dass der Schalter „Gesichtsgruppierung“ auf Ein steht. Sie können diese Funktion auch jederzeit deaktivieren.
- Klicken Sie auf den Pfeil, um zum Bildschirm Fotos zurückzukehren.

Klicken Sie auf das Suchfeld. Das Suchmenü wird um eine Reihe von Optionen erweitert, einschließlich kleiner Gesichtsfotos.- Wenn kein Gesicht angezeigt wird, ist diese Funktion in Ihrem Land nicht verfügbar.
Klicken Sie auf den Pfeil nach rechts, um alle Gesichter anzuzeigen. Auf dem Foto sehen Sie alle von Google erkannten Gesichter.
- Machen Sie sich keine Sorgen, wenn Sie zwei Bilder derselben Person in dieser Liste sehen, wir werden es später zusammenfassen.

Tippen Sie auf ein Gesicht, um es zu beschriften. Ein neuer Bildschirm mit dem Gesicht der Person oben wird angezeigt, darunter die Worte "Wer ist das?" (Wer ist das?).
Klicken Sie auf „Wer ist das?Ein Textfeld mit dem Feld "Neuer Name" sowie den Kontakten zur Auswahl wird angezeigt.
Geben Sie einen Namen ein oder wählen Sie ihn aus. Da das Etikett die Bildsuche erleichtern soll, wird niemand außer Ihnen den Namen sehen.
Klicken Sie auf der Tastatur auf das Häkchen oder die Schaltfläche "Zurück". Der von Ihnen gewählte Name wird als Beschriftung für das Gesicht verwendet.
Klicken Sie auf das Suchfeld. Wenn diese Person mehrere Gesichtssymbole hat, können Sie diese zusammenfassen, indem Sie dasselbe Etikett anbringen. Die Gesichtssymbole werden weiterhin angezeigt.
Klicken Sie mit der Person auf ein anderes Foto. "Wer ist das?" wird in der oberen linken Ecke des Bildschirms wieder angezeigt.
Geben Sie die zuvor ausgewählte Bezeichnung ein. Das Etikett und das Gesichtssymbol der Person werden in den Suchergebnissen angezeigt.
Klicken Sie in den Suchergebnissen auf die Beschriftung. Ein Dialogfeld mit der Frage "Sind diese dieselbe Person?" Wird angezeigt. (gleiche Person oder andere Person). Alle Gesichter dieser Person werden direkt unter der Frage angezeigt.
Klicken Sie auf "Ja" (dieselbe Person). Daher werden alle Gesichter gleich markiert. Wenn Sie nach diesem Tag suchen, wird das Google-Bild, das allen Gesichtssymbolen zugeordnet ist, in den Ergebnissen angezeigt.
- Möglicherweise müssen Sie diesen Vorgang mehrmals mit derselben Person wiederholen.
Methode 2 von 5: Beschriften Sie das Gesicht auf einer Website
Zugriff http://photos.google.com. Mit der Gesichtsgruppierungsfunktion von Google können Sie ähnliche Gesichter beschriften und Fotos anhand ihrer Namen suchen. Wenn Sie nicht bei Google Fotos angemeldet sind, fahren Sie fort.
Stellen Sie sicher, dass die Gesichtsgruppierung aktiviert ist. Vor dem Beschriften und Zusammensetzen ähnlicher Gesichter muss die Gesichtsgruppierung aktiviert und in Ihrer Region verfügbar sein.
- Klicken Sie auf das Menü „…“ auf der linken Seite des Bildschirms.
- Klicken Sie auf "Einstellungen".
- Stellen Sie sicher, dass der Schalter „Ähnliche Gesichter gruppieren“ auf Ein steht. Wenn diese Option nicht angezeigt wird, ist die Gesichtsgruppierung in Ihrem Land nicht verfügbar.
- Klicken Sie auf die Zurück-Schaltfläche des Browsers, um zur Fotogalerie zurückzukehren.
Klicken Sie auf das Suchfeld. Eine Liste der Gesichtssymbole wird oben im erweiterten Suchmenü angezeigt. Wenn Sie das Gesicht, das Sie beschriften möchten, nicht finden können, klicken Sie auf den Pfeil rechts, um weitere Informationen anzuzeigen.

Klicken Sie auf das Gesichtsfoto, um es zu markieren. Machen Sie sich keine Sorgen, wenn Sie dieselbe Person in mehreren Gesichtsaufnahmen sehen. Sie werden sie später gruppieren.
Klicken Sie auf „Wer ist das?”In der oberen linken Ecke des Bildschirms. Eine Option zum Eingeben oder Auswählen eines Namens wird in der erweiterten Liste angezeigt.

Geben Sie einen Namen ein oder wählen Sie ihn aus. Niemand außer Ihnen kann diesen Namen sehen. Sie können sogar sicher sein, den vollständigen Namen aus der Kontaktliste auszuwählen.
Klicken Sie auf "Fertig". Von nun an wird jedes Mal, wenn Sie diesen Namen in das Suchfeld eingeben, das Bild dieser Person in den Ergebnissen angezeigt.

Klicken Sie auf das Suchfeld. Wenn Sie mehr als ein Gesichtssymbol derselben Person haben, gruppieren Sie diese, indem Sie dieselbe Person markieren. Die Gesichtssymbole werden weiterhin angezeigt.
Klicken Sie auf ein anderes Foto mit dem Gesicht der Person. Die Box "Wer ist das?" wird in der oberen linken Ecke des Bildschirms wieder angezeigt.
Geben Sie die zuvor ausgewählte Bezeichnung ein. Das Etikett und das Gesichtssymbol der Person werden in den Suchergebnissen angezeigt.
Klicken Sie in den Suchergebnissen auf die Beschriftung. Ein Dialogfeld mit der Frage "Sind diese dieselbe Person?" Wird angezeigt. Alle Gesichter dieser Person werden direkt unter der Frage angezeigt.
Klicken Sie auf "Ja". Daher werden alle Gesichter gleich markiert. Wenn Sie nach diesem Tag suchen, wird das Google-Bild, das allen Gesichtssymbolen zugeordnet ist, in den Ergebnissen angezeigt.
- Möglicherweise müssen Sie diesen Vorgang mehrmals mit derselben Person wiederholen.
Methode 3 von 5: Entfernen Sie Bilder von Etiketten
Öffnen Sie Google Fotos auf Ihrem Gerät. Öffnen Sie zunächst Google Fotos auf Ihrem Mobilgerät oder besuchen Sie http://photos.google.com in einem Webbrowser.
Geben Sie die Bezeichnung in das Suchfeld ein. Das Etikett wird oben in den Suchergebnissen angezeigt.
Wählen Sie Wort-Tags in den Suchergebnissen aus. Die Seite mit allen mit dem Face-Tag verknüpften Bildern (auch nicht verwandten) wird angezeigt.
Klicken Sie auf das Menü ⁝ in der oberen rechten Ecke der Seite. Ein kurzes Menü wird angezeigt.
Wählen Sie "Ergebnisse entfernen". In der oberen linken Ecke jedes Bildes wird ein Kreis angezeigt, sodass Sie bei Bedarf mehrere Fotos gleichzeitig auswählen können.
Klicken oder tippen Sie auf den Kreis, um das zu löschende Foto auszuwählen. Sie können auf mehrere Fotos klicken oder darauf tippen, um sie gleichzeitig auszuwählen.
Klicken oder klicken Sie auf "Entfernen". Dieser Link befindet sich in der oberen rechten Ecke der Seite. Nachdem Sie auf geklickt haben, wird das Gesichtstag vom Foto entfernt. Werbung
Methode 4 von 5: Etikett umbenennen oder löschen
Öffnen Sie Google Fotos. Öffnen Sie zunächst Google Fotos auf Ihrem Mobilgerät oder besuchen Sie http://photos.google.com in einem Webbrowser.
Geben Sie die Bezeichnung in das Suchfeld ein. Die Bezeichnung, die Sie ändern möchten, wird oben in den Suchergebnissen angezeigt.
Wählen Sie Wort-Tags in den Suchergebnissen aus. Die Seite mit allen Fotos, die dem Face-Tag zugeordnet sind, wird geöffnet.
Klicken Sie auf das Menü ⁝ in der oberen rechten Ecke der Seite. Ein kurzes Menü wird angezeigt.
Wählen Sie "Namensbezeichnung bearbeiten". So benennen Sie das vorhandene Label um:
- Löschen Sie den aktuellen Labelnamen.
- Geben Sie einen neuen Namen für das Etikett ein.
- Klicken Sie auf den Zurückpfeil, um Ihre Änderungen zu speichern.
Wählen Sie "Namensschild entfernen". Google entfernt dieses Foto nicht, sondern nur das Etikett.
- Wenn Sie das nächste Mal in Google Fotos nach einem Keyword suchen, wird das zuvor mit diesem Tag verknüpfte Gesicht in der Liste der unbeschrifteten Gesichter angezeigt. Sie können diesem Gesicht jederzeit ein neues Tag hinzufügen.
Methode 5 von 5: Gesichter vor Suchergebnissen ausblenden
Öffnen Sie Google Fotos. Sie können alle Bilder ausblenden, die einem bestimmten Gesicht entsprechen, unabhängig davon, ob sie mit Tags versehen sind oder nicht. Verwenden Sie diese Methode, wenn jemand in einem Bild erscheint, das Sie nicht in den Suchergebnissen sehen möchten.
Klicken Sie auf das Suchfeld. Ein Suchmenü mit einer Liste von Gesichtern oben wird angezeigt.
Klicken oder tippen Sie auf die Pfeilmarkierung rechts, um alle Gesichter anzuzeigen. Wenn Gesichter angezeigt werden, wird in der oberen rechten Ecke des Bildschirms auch ein ⁝-Symbol angezeigt.
Klicken Sie auf das Symbol ⁝ und wählen Sie „Personen ausblenden und anzeigen“. Auf der Website wird dieser Link als "Personen anzeigen und ausblenden" angezeigt.
Klicken Sie auf das Gesicht, das Sie ausblenden möchten. Dies könnte jeder sein, den Sie jetzt nicht sehen möchten.
- Um viele Personen auszublenden, klicken oder klicken Sie auf mehrere Gesichter in der Liste.
- Sie können jemanden einblenden, indem Sie zu dieser Seite zurückkehren und auf sein Gesicht klicken.
Klicken Sie oben rechts auf dem Bildschirm auf „Fertig“. Wenn Sie also nach einem Foto suchen, wird das Gesicht dieser Person nicht in den Suchergebnissen angezeigt. Werbung
Rat
- Einige Fotos speichern auch Daten über den tatsächlich erfassten Ort. Sie können versuchen, in Google Fotos nach dem Namen der Stadt zu suchen, um die dort aufgenommenen Bilder anzuzeigen.
- Um alle Videos in Ihrem Google Fotos-Konto anzuzeigen, klicken Sie in das Suchfeld und wählen Sie "Videos" aus dem Menü.