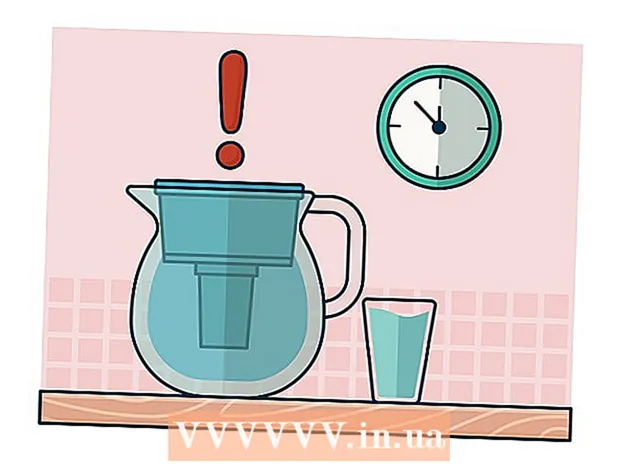Autor:
Laura McKinney
Erstelldatum:
7 April 2021
Aktualisierungsdatum:
1 Juli 2024

Inhalt
Das iPhone verfügt über eine Sprachnotiz-App, mit der wir unsere Sprachaufnahmen aufzeichnen und bearbeiten können. Sie können damit Ihre eigene Stimme, Vorlesungsinhalte usw. aufzeichnen. Nachdem Sie das Memo aufgezeichnet haben, können Sie es zuschneiden, um die Absätze zu entfernen, die keine Sprache oder wichtige Informationen enthalten. Sie können Aufzeichnungen auch freigeben, indem Sie Dateien per E-Mail oder Messaging-Anwendungen senden.
Schritte
Teil 1 von 4: Senden von Audio-Nachrichten an Nachrichten
Öffnen Sie die Nachrichten-Messaging-App. Mit der Nachrichten-App können Sie schnell Sprachnachrichten an iMessage-Kontakte senden.

Öffnen Sie ein Gespräch. Sie müssen mit einem iMessage-Benutzer sprechen, bevor Sie Sprachnachrichten senden können. Überprüfen Sie Ihre Chat-Nachrichten und die Titelleiste. Wenn sie grün sind, können Sie nicht über iMessage chatten. Wenn es blau ist, können Sie mit dem Senden von Sprachnachrichten beginnen.
Halten Sie die Mikrofontaste neben dem iMessage-Feld gedrückt. Diese Schaltfläche wird nur angezeigt, wenn Sie mit einem bestimmten iMessage-Benutzer chatten.
Nehmen Sie die Sprachnachricht auf, während Sie die Mikrofontaste gedrückt halten. Halten Sie einfach diese Taste gedrückt, Sie können so lange aufnehmen, wie Sie möchten.

Wischen Sie mit dem Finger über die Schaltfläche Senden, um zu senden. Die Sprachnachricht wird sofort an die andere Person gesendet. Wenn Sie abbrechen möchten, lassen Sie Ihren Finger los und tippen Sie auf das "X" neben der Aufnahme. Werbung
Teil 2 von 4: Nehmen Sie eine Sprachnotiz auf
Öffnen Sie die Sprachnotiz-App, die sich normalerweise im Ordner "Extras" auf dem Startbildschirm befindet. Die App verfügt über ein Soundgraphik-Symbol auf weißem Hintergrund.
- Sie können auch die Home-Taste gedrückt halten, um Siri zu starten, und "Sprachnotiz aufzeichnen" sagen, um die App zu starten.
Klicken Sie auf die Schaltfläche Aufnahme, um die Aufnahme zu starten. Der Ton wird sofort mit dem iPhone-Mikrofon aufgenommen. Je näher Sie Ihr Telefon an der Tonquelle platzieren, desto klarer wird die Klangqualität.
- Sie erhalten bessere Aufnahmen, wenn Sie die Ohrhörer von Apple mit dem im Kabel eingebauten Mikrofon verwenden. Wenn Sie auf dem iPod Touch aufnehmen, müssen Sie diese Kopfhörer verwenden, da der iPod Touch kein Mikrofon hat.
- Telefonhüllen können das Mikrofon stören. Sie sollten Ihr iPhone aus der Hülle entfernen, um die beste Aufnahme zu erzielen.
Klicken Sie erneut auf die Schaltfläche Aufnahme, um die Aufnahme anzuhalten. Sie können so oft pausieren und lernen, wie Sie möchten.
Klicken Sie nach Abschluss der Aufnahme zum Speichern auf "Fertig". Sie werden aufgefordert, die Aufnahme zu benennen. Drücken Sie nach Eingabe eines Namens auf "Speichern", um die Datei in der Sprachnotizliste zu speichern.
- Es gibt keine wirkliche Begrenzung für die Dauer, aber das iPhone verfügt möglicherweise nicht über genügend Speicher, wenn die Aufnahme zu lang ist. Grundsätzlich beträgt jede Minute der Aufnahme 480 KB, was bedeutet, dass eine einstündige Aufnahme etwa 30 MB beträgt.
Teil 3 von 4: Schneiden Sie eine Sprachnotiz
Klicken Sie hier, um eine Aufnahme in der Liste der Sprachnotizen zu öffnen. Diese Liste wird angezeigt, wenn Sie die Sprachnotizanwendung starten. Sie können Aufnahmen zuschneiden, um unnötige Segmente zu entfernen, oder eine lange Datei in Abschnitte aufteilen.
Klicken Sie auf die Schaltfläche "Bearbeiten" unter der Sprachnotiz. Diese Schaltfläche wird erst angezeigt, nachdem Sie eine Aufnahme ausgewählt haben.
Klicken Sie auf den blauen Rahmen, um den Zuschneidemodus zu öffnen. Am Ende jeder Aufnahme erscheinen rote Balken.
Ziehen Sie die roten Balken, um einen neuen Start- und Endpunkt für die Aufnahme festzulegen. Sie können auf jeden Balken klicken und ihn ziehen, um die Start- und Endposition zu ändern. Verwenden Sie diese Option, um die stillen Teile zu Beginn oder am Ende der Aufnahme zu entfernen oder um den Teil des Sounds auszuwählen, für den Sie eine neue Datei erstellen möchten.
- Sie können mehrmals schneiden, um die gewünschten Ergebnisse zu erzielen. Sie schneiden beispielsweise einmal, um das stille Segment am Anfang zu entfernen, und schneiden dann erneut, um das stille Segment am Ende der Aufnahme zu entfernen. Sie können dann einen Teil der Aufnahme zuschneiden, um eine neue Datei zu erstellen.
Klicken Sie auf "Trimmen", nachdem Sie die neuen Start- und Endpunkte festgelegt haben. Sie werden aufgefordert, einen neuen Datensatz aus dem Schnitt zu erstellen oder das Original zu überschreiben.
- Wenn Sie ein neues speichern, wird das mit dem Trimmwerkzeug ausgewählte Audio zu einer neuen Datei, und das Original bleibt unverändert.
- Wenn Sie die Originaldatei überschreiben, bleibt nur das erhalten, was Sie mit dem Zuschneidewerkzeug eingerichtet haben.
Teil 4 von 4: Freigeben von Aufnahmedateien
Öffnen Sie die Sprachnotiz, die Sie in der Sprachnotiz-App freigeben möchten. Nach dem Öffnen der Sprachnotiz-App wird eine Liste der Aufnahmen angezeigt. Von hier aus können Sie die Audio-Memodateien an andere senden. Die Sprachnotiz wird im M4A-Format gesendet und kann auf den meisten modernen Geräten abgespielt werden, die die Audiodatei unterstützen.
Klicken Sie nach Auswahl einer Datei auf die Schaltfläche Teilen unter der Aufnahme. Diese Option sieht aus wie ein Quadrat mit einem Pfeil nach oben.
Wählen Sie eine Dateifreigabemethode. Sie können es per E-Mail, Nachrichten oder über eine der auf dem Gerät vorinstallierten Messaging-Apps senden. Wenn Sie die gewünschte Messaging-App nicht sehen, drücken Sie die Taste "..." und schalten Sie sie ein.
Übertragen Sie Aufnahmen auf Ihren Computer. Sie können Ihre Audio-Memos über iTunes auf Ihrem Computer speichern.
- Schließen Sie Ihr iPhone an Ihren Computer an und öffnen Sie iTunes.
- Wählen Sie das Telefonsymbol oben auf dem Bildschirm und klicken Sie dann links im Menü auf "Musik".
- Stellen Sie sicher, dass die Optionen "Musik synchronisieren" und "Sprachnotizen einschließen" aktiviert sind.
- Klicken Sie auf die Schaltfläche "Synchronisieren" und Ihre Sprachnotizen werden in Ihre iTunes-Mediathek kopiert.
Rat
- Der App Store bietet eine breite Palette von Anwendungen, um Ihre Anforderungen an erweiterte Funktionen für Sprachnotizen zu erfüllen.