Autor:
Robert Simon
Erstelldatum:
19 Juni 2021
Aktualisierungsdatum:
1 Juli 2024
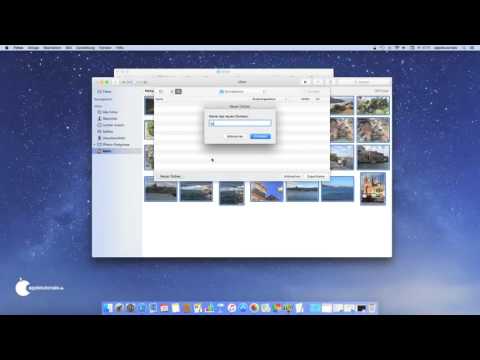
Inhalt
Mit Mac OS X können Sie CDs brennen, ohne spezielle Software zu installieren. Sie können Daten auf CD brennen, um Dateien in großen Mengen zu speichern, oder Audio-Discs, um Musik auf Ihrer Stereoanlage abzuspielen, oder Sie können Bilder von anderen Discs auf eine CD brennen. Befolgen Sie diese Anweisungen, um zu erfahren, wie Sie eine Disc schnell und genau brennen.
Schritte
Methode 1 von 3: Brennen Sie eine Audio-CD
Öffnen Sie die iTunes App. Erstellen Sie eine neue Wiedergabeliste, indem Sie auf Datei klicken und dann den Mauszeiger über Neu bewegen. Wählen Sie im Menü die Option Wiedergabeliste.
- Sie können eine Wiedergabeliste umbenennen, indem Sie nach dem Erstellen der Wiedergabeliste im rechten Bereich auf den Namen der Wiedergabeliste klicken. Der Listenname ist der Name der CD und wird angezeigt, wenn Sie die CD in einen kompatiblen Reader einlegen.

Fügen Sie der Wiedergabeliste Titel hinzu. Klicken Sie auf die gewünschten Titel und legen Sie sie in der Wiedergabeliste ab. Sie können auch gleichzeitig ein ganzes Album hinzufügen, indem Sie auf das Cover klicken und es auf die Wiedergabeliste ziehen.- Eine Standard-Audio-CD enthält bis zu 80 Minuten Musik, dh Ihre Wiedergabelisten werden höchstens 1,2 oder 1,3 Stunden lang abgespielt. (Sie können dies am unteren Rand des App-Fensters sehen). Da diese Messung nur eine Schätzung ist, kann eine 1,3-Stunden-Wiedergabeliste manchmal etwas kürzer oder länger sein. (Sie werden es wissen, wenn Sie anfangen zu brennen).

Ordnen Sie die Songreihenfolge bei Bedarf neu an. Über den Elementen in der Wiedergabeliste und unter dem Titel befindet sich ein Dropdown-Menü. Wählen Sie aus, wie Sie die Wiedergabeliste organisieren möchten. Um in der gewünschten Reihenfolge zu sortieren, tippen Sie auf Manuelle Reihenfolge, tippen Sie auf das Lied und ziehen Sie es an die gewünschte Position in der Liste.
Legen Sie eine leere Platte in die Maschine ein. Klicken Sie auf Datei und wählen Sie dann Wiedergabeliste auf Disc brennen. Wenn die Liste zu lang ist, wird die Option zum Brennen auf mehrere Discs angezeigt. Sie können dies tun, wenn Sie möchten, oder Sie können das Brennen abbrechen und dann die Wiedergabeliste neu anpassen.- Wenn Sie nicht sicher sind, wie Sie Ihr CD-Laufwerk öffnen sollen, rufen Sie den Abschnitt "Steuerelemente" der iTunes-Symbolleiste auf und klicken Sie auf "Disc auswerfen". Dadurch wird das Laufwerk geöffnet, unabhängig davon, ob sich eine Disc darin befindet oder nicht.
- Normalerweise müssen Sie eine CD verwenden, um Ihre Audio-Disc zu brennen. Es gibt auch DVD-Audio-Player, aber sie sind ziemlich selten.
Wählen Sie Brenneinstellungen. In iTunes 10 und früheren Versionen beginnt das Brennen der Disc automatisch. In iTunes 11 können Sie Ihre Brenneinstellungen anpassen, bevor das Brennen beginnt.
- Sie können die Aufnahmegeschwindigkeit anpassen. Je höher die Geschwindigkeit, desto schneller das Schreiben. Eine hohe Geschwindigkeit kann jedoch bei älteren Systemen oder billigen CDs zu Disc-Fehlern führen.
- Sie können wählen, ob Sie zwischen den Tracks Freizeit hinzufügen möchten.
- Sie können das Audioformat auswählen. Sound-Discs sind am häufigsten und funktionieren mit den meisten CD-Playern gut. MP3-CDs müssen auf speziellen Playern abgespielt werden. Tun Sie dies nur, wenn Sie sicher sind, dass Ihr Player mit dem MP3-Format kompatibel ist und die Titel auf Ihrer Wiedergabeliste im MP3-Format vorliegen (kein anderes Format wie AAC).
Klicken Sie auf Brennen, wenn Sie bereit sind. Der iTunes-Bildschirm zeigt den Brennfortschritt an. iTunes gibt einen Ton aus, wenn das Brennen beendet ist. Werbung
Methode 2 von 3: Brennen Sie eine Daten-CD
Legen Sie eine leere CD-R oder CD-RW in das CD-Laufwerk ein. Die CD-R kann einmal beschreibbar und dann nur noch gelesen werden. CD-RW hingegen ermöglicht das Hinzufügen und Löschen von Daten.
- Die folgende Datenbrennsequenz gilt sowohl für DVDs als auch für CDs, sofern Ihr Computer das Brennen von DVDs unterstützt.
Klicken Sie auf die Option Open Finder (Open Finder-Dateimanager). Wenn Sie eine leere Disc in das Laufwerk einlegen, werden Sie normalerweise gefragt, wie Sie damit auf Ihrem Computer umgehen möchten. Dadurch wird der Finder geöffnet, sodass Sie Dateien bei der Auswahl einer CD einfach per Drag & Drop verschieben können.
Suchen Sie auf Ihrem Desktop nach dem leeren CD-Symbol. Es wird als "CD ohne Titel" (Disc ohne Titel) gekennzeichnet. Doppelklicken Sie darauf, um ein CD-Finder-Fenster zu öffnen.
Ziehen Sie die gewünschten Ordner und Dateien per Drag & Drop auf die CD. Benennen Sie die gewünschten Ordner und Dateien um, bevor Sie mit der Aufnahme beginnen. Sobald die CD gebrannt ist, können Sie sie nicht mehr umbenennen.
Starte die Aufnahme. Klicken Sie auf Datei und wählen Sie dann "CD ohne Titel brennen". Sie werden ausgewählt, um die CD zu benennen. Dieser Name wird angezeigt, wenn Sie die CD in den Computer einlegen.
Klicken Sie nach dem Benennen der CD auf Brennen. Die Dateien werden auf CD gespeichert. Dies kann je nach Größe der aufzuzeichnenden Dateien zwischen einer Minute und einer Stunde dauern.
- Um eine CD-R wiederzuverwenden, löschen Sie die alten Daten auf der Disc und wiederholen Sie den Brennvorgang.
Methode 3 von 3: Brennen Sie Bilder auf CD
Öffnen Sie das Festplatten-Dienstprogramm. Sie finden dieses Dienstprogramm im Ordner Dienstprogramme des Abschnitts Anwendungen. Ein Disc-Image ist eine direkte Kopie einer CD oder DVD, die auf eine leere CD oder DVD gebrannt wurde. Die dann gebrannte Disc ist identisch mit der Original-Disc.
Legen Sie eine leere CD in das Gerät ein. Abhängig von der Größe des Disc-Images sollten Sie eine CD oder DVD verwenden. CD-Images sind normalerweise etwa 700 MB groß, während DVD-Images 4,7 GB groß sind.
Fügen Sie eine Disk-Image-Datei hinzu. Suchen Sie die Disk-Image-Datei auf Ihrem Computer. Die Datei wird im ISO-Format vorliegen. Ziehen Sie die ISO-Datei in die Seitenleiste des Arbeitsmappenfensters des Festplatten-Dienstprogramms.
Aufzeichnungsdiskette. Nachdem Sie die Datei in das Festplatten-Dienstprogramm gezogen haben, klicken Sie auf das Disc-Image in der Seitenleiste und dann oben im Arbeitsmappenfenster auf die Schaltfläche Brennen.
Brennoptionen einstellen. Klicken Sie nach dem Drücken der Schaltfläche Brennen auf die Pfeilschaltfläche in der Ecke des Fensters Brennen, um die Brennoptionen zu öffnen. Stellen Sie sicher, dass das Kontrollkästchen "Gebrannte Daten überprüfen" aktiviert ist. Klicken Sie auf Brennen, um den Brennvorgang zu starten. Werbung
Rat
- Wenn Sie CDs mit Titeln in verschiedenen Formaten brennen, aktivieren Sie "Audio-CD", wenn Sie die Brennoption einstellen, um Zeit zu sparen. Die einzige Möglichkeit, "MP3 CD" auszuwählen, besteht darin, alle Songs in das MP3-Format zu konvertieren. Diese Konvertierung benötigt mehr Verarbeitungszeit.
- Die Datenaufzeichnungsschritte funktionieren auch, wenn Sie die Informationen auf DVD-R-, DVD + R-, DVD-RW-, DVD + RW- oder DVD-RAM-Discs brennen möchten. DVDs enthalten mehr Daten als CDs.
- Sie können Informationen mehrmals auf eine CD-R brennen, aber jede Aufnahme ist permanent und Sie können zuvor aufgezeichnete Informationen nicht löschen. In der Zwischenzeit können Sie mehrere Dateien auf CD-RWs brennen und löschen.
Warnung
- Theoretisch sollte der CD-Player jedoch in der Lage sein, Ihre Songs nach Belieben abzuspielen Audio-CDBitte beachten Sie, dass dies nicht der Fall ist Disc-Typ kann auf jedem CD-Player abgespielt werden. (Einige Player erkennen beispielsweise keine CD-RWs.)
- Ihr Computer erhält möglicherweise keine zerkratzte oder stark beschädigte CD. Stellen Sie sicher, dass Ihre CD sauber ist, bevor Sie sie einlegen.
- Abhängig von der CD und den Volumes führen die obigen Schritte nicht unbedingt zu einem Produkt, das auf einem PC verwendet werden kann.



