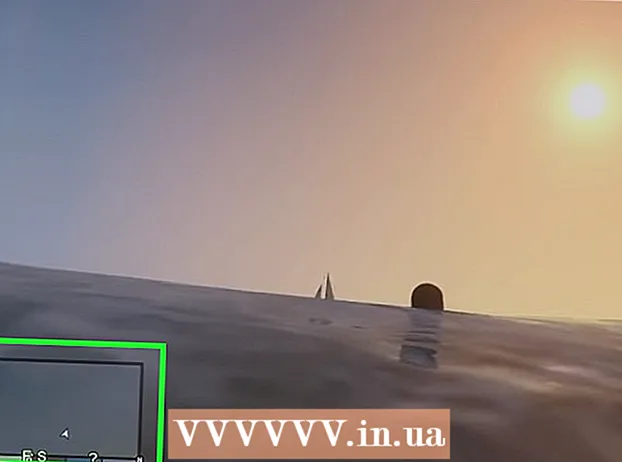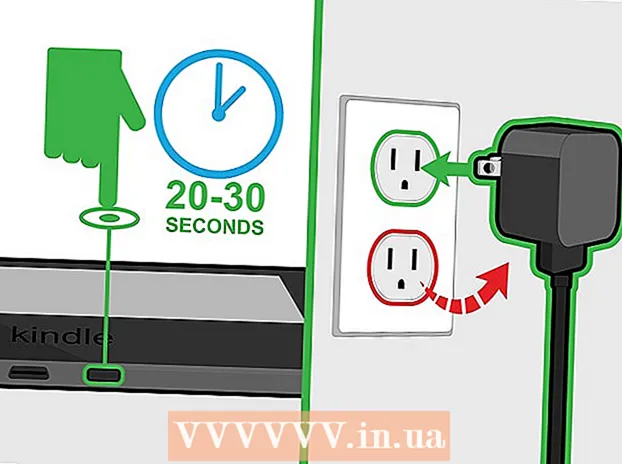Autor:
Peter Berry
Erstelldatum:
16 Juli 2021
Aktualisierungsdatum:
1 Juli 2024

Inhalt
Dieser Artikel zeigt Ihnen, wie Sie Programme entfernen, die bereits auf einem Mac-Computer installiert sind. Sie können das Programm über den Papierkorb entfernen. Wenn das Programm mit einer Deinstallation geliefert wird, können Sie es ausführen. Im App Store installierte Apps können mit Launchpad deinstalliert werden.
Schritte
Methode 1 von 3: Müll verwenden (Müll)
Öffnen Sie den Finder, indem Sie auf eine App mit einem blauen Gesichtssymbol klicken.

Klicken Sie auf Ordner Anwendungen (Anwendungen) auf der linken Seite des Finder-Fensters.
Suchen Sie das Programm, das Sie entfernen möchten. Ziehen Sie den Schieberegler nach unten, bis das Symbol für das Programm angezeigt wird, das Sie entfernen möchten.
- Wenn das Programm in einem Ordner gespeichert ist, doppelklicken Sie auf den Ordner, um es zu öffnen und das zu deinstallierende Programm zu finden. Wenn Sie das Deinstallationsprogramm nicht sehen, befolgen Sie die Anweisungen im nächsten Abschnitt.

Wählen Sie ein Symbol des Programms. Klicken Sie auf das Programmsymbol, um es auszuwählen.
Klicken Datei (Datei) im Menü in der oberen linken Ecke des Bildschirms, um die Auswahlliste zu öffnen.

Klicken Ab in den Müll (In den Papierkorb verschieben) am Ende der Dropdown-Liste Datei.- Sie können auch Tastenkombinationen drücken ⌘ Befehl+Löschen auf der Mac-Tastatur, um Dateien in den Papierkorb zu verschieben.
Klicken und halten Sie das Papierkorbsymbol im Dock-Bereich Ihres Mac. Nach einer Sekunde halten Sie ein Menü über dem Papierkorbsymbol.
Klicken Leerer Müll (Papierkorb leeren) im angezeigten Menü. Dadurch werden die Inhalte des Papierkorbs gelöscht, einschließlich des Programms, zu dem Sie gerade verschoben haben. Das Programm wurde jetzt vom Mac entfernt. Werbung
Methode 2 von 3: Verwenden Sie ein Deinstallationsprogramm
Öffnen Sie den Finder, indem Sie auf eine App mit einem blauen Gesichtssymbol klicken.
Klicken Sie auf Ordner Anwendungen (Anwendungen) auf der linken Seite des Finder-Fensters.
Doppelklicken Sie, um den Ordner der Anwendung zu öffnen. Sie sehen das Deinstallationsprogramm im Ordner.
- Wenn Sie kein Deinstallationsprogramm sehen, wählen Sie das Programm wie gewohnt aus und entfernen Sie es.
Doppelklicken Sie auf das Deinstallationsprogramm. Auf dem Bildschirm wird ein neues Fenster angezeigt.
Folgen Sie den Anweisungen auf dem Bildschirm. Da jedes Programm unterschiedliche Deinstallationsstandards hat, sind die Schritte dafür nicht dieselben.
- Um das Programm vollständig zu deinstallieren, aktivieren Sie ggf. das Kontrollkästchen "Dateien löschen".
Methode 3 von 3: Verwenden Sie ein Launchpad
Öffnen Sie das Launchpad, indem Sie auf das Raumschiff-Symbol im Dock-Bereich Ihres Mac klicken. Auf dem Bildschirm wird eine Liste der installierten Anwendungen angezeigt.
Suchen Sie die App, die Sie entfernen möchten. Sie können den Schieberegler in der Liste nach links oder rechts ziehen, um die zu löschende Anwendung zu finden.
Klicken und halten Sie die App. Nach einer Weile beginnt die Anwendung zu zittern.
Klicken Sie auf die Markierung X. in der oberen linken Ecke des App-Symbols.
- Wenn Sie die Marke nicht sehen X. wird über dem zitternden App-Symbol angezeigt. Dies bedeutet, dass die App nicht im App Store installiert ist und nicht mit Launchpad deinstalliert werden kann.
Klicken Löschen (Löschen), wenn Sie aufgefordert werden, eine App von Ihrem Mac zu entfernen. Werbung
Rat
- Einige Anwendungen hinterlassen Ordner mit Profilen, Dateien oder anderen Daten. Sie können diese Dateien im Bibliotheksordner löschen.
- Wenn Sie eine im App Store gekaufte App löschen, können Sie die App ohne zusätzliche Kosten über den App Store neu installieren.
Warnung
- Durch das Bereinigen des Papierkorbs werden Dateien dauerhaft gelöscht. Stellen Sie sicher, dass der Papierkorb keine zu speichernden Dateien enthält.