Autor:
Randy Alexander
Erstelldatum:
24 April 2021
Aktualisierungsdatum:
1 Juli 2024

Inhalt
Wenn das Minecraft-Spiel aktualisiert wird, müssen Sie auch Ihren Server aktualisieren, damit Spieler der neuen Version des Spiels eine Verbindung herstellen können. Glücklicherweise ist das Aktualisieren von Minecraft-Servern relativ einfach. Sie können sogar alle Konfigurationsdateien speichern, damit Sie in der neuen Version keine Einstellungen vornehmen müssen.
Schritte
Öffnen Sie Ihren Minecraft Server-Ordner (Minecraft Server). Dies ist das Verzeichnis, das alle Dateien enthält, die sich auf Ihren Server beziehen.

Erstellen Sie eine Sicherungskopie der erforderlichen Konfigurationsdateien. Kopieren Sie die folgenden Dateien an einen anderen Speicherort, damit Sie sie nach dem Aktualisieren des Servers schnell wiederherstellen können:
Kopieren Sie den Ordner "world". Kopieren Sie diesen Ordner an denselben Speicherort wie die gerade gesicherten Konfigurationsdateien, damit Sie Ihre gespeicherte Welt nach dem Update wiederherstellen und eingeben können.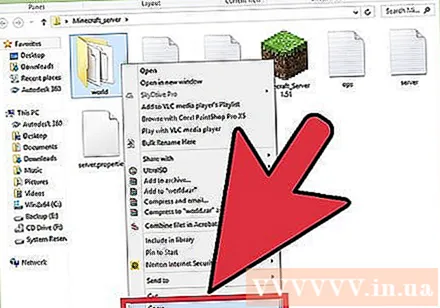

Kopieren Sie die Datei mit dem Startbefehl (Skript). Wenn Sie die Befehlsdatei zum Starten des Minecraft-Spiels verwendet haben, kopieren Sie diese Datei an einen anderen Speicherort. Sie können diese Datei später wiederherstellen, um den Start Ihres Servers zu vereinfachen.
Löschen Sie alle verbleibenden Dateien im Verzeichnis. Nachdem Sie wichtige Dateien an einem anderen Speicherort gesichert haben, löschen Sie alle verbleibenden Dateien im Minecraft Server-Ordner. Sie müssen diesen Schritt ausführen, damit die alten Dateien keine Probleme mit Ihrer neuen Installation verursachen.

Laden Sie die neue Hostdatei von der Site herunter Minecraft.net. Gehen Sie zur Site, um die Hostdatei für Ihr Betriebssystem herunterzuladen.- Laden Sie die EXE-Datei herunter, wenn Sie ein Windows-Betriebssystem verwenden.
- Laden Sie die JAR-Datei herunter, wenn Sie OS X oder Linux verwenden.
Kopieren Sie die neue Hostdatei in Ihr Minecraft Server-Verzeichnis.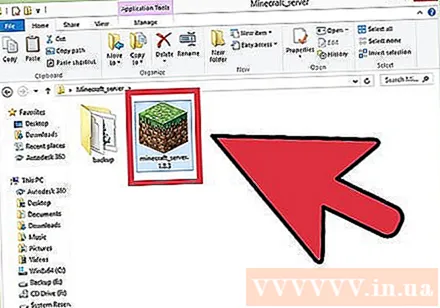
Benennen Sie die Serverdatei um. Wenn Sie zum Starten Ihres Servers ein Skript oder eine .bat-Datei verwenden, müssen Sie die neue Serverdatei umbenennen (umbenennen), damit die Datei mit dem alten Befehl weiterhin funktioniert. Bitte löschen Sie die Versionsnummer am Ende der neuen Serverdatei, um mit den alten Befehlsdateien kompatibel zu werden.
- Beispielsweise müssen Sie die Datei in umbenennen
Führen Sie die Serverdatei aus. Doppelklicken Sie auf die EXE- oder JAR-Datei, um den neuen Server zum ersten Mal auszuführen. Alle für den Betrieb des Servers erforderlichen Dateien werden erstellt.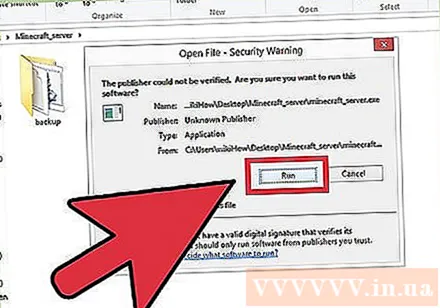
Schließen Sie den Server. Schließen Sie den Server, sobald die Dateien erstellt wurden.
Stellen Sie Ihre Sicherungsdateien wieder her. Verschieben Sie die Dateien, Befehlsdateien und den Ordner "world" in den Minecraft Server-Ordner.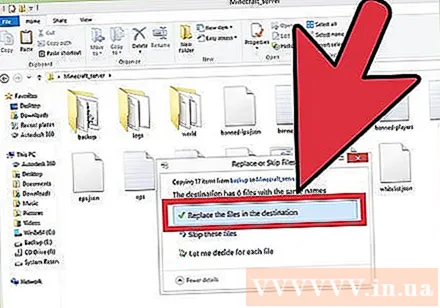
Öffne die Datei.. Finden Sie die Zeile und schreiben Sie sie neu. Speichern Sie die Datei und beenden Sie den Befehlseditor.
Starten Sie Ihren Server. Das Update ist abgeschlossen. Werbung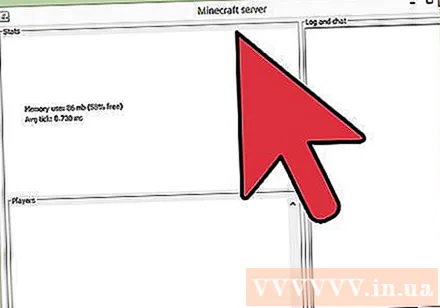
Rat
- Wenn Sie einen CraftBukkit-Server ausführen, kann es nach der Veröffentlichung des Updates einige Tage dauern, bis die CraftBukkit-Version angezeigt wird.



