Autor:
Louise Ward
Erstelldatum:
7 Februar 2021
Aktualisierungsdatum:
1 Juli 2024

Inhalt
In diesem Artikel erfahren Sie, wie Sie den Internet Explorer von Microsoft aktualisieren. Nach der Veröffentlichung von Internet Explorer 11 hat Microsoft die Unterstützung von Internet Explorer eingestellt und keine weiteren Aktualisierungen vorgenommen. Internet Explorer ist nur unter Windows 7, Windows 8.1 und Windows 10 verfügbar, obwohl Microsoft Edge der Standardbrowser für dieses Betriebssystem ist.
Schritte
Methode 1 von 3: Aktualisieren Sie Internet Explorer Version 11
Besuchen Sie die Download-Seite von Internet Explorer 11 unter https://support.microsoft.com/en-us/help/18520/download-internet-explorer-11-offline-installer. Öffnen Sie einen Webbrowser und besuchen Sie die Download-Seite von Microsoft Internet Explorer 11.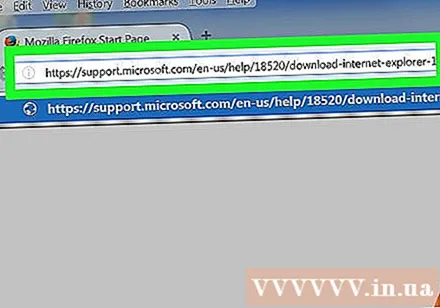
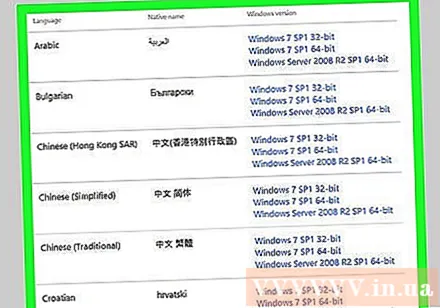
Ziehen Sie die Bildlaufleiste nach unten zur Sprachauswahl. Auf der linken Seite sehen Sie eine Liste der Sprachen.
Klicken Sie auf den Namen Ihres Betriebssystems. Der Name des Betriebssystems Ihres Computers sollte rechts neben der ausgewählten Sprache angezeigt werden. Durch Klicken auf den Link wird die Installationsdatei auf Ihrem Computer gestartet.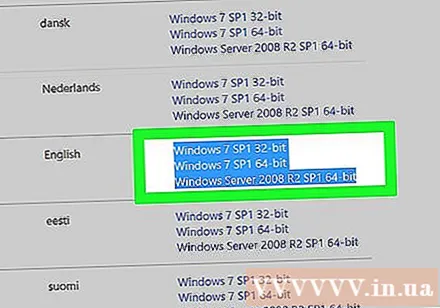
- Windows 7-Installationsdateien funktionieren weiterhin unter Windows 8.1 und Windows 10, solange Sie das richtige Format Ihrer Windows-Version auswählen, z. B. 32-Bit oder 64-Bit.
- Wenn Sie die Bitnummer des Computers (32-Bit oder 64-Bit) nicht kennen, können Sie die Informationen anzeigen, indem Sie mit der rechten Maustaste auf Diesen PC klicken und auf klicken Eigenschaften (Eigenschaften) und sehen Sie die Bitnummer rechts neben "Systemtyp".

Klicken Sie mit der rechten Maustaste auf das Symbol für die Internet Explorer-Einstellungen. Dieses Symbol wird normalerweise auf dem Desktop-Hintergrund angezeigt.
Klicken Ja wenn gefragt. Dadurch gelangen Sie zum Einstellungsfenster von Internet Explorer.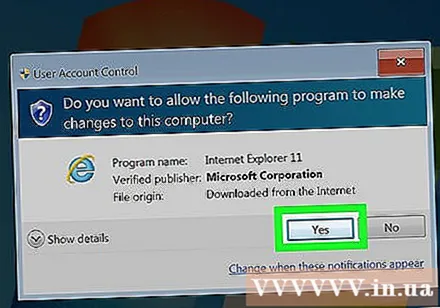
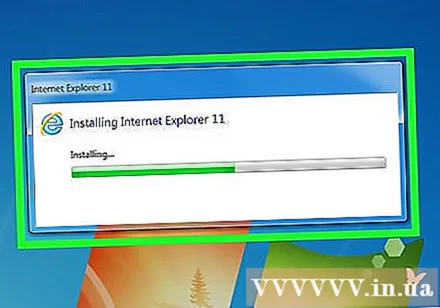
Folgen Sie den Anweisungen auf dem Bildschirm. Dies schließt die Zustimmung zu den Bedingungen von Microsoft durch Klicken auf ein Genau (Ich stimme zu), dann wählen Nächster (Weiter), wählen Sie den Installationsort und entscheiden Sie, ob das Programmsymbol auf dem Hintergrundbild erstellt werden soll.
Klicken Fertig (Abgeschlossen). Dies ist die Option in der unteren rechten Ecke des Fensters. Dadurch wird der Internet Explorer-Installationsprozess beendet. Werbung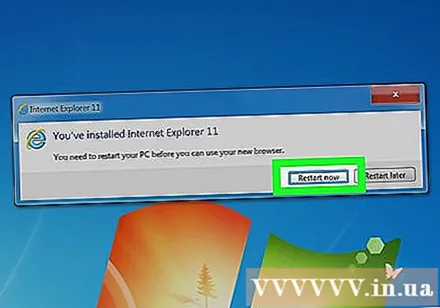
Methode 2 von 3: Aktivieren Sie Updates für Internet Explorer 10
Öffnen Sie den Internet Explorer. Es ist ein Programm mit einem blauen "e" -Symbol. Sie können auch suchen, indem Sie "Internet Explorer" in das Startmenü eingeben.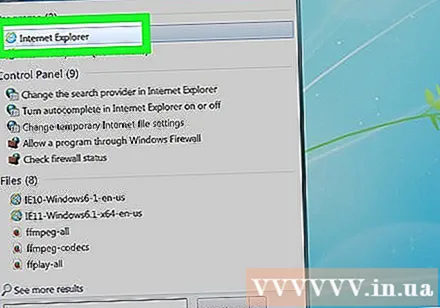
Klicken ⚙️. Dieses Symbol wird in der oberen rechten Ecke des Internet Explorer-Fensters angezeigt.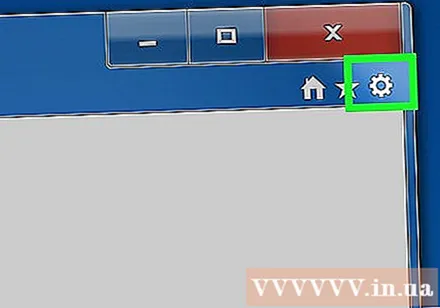
Klicken Informationen zum Internet Explorer (Internet Explorer-Informationen). Dies ist eine Option am unteren Rand des aktuell angezeigten Menüs.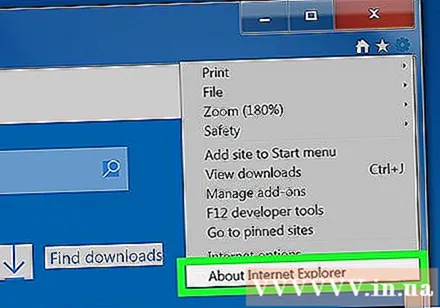
Aktivieren Sie das Kontrollkästchen "Neue Versionen automatisch installieren". Sie sollten dieses Feld in der Mitte des Fensters "Über Internet Explorer" sehen.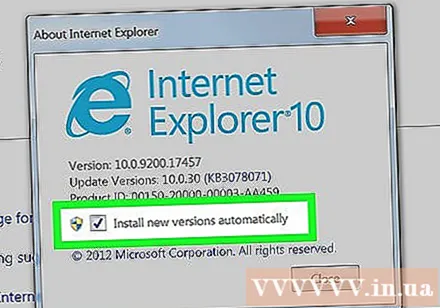
Klicken Schließen (Geschlossen). Dies ist die Schaltfläche, die unten im Fenster "Über Internet Explorer" angezeigt wird. Daher wird der Internet Explorer von nun an automatisch aktualisiert. Werbung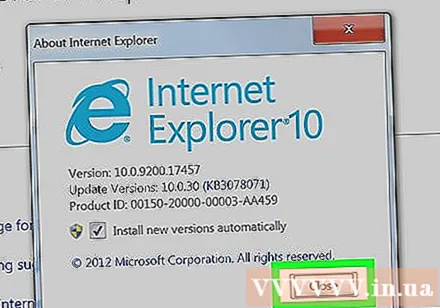
Methode 3 von 3: Aktualisieren Sie Microsoft Edge
Schließen Sie Microsoft Edge, wenn Sie es verwenden. Sobald Edge eine neue Version des Updates hat, muss der Browser geschlossen werden, um den Update-Vorgang abzuschließen.
Öffnen Sie Start. Sie können auf das Windows-Logo in der unteren linken Ecke des Bildschirms klicken oder die Taste drücken ⊞ Gewinnen.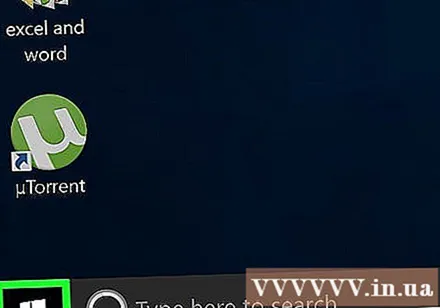
Klicken ⚙️. Dies ist das Symbol in der unteren linken Ecke des Startfensters. Dadurch wird die Seite Einstellungen geöffnet.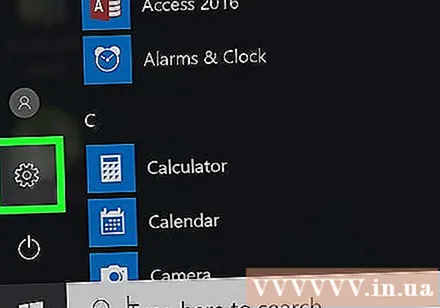
Klicken Update & Sicherheit (Update und Vertraulichkeit). Sie finden diese Option unten auf der Seite "Einstellungen".
Klicken Auf Updates prüfen (Auf Updates prüfen). Dies ist die Schaltfläche, die oben auf der Seite "Update & Sicherheit" angezeigt wird.
Warten Sie, bis das Update abgeschlossen ist. Nachdem oben auf der Seite die Meldung "Ihr Gerät ist auf dem neuesten Stand" angezeigt wird, wurde der Microsoft-Browser aktualisiert. Werbung
Rat
- Microsoft Edge ist der Browser, der Internet Explorer auf der Windows 10-Plattform ersetzt.
Warnung
- Obwohl es auf der Windows 10-Plattform aktualisiert wurde, gilt Internet Explorer immer noch als "schwacher" Browser. Vermeiden Sie daher die Verwendung dieses Browsers, es sei denn, Sie haben keine andere Wahl.
- Laden Sie den Internet Explorer nur von der offiziellen Microsoft-Website herunter.



