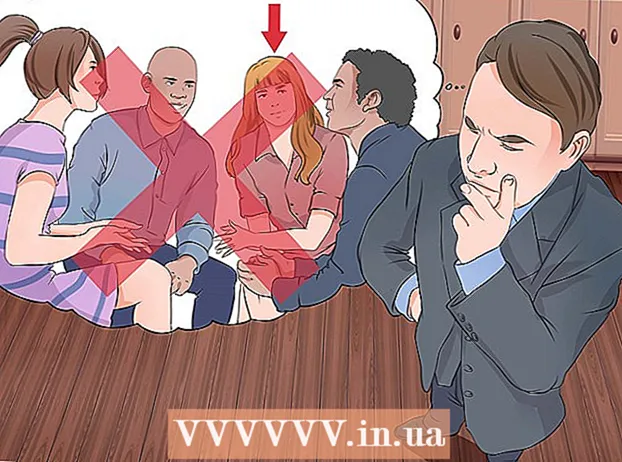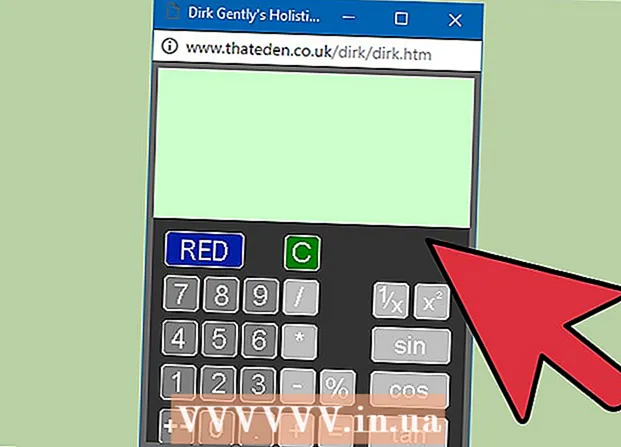Autor:
Laura McKinney
Erstelldatum:
7 April 2021
Aktualisierungsdatum:
26 Juni 2024

Inhalt
Mit VirtualBox können virtuelle Computer erstellt werden, auf denen mehrere Betriebssysteme ausgeführt werden können, ohne dass ein Dual-Boot-Modus oder eine Hardwarekonfiguration erforderlich sind. Die Installation von VirtualBox ist nicht allzu kompliziert. Ein Großteil der Zeit wird für die Installation des Standardbetriebssystems aufgewendet. In Schritt 1 unten erfahren Sie, wie Sie VirtualBox und das Betriebssystem installieren.
Schritte
Teil 1 von 3: VirtualBox installieren
Laden Sie VirtualBox herunter. Sie können die VirtualBox von Oracle völlig kostenlos von der Entwickler-Website herunterladen. Sie müssen die mit dem Betriebssystem kompatible Version herunterladen.
- Es gibt viele Optionen für das Linux-Betriebssystem. Wählen Sie das für Linux geeignete Paket aus oder verwenden Sie die Option "Alle Distributionen", wenn Sie Linux nicht in der Liste sehen.

Installieren Sie das VirtualBox-Programm. Wenn Sie Windows verwenden, doppelklicken Sie auf die Setup-Datei und befolgen Sie die Anweisungen. Wenn Sie einen Mac verwenden, öffnen Sie die gerade heruntergeladene DMG-Datei und ziehen Sie die VirtualBox-Datei in den Anwendungsordner.- Behalten Sie während der Installation von Windows die Standardeinstellungen bei.

Starten Sie das Programm. Mit VirtualBox können Sie mehrere virtuelle Maschinen verwalten und einfach neue erstellen. Sie können VirtualBox direkt im Setup-Programm ausführen oder von einem Symbol auf Ihrem Desktop starten. Werbung
Teil 2 von 3: Virtuelle Maschine erstellen
Sammeln Sie die Installations-CD. Wenn Sie eine virtuelle Maschine erstellen, müssen Sie das Betriebssystem wie gewohnt installieren. Dies bedeutet, dass Sie eine Betriebssystem-Installations-CD benötigen, wenn Sie diese auf einer virtuellen Maschine installieren möchten.
- Wenn Sie die ISO-Datei für die Installations-CD herunterladen, können Sie den Inhalt auf eine leere DVD brennen oder direkt von der ISO-Datei installieren.

Wählen Sie die Schaltfläche "Neu". Auf diese Weise kann der Assistent den Erstellungsprozess der virtuellen Maschine öffnen.
Bestimmen Sie das Betriebssystem. Auf dem ersten Bildschirm des Assistenten werden Sie aufgefordert, die neue virtuelle Maschine zu benennen und das Betriebssystem auszuwählen, das Sie installieren möchten. Wählen Sie das Betriebssystem aus dem Menü Typ aus und wählen Sie dann die kompatible Version im Menü Version aus.
- Wenn Sie beispielsweise Windows 7 installieren, müssen Sie im Menü Typ die Option "Microsoft Windows" und im Menü Version die Option "Windows 7" auswählen.
- Wenn Sie eine 64-Bit-Version Ihres Betriebssystems installieren, müssen Sie im Menü Version die Option 64-Bit auswählen.
RAM-Einstellung. Sie müssen die RAM-Größe für die virtuelle Maschine angeben. VirtualBox wählt automatisch die Mindestgröße für das Betriebssystem aus, Sie können sie jedoch beliebig erhöhen oder verringern.
- Sie können die Größe des Arbeitsspeichers auswählen, die der für die Installation des Betriebssystems verwendeten Größe entspricht.
- Wählen Sie kein Maximum, da dieses für das normale Betriebssystem beim Ausführen der virtuellen Maschine nicht mehr verfügbar ist.
Erstellen Sie virtuelle Hardware. Eine virtuelle Maschine benötigt eine virtuelle Festplatte, um das Betriebssystem und die Programme zu installieren. Diese virtuelle Festplatte wird auf freiem Speicherplatz auf dem Computer erstellt. VirtualBox stellt die entsprechende Größe je nach Betriebssystem ein. Sie können sie selbst anpassen.
- Stellen Sie sicher, dass auf der virtuellen Festplatte genügend freier Speicherplatz für die Installation des Betriebssystems vorhanden ist. Überprüfen Sie die Betriebssystemspezifikationen, um den Mindestbedarf an Speicherplatz zu ermitteln.
- Beachten Sie, dass alle installierten Programme in den Speicher der virtuellen Festplatte schreiben. Planen Sie dies entsprechend.
- Das am häufigsten verwendete Format für virtuelle Festplatten ist VDI (VirtualBox Image Disk).
Starten Sie die Installation des Betriebssystems. Nach der Konfiguration der virtuellen Maschine wird der Assistent geschlossen und wechselt zum Hauptbildschirm von VirtualBox. Doppelklicken Sie im linken Menü auf ein neues Gerät, um es zum ersten Mal zu starten.
- Ein neuer Assistent wird angezeigt, um die Installation des Betriebssystems zu starten.
- Wenn Sie von einer Disc installieren, legen Sie die Disc in Ihren Computer ein und wählen Sie "Host-Laufwerk" und dann den entsprechenden Laufwerksbuchstaben aus dem Pulldown-Menü.
- Wenn Sie von einer Image-Datei installieren, klicken Sie auf das Ordnersymbol, um auf Ihrem Computer darauf zuzugreifen und die Installation zu starten.
Installieren Sie das Betriebssystem. Nach Auswahl der Installationsmethode beginnt der Vorgang. Die Installation ähnelt der Installation des Betriebssystems auf einem normalen Computer. Lesen Sie die Anweisungen für das verwendete Betriebssystem, um weitere Informationen zu erhalten:
- Windows 8
- Windows 7
- Windows Vista
- Windows XP
- OS X.
- Linux Mint
- Ubuntu Linux
Teil 3 von 3: Verwenden einer virtuellen Maschine
Starten Sie die virtuelle Maschine. Nach der Installation des Betriebssystems ist die virtuelle Maschine betriebsbereit. Doppelklicken Sie im Menü auf der linken Seite der VirtualBox-Startseite auf die Maschine, um die virtuelle Maschine zu starten. Die virtuelle Maschine startet und lädt das installierte Betriebssystem.
- Die virtuelle Maschine wird in einem Fenster ausgeführt. Unabhängig davon, wo das Fenster der virtuellen Maschine fokussiert ist, wirkt sich jede Eingabe- oder Klickaktion auf die virtuelle Maschine aus, nicht jedoch auf die reale Maschine.
- Sie können eine Desktop-Verknüpfung erstellen, indem Sie im VirtualBox-Fenster mit der rechten Maustaste auf den Computer klicken und "Verknüpfung auf dem Desktop erstellen" auswählen.
Schalten Sie die virtuelle Maschine aus. Sie haben verschiedene Möglichkeiten zum Herunterfahren, die sich unterschiedlich auf die virtuelle Maschine auswirken. Wenn Sie auf das "X" in der oberen rechten Ecke des Bildschirms klicken, werden einige Optionen angezeigt:
- Maschinenstatus speichern - Hiermit können Sie den Status der virtuellen Maschine beim Herunterfahren speichern. Programme werden in ihrem aktuellen Zustand gespeichert und alles wird wiederhergestellt, wenn Sie den Computer einschalten.
- Signal aus - Mit dieser Option können Sie das Signal der virtuellen Maschine ausschalten, das ausgeschaltet wird, wenn Sie den Netzschalter am realen Computer drücken.
- Ausschalten - Mit dieser Option kann das Gerät ausgeschaltet werden, wenn das Gerät ausgeschaltet wird. Inhalte werden nicht gespeichert.
Erfassen Sie die virtuelle Maschine. Mit VirtualBox können Sie den genauen Status des Computers kopieren und jederzeit in diesen Status zurückkehren. Dies ist äußerst nützlich, wenn Sie versuchen, die Software zu überprüfen oder den Computer neu zu konfigurieren.
- Sie können ein Bild aufnehmen, indem Sie auf das Menü Maschine klicken und "Schnappschuss machen" auswählen. Der Schnappschuss wird dem Buch der virtuellen Maschine auf der linken Seite des VirtualBox-Menüs hinzugefügt.
- Sie können einen Schnappschuss wiederherstellen, indem Sie mit der rechten Maustaste darauf klicken und dann "Wiederherstellen" auswählen. Die seit dem Aufnehmen des Bildes vorgenommenen Änderungen an der virtuellen Festplatte werden nicht mehr wiederhergestellt.