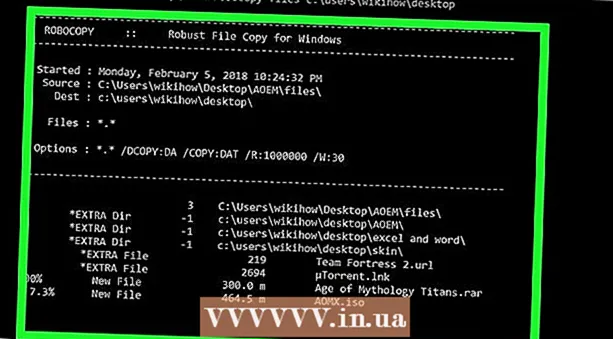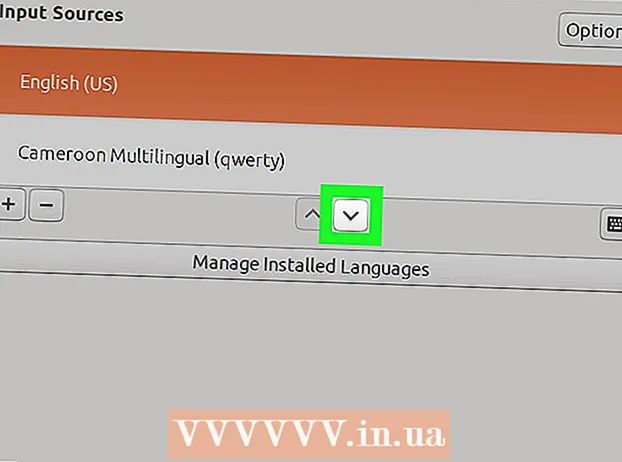Autor:
Monica Porter
Erstelldatum:
17 Marsch 2021
Aktualisierungsdatum:
27 Juni 2024

Inhalt
Haben Sie jemals versucht, Ubuntu zu installieren, aber Ihr Computer verfügt nicht über genügend Speicherplatz, um Ubuntu auszuführen? In diesem Artikel erfahren Sie, wie Sie eine virtuelle Maschine wie VirtualBox erstellen, um ein anderes Betriebssystem zu verwenden, ohne die Einstellungen auf Ihrem aktuellen Computer zu ändern. Dieser Artikel konzentriert sich auf die Installation von VirtualBox und das Einrichten der ersten virtuellen Maschine sowie auf das Herunterladen, Vorbereiten und Installieren von Ubuntu.
Schritte
Teil 1 von 6: Ubuntu herunterladen
Gehen Sie zur Ubuntu-Homepage und öffnen Sie den Download.

Wählen Sie im Dialogfeld die entsprechende Struktur.
Klicken Sie auf die Schaltfläche "Download starten", um den Download von Ubuntu (gnome) zu starten. Werbung
Teil 2 von 6: VirtualBox installieren

Laden Sie die neueste Version von VirtualBox herunter. Besuchen Sie die VirtualBox-Website und öffnen Sie den Download. Es gibt Versionen, die mit Windows, Mac und Linux kompatibel sind. Wenn Sie nicht sicher sind, auf welchem Betriebssystem Ihr Computer ausgeführt wird, laden Sie die Windows-Version von Anfang an herunter, indem Sie auf „x86 / amd64“ klicken.
Die Installation beginnt. Lesen Sie die Lizenzvereinbarung und stimmen Sie ihr zu. Neuere Versionen des Installationsprogramms (seit 4.3.16, veröffentlicht am "9. September 2014") zeigen die Lizenzvereinbarung während der Installation nicht an.
Wählen Sie "Ich akzeptiere" und klicken Sie auf "Weiter", um fortzufahren.
Installieren Sie keine USB-, Netzwerk- oder Python-Unterstützung. Klicken Sie auf das graue Symbol neben jeder Option und wählen Sie das rote X oder "Die gesamte Funktion ist nicht verfügbar". Klicken Sie auf "Weiter", um fortzufahren. Wenn Sie zum ersten Mal eine virtuelle Maschine verwenden, müssen keine benutzerdefinierten Treiber installiert werden, wodurch die Installation und Deinstallation von VirtualBox vereinfacht wird. Wenn Sie jemals mit einer virtuellen Maschine gearbeitet haben, können Sie diese Optionen auswählen.
Deaktivieren Sie das Dialogfeld Schnellstartleiste und klicken Sie auf "Weiter", um fortzufahren.
Klicken Sie auf "Installieren", um VirtualBox zu installieren.
Klicken Sie auf "Fertig stellen", um VirtualBox zu öffnen. Werbung
Teil 3 von 6: Erstellen einer neuen virtuellen Maschine
Klicken Sie in VirtualBox auf die Schaltfläche "Neu", um den Assistenten zum Installieren virtueller Maschinen zu starten.
Benennen Sie die virtuelle Maschine und wählen Sie das Betriebssystem. Klicken Sie auf "Weiter". In diesem Beispiel installieren Sie Ubuntu.
- Geben Sie einen beliebigen Namen in das Feld Name ein (z. B. Ubuntu oder Linux). Wählen Sie unter "Betriebssystem" die Option "Linux". Die Version wird automatisch auf "Ubuntu" gesetzt. Klicken Sie auf "Weiter", wenn Sie fertig sind.
Wählen Sie die von der virtuellen Maschine verwendete Speichermenge aus und klicken Sie auf "Weiter". Bei der Auswahl des Betriebssystems im vorherigen Schritt schlägt VirtualBox automatisch die richtige Speichermenge vor. Wenn die Nummer nicht korrekt ist, können Sie den Schieberegler ziehen oder eine neue Nummer in das Dialogfeld eingeben. Klicken Sie auf "Weiter", wenn Sie fertig sind.
Klicken Sie auf "Weiter", um eine neue virtuelle Festplatte zu erstellen, und klicken Sie dann erneut auf "Weiter". Dies ist der zweite Assistent, der geöffnet wird, um eine neue virtuelle Festplatte zu erstellen.
Wählen Sie je nach Bedarf "Speicher mit fester Größe" oder "Speicher dynamisch erweitern". Ein Repository mit fester Kapazität ist die Menge der virtuellen Festplatte auf dem Host-Betriebssystem (beispielsweise wäre eine virtuelle Festplatte von 8 GB 8 GB auf der Festplatte des Host-Betriebssystems). Das Repository mit veränderbarer Kapazität entspricht nur der Größe von Ubuntu auf der Festplatte. Die Größe ändert sich jedoch, wenn Dateien hinzugefügt werden, bis das Limit erreicht ist (z. B. enthält eine virtuelle Festplatte eine 1-Megabyte-Datei. Die virtuelle Festplatte ist 1 Megabyte groß. Anschließend fügen Sie der Festplatte eine weitere 1-Megabyte-Datei hinzu. Diese Größe beträgt 2 Megabyte. Dieser Vorgang wird fortgesetzt, bis die Größenbeschränkung der Festplatte erreicht ist.)
Klicken Sie auf "Weiter", um den Standardnamen und die Kapazität der virtuellen Festplatte zu übernehmen. VirtualBox empfiehlt erneut den richtigen Speicherplatz für die virtuelle Festplatte. Wenn Sie der Meinung sind, dass diese Größe nicht geeignet ist, können Sie den Schieberegler verschieben oder die Zahl in das Dialogfeld eingeben. Klicken Sie auf "Weiter", wenn Sie fertig sind.
Klicken Sie auf "Fertig stellen" und warten Sie, bis VirtualBox eine neue virtuelle Festplatte erstellt hat. Sie sollten die neue virtuelle Maschine in der Liste sehen. Werbung
Teil 4 von 6: Boot CD Setup
Wählen Sie eine neue virtuelle Maschine. Wenn Sie fertig sind, klicken Sie auf die Schaltfläche "Einstellungen".
Klicken Sie auf die Registerkarte "Speicher".
Klicken Sie auf das mit "+" gekennzeichnete "CD / DVD-Symbol" (CD / DVD-Symbol) und wählen Sie die zu installierende ISO aus.
Ubuntu ISO wird unter dem Steuergerät installiert.
Klicken Sie links auf die Registerkarte System. Wählen Sie die Startreihenfolge und behalten Sie die CD / DVD als oberste Priorität ganz oben auf der Liste.
Jetzt können Sie das Einstellungsfenster schließen und zum Hauptfenster zurückkehren. Die Ubuntu-Maschine ist startbereit. Werbung
Teil 5 von 6: Ubuntu installieren
Wählen Sie die virtuelle Maschine aus. Klicken Sie dann auf die Schaltfläche "Start".
Die virtuelle Ubuntu-Maschine wird in einem separaten Fenster gestartet.
Der Computer startet von der ausgewählten ISO und Sie sehen die Sprachoption. Wählen Sie die Sprache aus, die Sie verwenden möchten, und drücken Sie die Eingabetaste.
Im nächsten Fenster sehen Sie "Installationsoptionen". Sie können Ubuntu ohne Installation ausprobieren oder Ubuntu installieren. Sie können nach Festplatten- und Speicherfehlern und -fehlern suchen und von Ihrer aktuellen Festplatte booten. Wählen Sie hier Ubuntu INSTALLIEREN.
Wählen Sie nach dem Herunterladen von Ubuntu Ihre Sprache aus und klicken Sie auf "Weiter".
Auf dem nächsten Bildschirm stellt ubuntu eine Checkliste zur Verfügung und fordert Sie auf, diese während der Installation zu aktualisieren. Wählen Sie die Option nach Ihren Wünschen und klicken Sie auf "Weiter".
Bei der nächsten Option werden Sie gefragt, ob Sie alle Daten löschen und Ihre eigene Partition über die Option "Etwas anderes" installieren oder erstellen möchten.
Wählen Sie die Zeitzone in der Karte aus und klicken Sie auf "Weiter".
Klicken Sie auf "Weiter", um die Standardtastaturoberfläche beizubehalten, oder wählen Sie die gewünschte aus.
Geben Sie den Benutzernamen in das erste Dialogfeld ein. Benutzername und Computername werden automatisch eingegeben. Geben Sie das Passwort ein und bestätigen Sie das Passwort. Klicken Sie dann auf "Weiter".
Ubuntu startet den Installationsprozess.
Klicken Sie nach Abschluss der Installation auf "Jetzt neu starten", um die Installation abzuschließen.
Die virtuelle Maschine wird neu gestartet und das gerade installierte Ubuntu wird von der Festplatte geladen, wobei das Kennwort für die Anmeldung im Ubuntu-Hauptfenster angegeben wird. Werbung
Teil 6 von 6: Zusätzliche Gäste installieren
Klicken Sie nach der Anmeldung bei Ubuntu in der Virtualbox auf die Registerkarte "Geräte". Wählen Sie "CD-Image von Guest Additions einfügen ...".
Wenn Ubuntu nach der Installation des Programms fragt und ein Passwort benötigt, geben Sie das Passwort ein. Klicken Sie auf "Jetzt installieren".
Lassen Sie das Terminalprogramm starten und drücken Sie anschließend die Eingabetaste.
Starten Sie die virtuelle Maschine neu. Klicken Sie nach dem Einschalten auf das Menü "Ansicht"> "Gastanzeige automatisch ändern" und Sie können die virtuelle Maschine jetzt verwenden Ubuntu maximale Auflösung. Werbung
Rat
- Möglicherweise müssen Sie die Virtualisierung über das BIOS-Menü des Hosts aktivieren, bevor die virtuelle Maschine erfolgreich ausgeführt werden kann. Wenn die Fehlermeldung "Dieser Kernel benötigt eine x86-64-CPU, hat aber nur eine i686-CPU erkannt. Kann nicht gestartet werden - verwenden Sie bitte einen für Ihre CPU geeigneten Kernel", benötigt dieser Kernel eine x86-CPU. 64, aber nur i686-CPU erkannt. Boot kann nicht gestartet werden (bitte verwenden Sie den für Ihre CPU geeigneten Kernel), wenn Sie die virtuelle Maschine starten. Versuchen Sie, die 32-Bit-Version von Ubuntu zu installieren.
- Wenn der USB-Treiber nicht installiert ist, erhalten Sie jedes Mal, wenn Sie die Einstellungen der virtuellen Maschine aufrufen, eine Warnmeldung, dass VirtualBox nicht auf das USB-Subsystem zugreifen kann. Dies ist normal und sollte die virtuelle Maschine nicht beeinträchtigen. Klicken Sie einfach auf "OK" und fahren Sie fort.
- Wenn Sie sich auf die virtuelle Maschine konzentrieren, verbindet VirtualBox die Tastatur automatisch mit der virtuellen Maschine. Um die Tastatur freizugeben, drücken Sie einfach die rechte Strg-Taste.
- Wenn Sie in die virtuelle Maschine klicken, verbindet VirtualBox die Maus automatisch mit der virtuellen Maschine. Um die Maus loszulassen, drücken Sie einfach die rechte Strg-Taste.
Warnung
- Stellen Sie sicher, dass auf der Festplatte genügend freier Speicherplatz vorhanden ist, um die virtuelle Festplatte zu erstellen. Wenn VirtualBox eine virtuelle 8-GB-Festplatte empfiehlt, muss die Festplatte auf dem Computer mehr als 8 GB freien Speicherplatz haben.