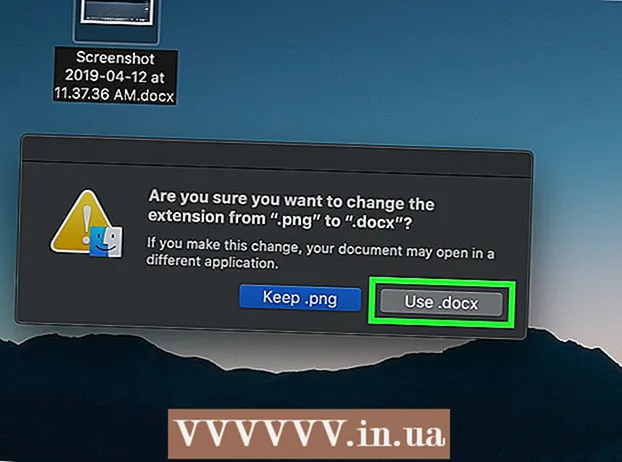Autor:
Robert Simon
Erstelldatum:
22 Juni 2021
Aktualisierungsdatum:
24 Juni 2024

Inhalt
Auf dem iPad stehen eine Reihe von Apps zur Verfügung, die Sie aus dem App Store herunterladen können - dem Standardprogramm auf allen iOS-Geräten. Nachdem Sie auf die App Store-App geklickt haben, um sie zu öffnen, können Sie neue Apps suchen und herunterladen, zuvor von iCloud heruntergeladene Apps neu installieren und vorhandene Apps in der Symbolleiste unten aktualisieren. App Store-Oberfläche.
Schritte
Methode 1 von 3: Installieren Sie eine neue App
Tippen Sie auf das App Store-Symbol, um die App zu öffnen. Die App verfügt über ein hellblaues Symbol mit einem "A", das aus einem Pinsel innerhalb eines Kreises zusammengesetzt ist. Sie können Apps auf Ihrem Startbildschirm finden oder von der Mitte Ihres iPad-Bildschirms nach unten wischen und "App Store" in die Suchleiste eingeben.
- Jede App für iPad oder iPhone kann aus dem App Store heruntergeladen werden.

Tippen Sie auf das Lupensymbol, um die gewünschte App zu finden. Diese Option befindet sich in der Symbolleiste am unteren Bildschirmrand. Wenn Sie keine Ahnung haben, schauen Sie sich bitte die folgenden Optionen an:- "Empfohlen" (empfohlen) mit von Apple ausgewählten Anwendungen.
- "Top Charts" zeigt die beliebtesten Apps aller Zeiten.
- Mit "Durchsuchen" können Sie Apps nach alphabetischer Kategorie durchsuchen (z. B. "Bücher", "Bildung", "Spiele").

Geben Sie den Namen der gewünschten App in die Suchleiste ein und klicken Sie auf "Suchen". Diese blaue Schaltfläche "Suchen" befindet sich in der unteren rechten Ecke der Tastatur.
Siehe die Ergebnisse. Scrollen Sie nach unten, um Apps anzuzeigen, die sich auf das gerade eingegebene Keyword beziehen, oder tippen Sie auf eine App, um Bewertungen, Bewertungen und Beschreibungen anzuzeigen. Sobald Sie die richtige Anwendung ausgewählt haben, können Sie fortfahren.

Tippen Sie auf die Schaltfläche "GET" neben dem Namen der App und anschließend auf "INSTALL". Die Installation beginnt.- Für bezahlte Anwendungen klicken Sie auf den Preis und dann auf "KAUFEN" (Kaufen).
Geben Sie Ihr Apple ID-Passwort ein, wenn Sie dazu aufgefordert werden. Dies ist das Passwort, das Sie mit Ihrer Apple ID-E-Mail-Adresse verwenden. Normalerweise tun Sie dies nur, wenn Sie sich für den Kauf einer App entscheiden (kostenlose Apps müssen nur heruntergeladen werden).
- Wenn Sie keine Apple ID haben, müssen Sie diese jetzt erstellen.
- Bei App-Käufen müssen Sie Vorauszahlungsinformationen eingeben, bevor die App heruntergeladen werden kann. Befolgen Sie die Schritte auf dem Bildschirm, um fortzufahren.
Klicken Sie auf "Öffnen", um die App jetzt zu öffnen. Die Option "Öffnen" wird angezeigt, wenn der Download der Anwendung abgeschlossen ist.
- Sie können den App Store auch verlassen und über die Startseite auf die App zugreifen.
- Abhängig von der Anzahl der Apps auf Ihrem Gerät müssen Sie möglicherweise einige Male auf dem Startbildschirm Ihres iPad nach rechts wischen, um neue Apps zu finden.
Beginnen. Sie haben die neue App also erfolgreich auf dem iPad installiert! Werbung
Methode 2 von 3: Installieren Sie Apps aus iCloud
Tippen Sie auf das App Store-Symbol, um die App zu öffnen. Der App Store ist mit Ihrem iCloud-Konto verknüpft, damit er Ihre Downloads verfolgen kann. Auf diese Weise können Sie alle Apps, die auf ein iPhone oder iPad heruntergeladen wurden, mit denselben iCloud-Informationen erneut herunterladen.
- Der App Store verfügt über ein hellblaues Symbol mit einem "A", das von einem Pinsel in einem Kreis gezeichnet wird. Sie können Apps auf Ihrem Startbildschirm finden oder von der Mitte Ihres iPad-Bildschirms nach unten wischen und "App Store" in die Suchleiste eingeben.
Klicken Sie unten rechts auf die Registerkarte "Updates". Die Anwendungsaktualisierungsseite wird geöffnet.
Klicken Sie oben auf dem Bildschirm auf "Käufe". Ihre Anwendungsbibliothek wird angezeigt.
Scrollen Sie, um die gewünschte App zu finden. Hier finden Sie eine umfassende Liste aller Apps, die Sie mit Ihrem aktuellen iCloud-Konto heruntergeladen haben.
- Sie können auch auf "Nicht auf diesem iPad" (Nicht auf diesem iPad) tippen, um die zuvor geladenen Apps anzuzeigen.
Tippen Sie auf das Wolkensymbol mit einem Abwärtspfeil auf der rechten Seite der App. Die App wird auf den Startbildschirm heruntergeladen.
Klicken Sie auf "Öffnen", um die Anwendung jetzt zu öffnen. Die Option "Öffnen" wird angezeigt, wenn der Download der Anwendung abgeschlossen ist.
- Sie können den App Store auch verlassen und auf dem Startbildschirm auf die App zugreifen.
- Abhängig von der Anzahl der Apps auf Ihrem Gerät müssen Sie möglicherweise einige Male auf dem Startbildschirm Ihres iPad nach rechts wischen, um neue Apps zu finden.
Beginnen. Sie haben die App also erfolgreich von iCloud installiert! Werbung
Methode 3 von 3: Aktualisieren Sie installierte Apps
Tippen Sie auf das App Store-Symbol, um die App zu öffnen. Normalerweise werden die Apps automatisch aktualisiert, aber Sie können den Prozess auch proaktiv durchführen.
- Der App Store verfügt über ein hellblaues Symbol mit einem "A", das von einem Pinsel in einem Kreis gezeichnet wird. Sie können Apps auf Ihrem Startbildschirm finden oder von der Mitte Ihres iPad-Bildschirms nach unten wischen und "App Store" in die Suchleiste eingeben.
Klicken Sie unten rechts auf die Registerkarte "Updates". Die Anwendungsaktualisierungsseite wird geöffnet.
Überprüfen Sie die Anwendungen, die aktualisiert werden müssen. Während die meisten Apps auch ohne kleinere Updates des Herausgebers gut funktionieren können, sollten Sie die App so oft wie möglich aktualisieren, um optimale Ergebnisse zu erzielen.
Klicken Sie oben rechts auf "Alle aktualisieren". Die Apps werden aktualisiert.
- Sie können auch auf die Schaltfläche "Aktualisieren" rechts neben jeder einzelnen App tippen.
Warten Sie, bis die Aktualisierung der Apps abgeschlossen ist. Dies kann einige Minuten dauern, abhängig von der Netzwerkverbindungsgeschwindigkeit, der Anzahl der zu aktualisierenden Anwendungen und der Größe dieser Anwendungen. Werbung
Rat
- Dieser Vorgang gilt für alle iOS-Geräte (z. B. iPhone, iPod Touch).
- Wenn Sie eine neue Anwendung unter einer bestimmten Kategorie installieren möchten, aber den Anwendungsnamen nicht kennen, geben Sie das entsprechende Schlüsselwort in die Suchleiste ein. In Kürze finden Sie die richtige Bewerbung.
- Wenn Sie eine bestimmte App versehentlich installiert haben, können Sie sie löschen, indem Sie lange auf die App drücken, bis das Symbol wackelt, und dann auf das "X" in der oberen linken Ecke der App tippen.
- Sie können Apps nur für das iPhone auf das iPad herunterladen. Die Bildschirmgröße der App ist jedoch ursprünglich für das iPhone optimiert, sodass die Dinge auf dem iPad-Bildschirm kleiner werden (oder eine schlechte Anzeigequalität aufweisen).
Warnung
- Laden Sie nicht zu viele Apps herunter, da der Gerätespeicher begrenzt ist.
- Lesen Sie vor dem Herunterladen die App-Beschreibung und -Bewertungen durch, insbesondere für kostenpflichtige Optionen.