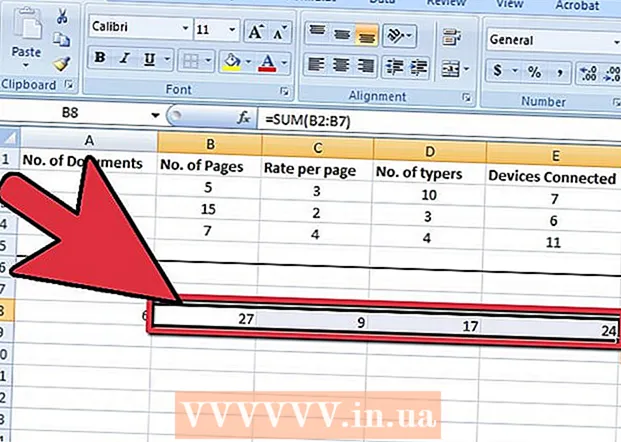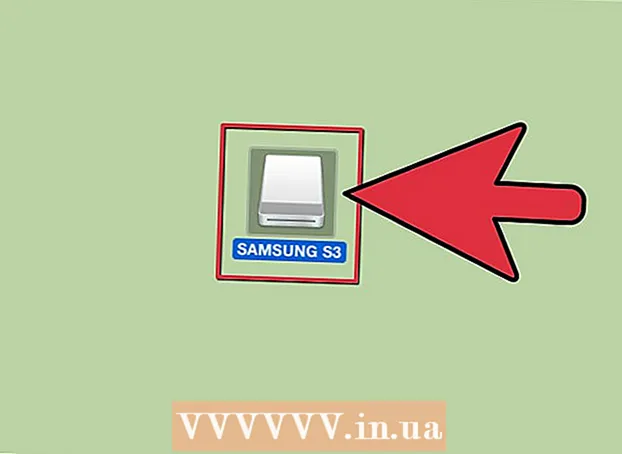Autor:
John Stephens
Erstelldatum:
25 Januar 2021
Aktualisierungsdatum:
27 Juni 2024

Inhalt
Heutzutage werden Websites mit in Java programmierten Programmen überflutet. Infolgedessen können diese Programme interaktiver und kreativer sein. Um diesen Inhalt anzeigen zu können, muss auf Ihrem Computer jedoch Java Runtime Environment (JRE) installiert sein. Die JRE-Installation dauert nur wenige Minuten, unabhängig davon, welches Betriebssystem Sie verwenden. Hier ist die Anleitung zum Installieren der Java-Programmierung.
Schritte
Hier ist die Anweisung zum Installieren von Java Runtime Environment (JRE) für den Browser. Weitere Informationen finden Sie im JDK-Installationshandbuch (Development Tools) in anderen Artikeln. Wenn Sie mehr über JavaScript erfahren möchten, können Sie andere Artikel in derselben Kategorie anzeigen.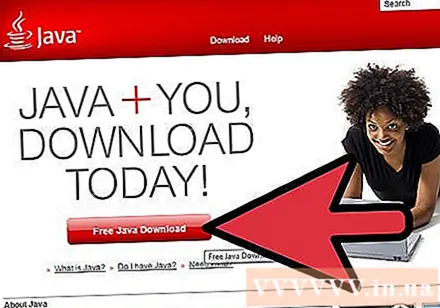

Besuchen Sie die Java-Homepage. Java kann Dateien installieren, die von allen Browsern verwendet werden können, sodass Sie keine browserspezifischen Anweisungen befolgen müssen. Sie müssen nur die Java-Homepage besuchen, um das Java-Installationsprogramm zu finden.- Das Java-Installationsprogramm lädt während der Installation Dateien herunter. Wenn Sie Java auf einem Gerät installieren müssen, das nicht mit dem Netzwerk verbunden ist, laden Sie das Offline-Installationsprogramm herunter, das auf der Seite Manuelle Downloads verfügbar ist.
- Abhängig von Ihren Browsereinstellungen müssen Sie möglicherweise die Java-Installation auf Ihr Gerät herunterladen, bevor Sie den Installationsvorgang starten.
- Für Mac OS X 10.6 ist Java vorinstalliert. Für OS X 10.7 und höher ist Java nicht vorinstalliert. Zur Vorbereitung von OS X 10.7.3 oder höher benötigen Sie außerdem einen 64-Bit-Browser wie Safari oder Firefox (außer Chrome), um Java zu installieren.
- Unter Linux muss Java heruntergeladen, manuell installiert und dann aktiviert werden, damit es funktioniert. Weitere Informationen zur Installation von Java unter Linux finden Sie in anderen Artikeln derselben Kategorie.

Die Installation beginnt. Starten Sie nach dem Herunterladen den Java-Programmierer, um mit der Installation zu beginnen. Doppelklicken Sie unter OS X auf die Datei.dmg, um die Installation zu starten.- Fahren Sie das Browserfenster herunter, bevor Sie mit der Installation beginnen, da das Browserfenster nach Abschluss der Installation ohnehin neu gestartet werden muss.
Befolgen Sie die Installationsschritte. Lesen Sie die auf dem Bildschirm des Setup-Programms angezeigten Hinweisinformationen sorgfältig durch. Wenn Sie während des Installationsvorgangs die Kontrollkästchen nicht in den Kontrollkästchen belassen, installiert Java zusätzliche Software, z. B. Browser-Symbolleisten. Wenn Sie Ihren Browser nicht ändern möchten, lesen Sie die Notizen auf dem Bildschirm sorgfältig durch.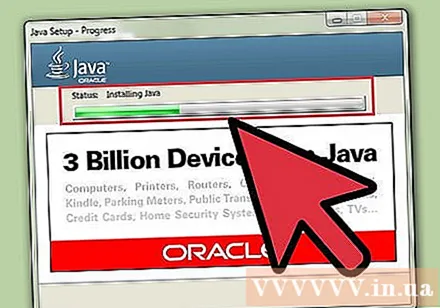
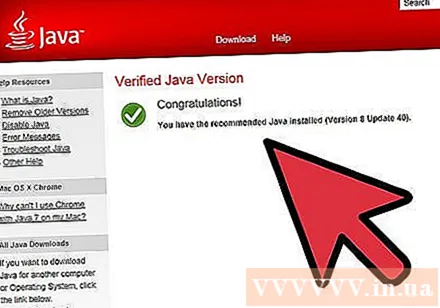
Überprüfen Sie die Installation. Überprüfen Sie nach der Installation von Java die Installation, um sicherzustellen, dass nichts passiert ist. Sie können auf der Java-Website nach Java-Testskripten suchen oder online nach "Java-Test" suchen und das zuerst angezeigte Suchergebnis auswählen.- Sie müssen zulassen, dass das Plugin-Programm auf Ihrem Gerät ausgeführt wird, und werden wahrscheinlich vor dem Herunterladen mehrmals angefordert. Im Allgemeinen kann Java ein gefährliches Werkzeug sein, um andere Programme in Ihren Computer einzubinden, wenn Sie nicht vorsichtig sind. Daher sollten Sie Computerprogramm-Skripte nur auf seriösen Websites ausführen.
Warnung
- Sei immer vorsichtig mit Java! Einige Websites enthalten möglicherweise mit Java programmierte böswillige Startbefehle und können für Ihren Computer schädlich sein. Seien Sie daher beim Zugriff auf die Website vorsichtig.