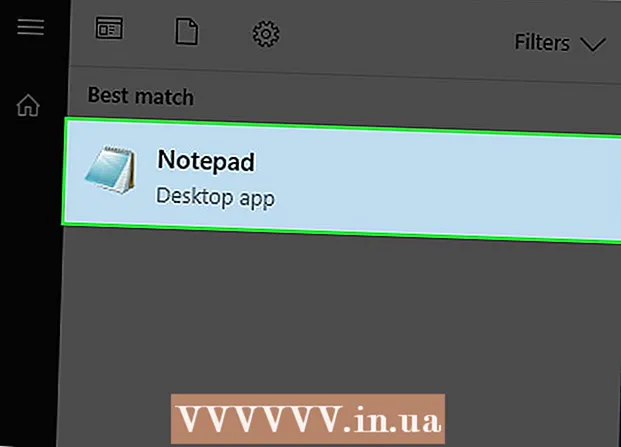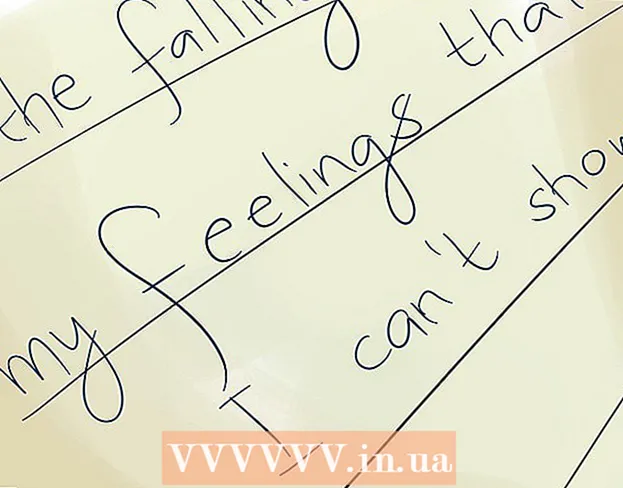Autor:
Laura McKinney
Erstelldatum:
8 April 2021
Aktualisierungsdatum:
1 Juli 2024

Inhalt
Möchten Sie Ihr Windows Vista-Betriebssystem auf Ihren alten Computer aktualisieren? Möglicherweise liegt der Grund dafür darin, dass Ihr Computer langsam läuft und Sie ihn löschen und von Grund auf neu installieren möchten. Sie sollten sich bewusst sein, dass die Installation des Vista-Betriebssystems schnell und fast vollständig automatisch erfolgt. Sie müssen nur einige Dinge vorbereiten, um die Installation in etwa einer Stunde abzuschließen. Lesen Sie weiter, um zu erfahren, wie.
Schritte
Teil 1 von 3: Ändern Sie Ihr Betriebssystem auf Windows Vista
Überprüfen Sie die technischen Daten der Maschine. Um Windows Vista ausführen zu können, muss Ihr Computer über mindestens 800 MHz Prozessor (1 GHz empfohlen), 512 MB RAM (1 GB empfohlen) und 15 GB Festplattenspeicher (20 empfohlen) verfügen. GB) und DirectX 9-Grafikkarte. Unterschiedliche Programme haben unterschiedliche Systemanforderungen.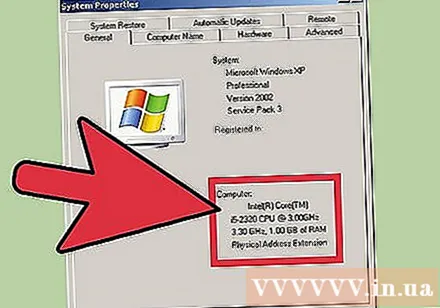
- Um die Systemspezifikationen eines Computers unter Windows XP zu überprüfen, klicken Sie auf Start, klicken Sie mit der rechten Maustaste auf Arbeitsplatz und klicken Sie dann im angezeigten Menü auf Eigenschaften. Sie sehen das Fenster Systemeigenschaften. Auf der Registerkarte Allgemein werden die Systemspezifikationen Ihres Computers unter Computer angezeigt.
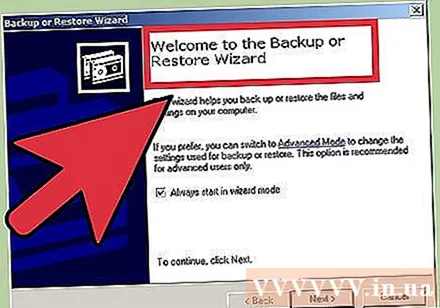
Sichern Sie Ihre Daten. Wenn Sie von einem anderen Betriebssystem auf Vista aktualisieren, verlieren Sie alle Ihre Dateien und Programme. Da Sie Ihre Programme nicht sichern können, müssen Sie sie neu installieren. Sie müssen alle Text-, Musik-, Foto- und Videodateien, die Sie aufbewahren möchten, an den Sicherungsspeicherort kopieren.- Sie können DVD, CD, externe Festplatte, Flash-Laufwerk oder Online-Cloud-Backup (Cloud) verwenden, je nachdem, wie viele Daten Sie sichern möchten.
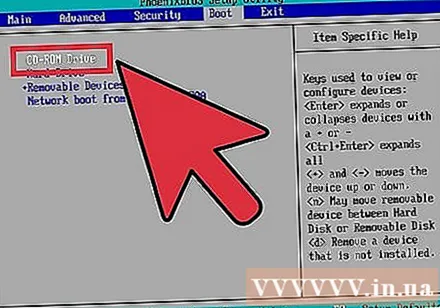
Richten Sie das BIOS so ein, dass es von der CD startet. Um diesen Schritt auszuführen, müssen Sie Ihren Computer neu starten und zum Setup-Bildschirm wechseln, wenn das Herstellerlogo angezeigt wird. Die Taste zum Drücken dieses Bildschirms wird angezeigt. Der Schlüssel ist je nach Hersteller unterschiedlich. Die gebräuchlichsten Tasten zum Aufrufen des Bildschirms sind F2, F10, F12 und Entf.- Klicken Sie im BIOS-Menü auf Booten. Sie müssen die Gerätesequenz so ändern, dass Ihr Computer das Booten von CD gegenüber dem Booten von der Festplatte priorisiert. Speichern Sie Ihre Änderungen und beenden Sie. Ihr Computer wird neu gestartet.
- Wenn Sie von einem Flash-Laufwerk installieren, müssen Sie Ihr BIOS so einrichten, dass es von diesem Laufwerk startet.
Teil 2 von 3: Installieren des Windows Vista-Betriebssystems
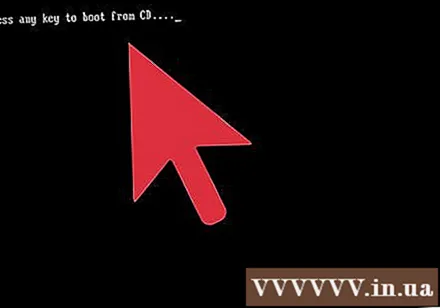
Starte deinen Computer neu. Stellen Sie sicher, dass Sie die Installations-DVD ausgeführt oder einen USB-Stick eingelegt haben. Wenn Sie die Startsequenz richtig eingestellt haben, wird die folgende Meldung angezeigt: "Drücken Sie eine beliebige Taste, um von der CD zu starten ...". Drücken Sie eine beliebige Taste auf der Tastatur, und Windows Vista wird installiert.- Das System startet das Setup-Programm wahrscheinlich automatisch, ohne dass Sie aufgefordert werden, eine Taste zu drücken.
Warten Sie, bis die Windows-Dateien installiert sind. Nach Abschluss der Installation wird das Windows Vista-Logo angezeigt, es wurden jedoch keine Dateien auf Ihrem Computer geändert. Ihre Daten werden später gelöscht.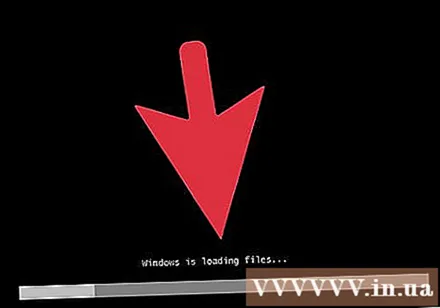
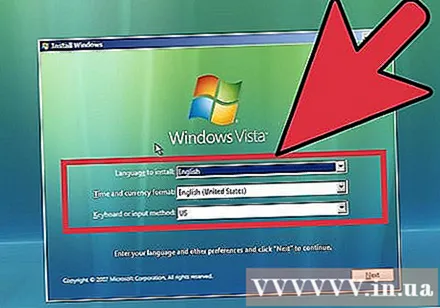
Optional wie Sie möchten. Sie werden aufgefordert, Ihre Sprache, Zeit und Währung (Sprache, Zeit und Währung), Tastatur oder Eingabemethode auszuwählen. Nehmen Sie Ihre Einstellungen vor und klicken Sie auf Weiter.
Klicken Sie auf Jetzt installieren. Klicken Sie nicht auf "Computer reparieren", auch wenn Sie Ihren Computer durch Neuinstallation von Windows reparieren möchten. Nach Drücken des Befehls werden die für die Installation erforderlichen Dateien geladen, um diesen Vorgang fortzusetzen.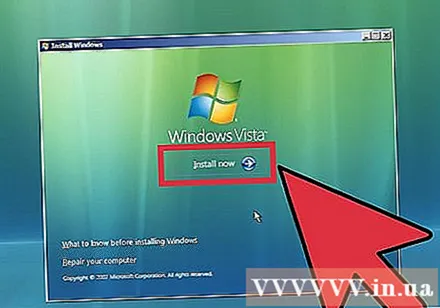
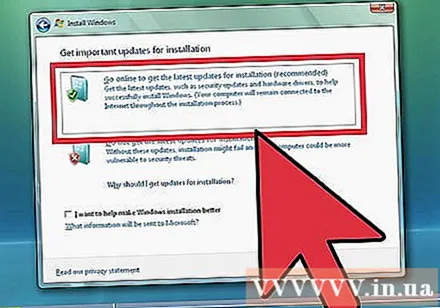
Laden Sie das Update herunter. Wenn Ihr Computer mit dem Internet verbunden ist, sollten Sie das Update herunterladen können, bevor die Installation stattfinden kann. So sparen Sie viel Zeit und können Windows verwenden, sobald die Installation abgeschlossen ist.
Geben Sie Ihren Produktschlüssel ein. Dies ist der 25-stellige Code, der in Ihrer Windows-Version enthalten ist. Aktivieren Sie das Kontrollkästchen "Windows automatisch aktivieren, wenn ich online bin", damit das Windows-Betriebssystem Ihren Code automatisch überprüft, wenn der Computer eine Verbindung zum Internet herstellt.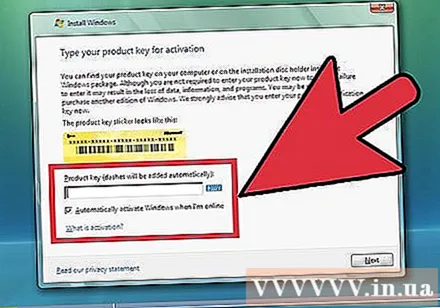
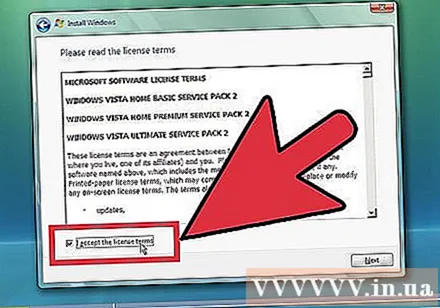
Lesen und akzeptieren Sie die Bedingungen. Um die Installation fortzusetzen, müssen Sie bestätigen, dass Sie die Microsoft-Nutzungsbedingungen gelesen und diesen zugestimmt haben. Lesen Sie unbedingt Ihre Rechte und Einschränkungen als Benutzer durch.
Wählen Sie den benutzerdefinierten Installationstyp. Auf diese Weise können Sie eine völlig neue (Neuinstallation) nach Ihren Wünschen installieren. Selbst wenn Sie von einer alten Windows-Version auf eine neue aktualisieren, sollten Sie dennoch eine Neuinstallation durchführen. Wenn Sie den Upgrade-Typ (Upgrade) installieren, funktionieren einige Geräte und Programme häufig nicht und nicht wie erwartet.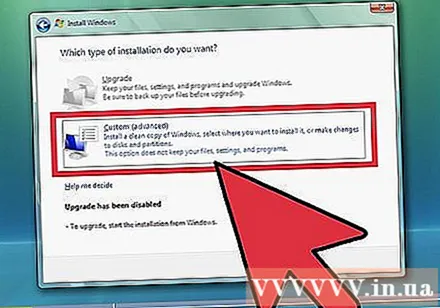
Partition löschen. In einem Fenster werden Sie gefragt, wo Sie das Windows-Betriebssystem installieren möchten. Für eine Neuinstallation müssen Sie die alte Partition löschen und mit einer neuen beginnen. Klicken Sie auf "Laufwerksoptionen (erweitert)", um Partitionen zu löschen und zu erstellen.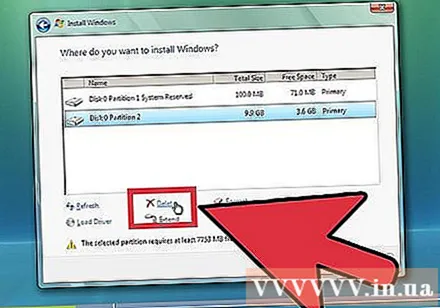
- Wählen Sie die Partition des aktuellen Betriebssystems aus und klicken Sie auf die Schaltfläche Löschen.
- Wenn Sie das Betriebssystem zum ersten Mal auf der Festplatte installieren, werden keine zu löschenden Partitionen angezeigt.
- Wenn Ihre Festplatte mehrere Partitionen hat, stellen Sie sicher, dass Sie die richtige Partition löschen. Alle Daten in der gelöschten Partition gehen dauerhaft verloren.
- Bestätigen Sie den Löschvorgang.
Wählen Sie Nicht zugewiesener Speicherplatz und klicken Sie auf Weiter. Sie müssen keine Partitionen erstellen, bevor Sie Windows Vista-Betriebssysteme installieren. Der Computer erstellt es für Sie.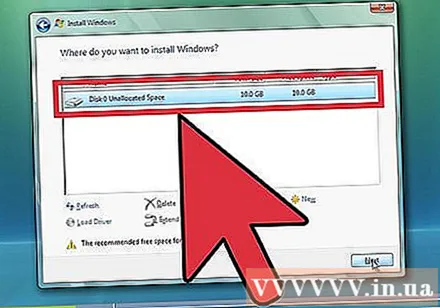
Warten Sie, bis das Windows-Betriebssystem die Dateien installiert hat. Der Prozentsatz neben der Zeile "Dateien erweitern" steigt stetig an. Die Wartezeit kann bis zu 30 Minuten betragen.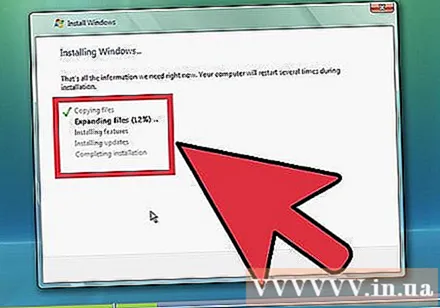
- Das Windows-Betriebssystem startet Ihren Computer nach Abschluss der Installation automatisch neu.
- Der Abschnitt Setup wird erneut angezeigt und eine Meldung angezeigt, in der die Registrierungseinstellungen (die Konfigurationsinformationsdatenbank des Windows-Benutzers) aktualisiert werden.
- Setup passt Programme auf Ihrem Computer an. Jedes Mal, wenn Sie Windows ausführen, wird dieser Vorgang ausgeführt, das nächste Mal jedoch im Hintergrund (Hintergrund).
- Ein Fenster informiert Sie darüber, dass Windows den Installationsvorgang abschließt. Ihr Computer wird nach Abschluss des Vorgangs erneut neu gestartet.
- Das Setup lädt nun den Treiber und überprüft die Videoeinstellungen. In diesem Schritt müssen Sie keine Taste drücken.
Geben Sie Ihren Benutzernamen und Computernamen ein. Der Benutzername wird verwendet, um sich am Computer anzumelden und das Konto gemäß den persönlichen Einstellungen anzupassen. Der Name Ihres Computers ist der Name, der im Computernetzwerk angezeigt wird.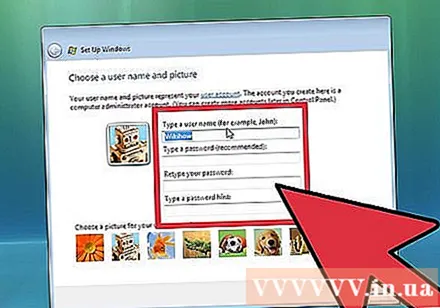
- Sie können später mehrere Benutzer in der Systemsteuerung von Windows Vista-Betriebssystemen hinzufügen.
- Windows fordert Sie auf, ein Kennwort festzulegen. Sie müssen kein Kennwort festlegen, sollten dies jedoch tun, insbesondere wenn Ihr Computer von vielen anderen Benutzern verwendet wird. Wenn Sie kein Passwort festlegen möchten, lassen Sie das Feld leer und klicken Sie auf Weiter.
Wählen Sie die Windows-Update-Option. Um sicherzustellen, dass Ihre Windows-Version reibungslos und sicher ausgeführt wird, sollten Sie eine der ersten beiden Optionen auswählen. Die erste Option installiert alle Updates automatisch und die zweite Option informiert Sie jedes Mal, wenn ein wichtiges Update verfügbar ist.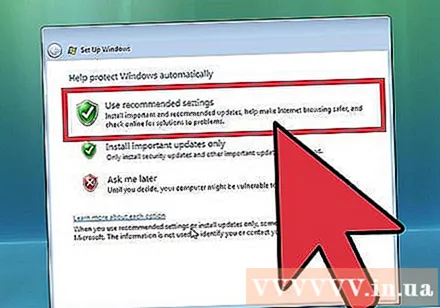
Wählen Sie ein Datum und eine Uhrzeit. Normalerweise sind diese Informationen korrekt, da sie mit dem BIOS verknüpft sind. Sie können sie jedoch ändern, wenn Datum und Uhrzeit nicht korrekt sind. Aktivieren Sie das Kontrollkästchen, um die Uhr automatisch einzustellen, wenn in Ihrem Wohngebiet Sommerzeit ist.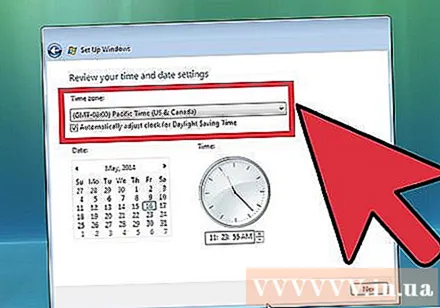
Wählen Sie das richtige Netzwerk. Wenn Ihr Computer mit einem Netzwerk verbunden ist, wird eine Option zum Identifizieren dieses Netzwerks angezeigt. Die meisten Benutzer wählen das Heimnetzwerk (Home) oder das Netzwerk für die Arbeit (Work). Wenn Sie Ihren Computer an einem öffentlichen Ort verwenden, wählen Sie Öffentliches Netzwerk. Benutzer, die schnelle Internetdienste über mobiles Breitband nutzen, sollten immer das öffentliche Netzwerk wählen.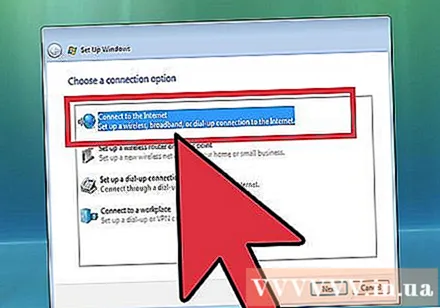
- Windows versucht, Ihren Computer mit dem Netzwerk zu verbinden. Dieser Vorgang findet automatisch statt.
Erkunden Sie Ihren Desktop. Sobald Sie fertig sind, sehen Sie den Desktop des Windows Vista-Betriebssystems. Die Installation ist nun abgeschlossen. Lesen Sie weiter, um zu erfahren, wie Sie Ihren Computer aktualisieren und schützen. Werbung
Teil 3 von 3: Abschluss des Installationsvorgangs
Aktivieren Sie das Windows Vista-Betriebssystem. Bevor Sie alle Funktionen des Windows-Betriebssystems nutzen können, müssen Sie es aktivieren. Sie können es automatisch über das Internet aktivieren. Klicken Sie auf das Aktivierungssymbol in der Taskleiste, um den Vorgang zu starten.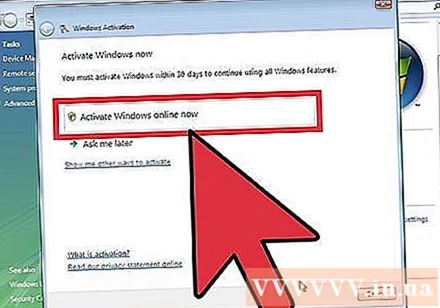
Führen Sie Windows-Updates aus. Wenn Sie nicht auf die Option zum automatischen Aktualisieren klicken, sollten Sie das Windows-Update so schnell wie möglich manuell ausführen, um sicherzustellen, dass die Sicherheit des Betriebssystems am höchsten ist und Sie viele Fehler beheben können, um den Computer zum Laufen zu bringen Stabilität. Wenn Sie auf die Option zum automatischen Aktualisieren klicken, beginnt Ihr Computer mit dem Herunterladen und Installieren der Updates, sobald Sie eine Verbindung zum Internet herstellen.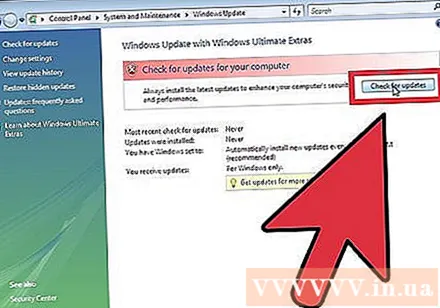
Überprüfen Sie Geräte und Treiber. Normalerweise wird Ihre Hardware automatisch installiert, aber Sie müssen möglicherweise einen Treiber finden, um spezielle Hardware verwenden oder die neueste Version vom Hersteller herunterladen zu können. Im Geräte-Manager werden Dinge angezeigt, für die ein Treiber erforderlich ist.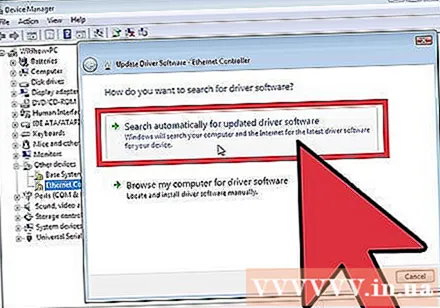
Installieren Sie ein Antivirenprogramm. Obwohl Microsoft Benutzern ein kostenloses Antivirenprogramm namens Microsoft Essentials zur Verfügung stellt, ist es recht rudimentär und nicht in der Lage, Viren zu verhindern und zu entfernen. Aus diesem Grund sollten Sie ein Antivirenprogramm eines Drittanbieters installieren, um Ihren Computer und Ihre Informationen zu schützen. Sie können sowohl kostenlose als auch kostenpflichtige Antivirensoftware finden.
Installieren Sie Ihre Programme. Sobald Sie Windows aktualisiert und geschützt haben, können Sie mit der Installation der benötigten Programme fortfahren. Denken Sie daran, dass nicht alle Programme, die Sie in einer früheren Version verwenden, mit dem Windows Vista-Betriebssystem kompatibel sind. Werbung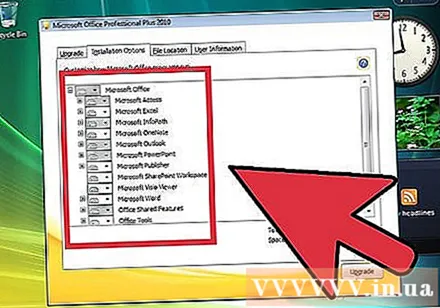
Rat
- Um Ihre Version von Windows Vista unmittelbar nach der Installation zu aktivieren, müssen Sie eine ordnungsgemäße Verbindung herstellen und das Internet anpassen. Wenn Sie nicht mit dem Internet verbunden sind, können Sie es später aktivieren oder die Duty-Free-Nummer im Installationsprogramm anrufen, um Microsoft zu kontaktieren und sich telefonisch zu registrieren. Wenn Sie Ihre Version nicht aktivieren, läuft sie nach 30 Tagen ab. Sie können Vista erst verwenden, wenn Sie es registriert oder neu installiert haben.
Warnung
- Wenn auf Ihrem Computer eine neuere Version von Windows ausgeführt wird Versuchen Sie nicht, das Betriebssystem Windows Vista zu installieren Dies kann dazu führen, dass Ihr Computer nicht mehr startet. Dies liegt daran, dass die Startdateien alte Dateien nicht erkennen. Beispiel: Wenn Sie Windows Vista auf einem Computer installieren, auf dem bereits Windows 8 installiert ist, wird der Computer möglicherweise nicht gestartet.
- Stellen Sie vor der Installation des Windows Vista-Betriebssystems sicher, dass Ihr Computer die Mindestsystemanforderungen erfüllt. Sie können das Upgrade Adviser-Tool verwenden, um Ihr System vor der Installation von Windows Vista zu scannen und festzustellen, ob auf Ihrem PC Windows Vista ausgeführt werden kann.