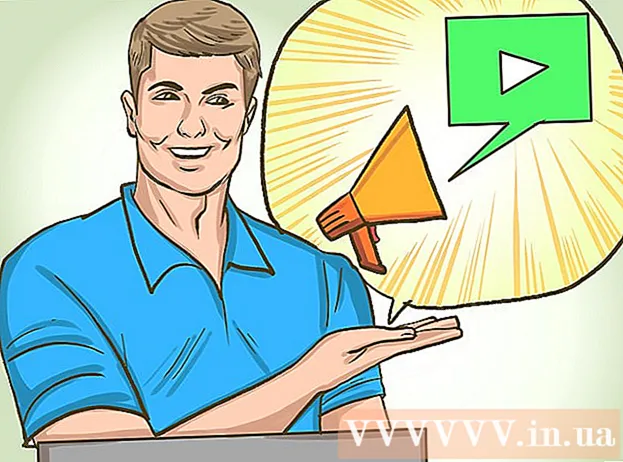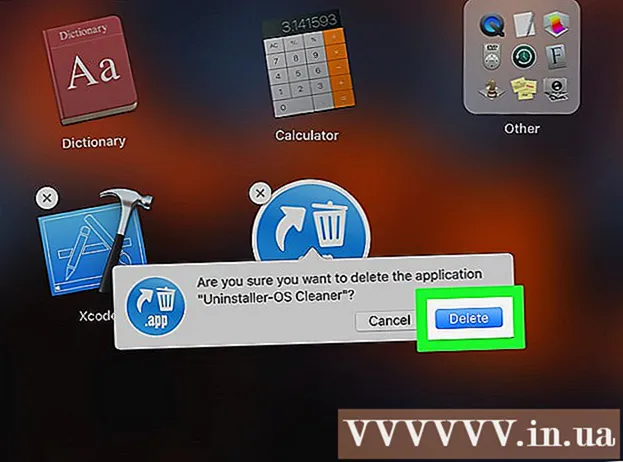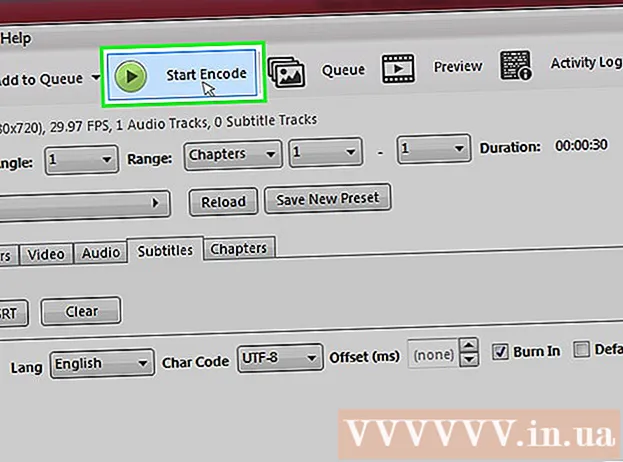Autor:
Peter Berry
Erstelldatum:
20 Juli 2021
Aktualisierungsdatum:
1 Juli 2024

Inhalt
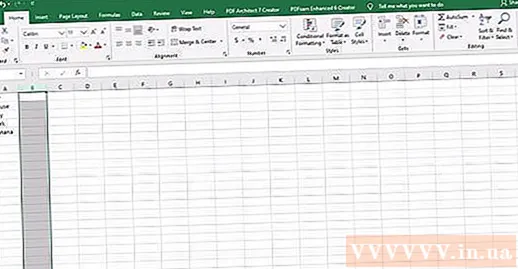
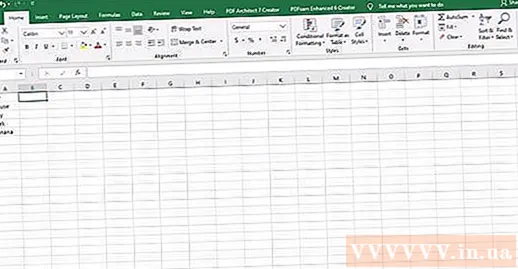
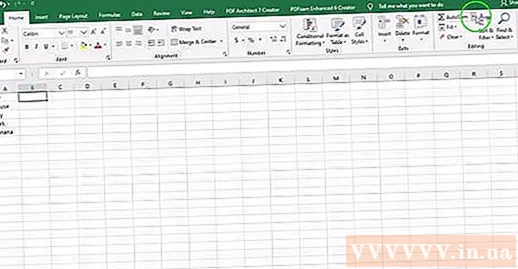
Wählen Sie die Textfunktion "UPPER" oder geben Sie "UPPER" unmittelbar nach dem Gleichheitszeichen in Ihre Formelleiste ein.
- Wenn die Funktionstaste gedrückt wird, erscheint wahrscheinlich automatisch das Wort „SUM“. Wenn ja, ersetzen Sie "SUM" durch "UPPER", um die Funktion zu ändern.
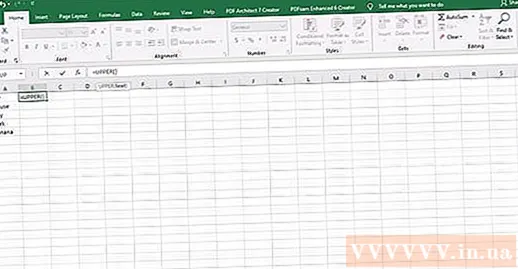
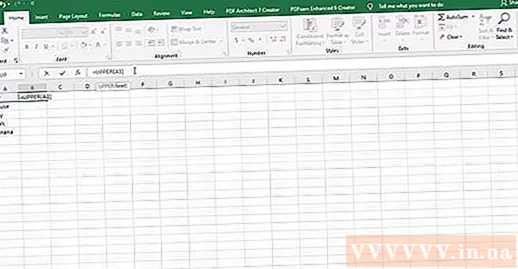
Drücken Sie die Eingabetaste” (Gehen). Der Text in Zelle A1 wird in Zelle B1 mit allen Buchstaben in Großbuchstaben angezeigt.
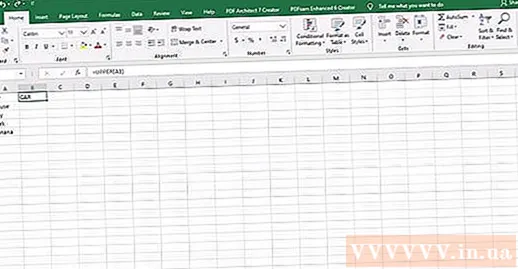
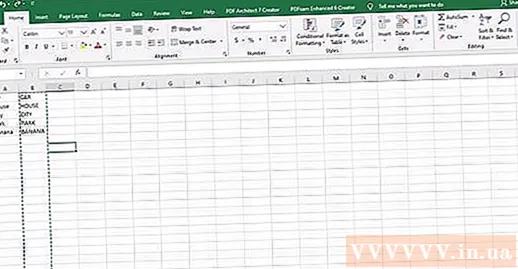
Überprüfen Sie, ob der gesamte Text korrekt in die zweite Spalte kopiert wurde. Wählen Sie die Spalte mit dem richtigen geschriebenen Text aus, indem Sie auf den Buchstaben in der Spalte klicken. Klicken Sie mit der rechten Maustaste, um das Menü "Bearbeiten" aufzurufen, und wählen Sie "Kopieren". Klicken Sie dann erneut mit der rechten Maustaste und wählen Sie im Dropdown-Menü "Bearbeiten" die Option "Werte einfügen".
- In diesem Schritt können Sie die Formel durch einen Wert ersetzen, sodass Sie die erste Textspalte löschen können, ohne die Daten in der zweiten Spalte zu beeinflussen.
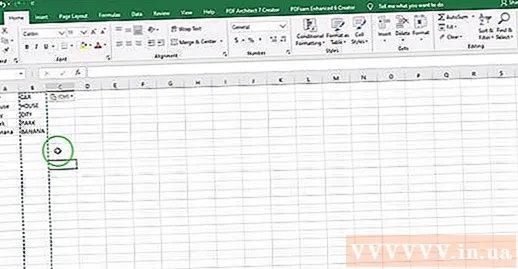
Methode 2 von 4: Verwenden Sie Eigennamenfunktionen
Fügen Sie eine neue Spalte hinzu. Klicken Sie mit der rechten Maustaste auf den Buchstaben über der ersten Spalte. Wählen Sie "Einfügen" aus dem Dropdown-Menü.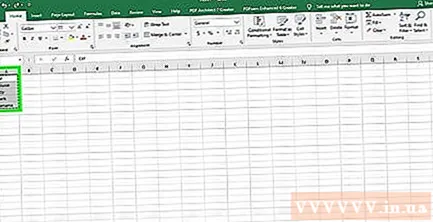
Bewegen Sie den Cursor auf die Zelle rechts vom ersten Text. Klicken Sie auf die Rezeptschaltfläche. Es ist ein blaues Spritzensymbol in der horizontalen Symbolleiste oben.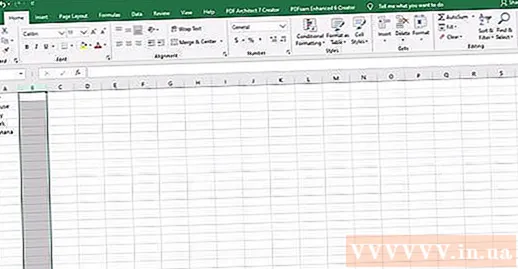
Klicken Sie in die Formelleiste. Dies ist die Abfrageleiste neben dem Symbol "fx" direkt in Ihrer Tabelle. Geben Sie das Wort "PROPER" nach dem Gleichheitszeichen ein.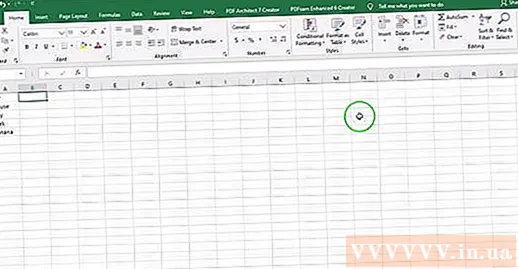
- Wenn das Wort "SUM" automatisch in der Formelleiste angezeigt wird, ersetzen Sie es durch das Wort "PROPER", um die Funktion zu ändern.
Geben Sie die erste Textzelle in Klammern nach dem Wort „PROPER”. Zum Beispiel: "= PROPER (A1)".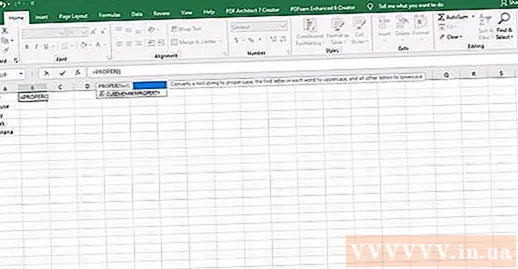
Drücken Sie die Eingabetaste”. Der erste Buchstabe jedes Wortes in der Zelle wird in der Spalte rechts vom Originaltext großgeschrieben. Der Rest ist noch in Kleinbuchstaben.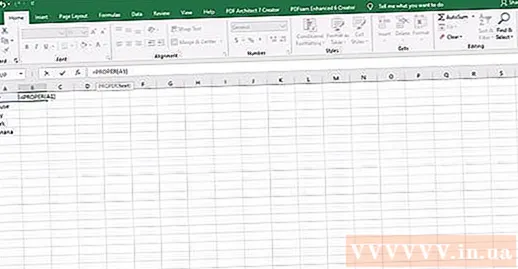
Bewahren Sie die Box in der unteren rechten Ecke der Zelle auf. Scrollen Sie nach unten zur letzten Zeile der ursprünglichen Textspalte. Lassen Sie die Maustaste los und der gesamte Text wird kopiert, sodass der erste Buchstabe jedes Buchstabens groß geschrieben wird.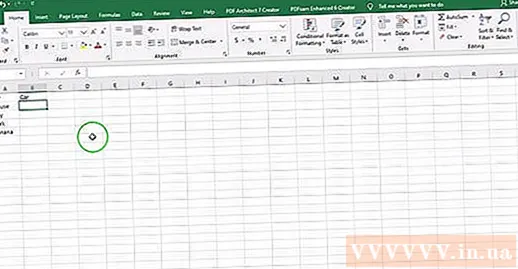
Klicken Sie auf den Buchstaben über der alternativen Spalte, um die gesamte Spalte auszuwählen. Klicken Sie auf das Menü "Bearbeiten" und wählen Sie "Kopieren". Klicken Sie anschließend auf das Dropdown-Menü auf der Schaltfläche Einfügen und wählen Sie „Werte einfügen“.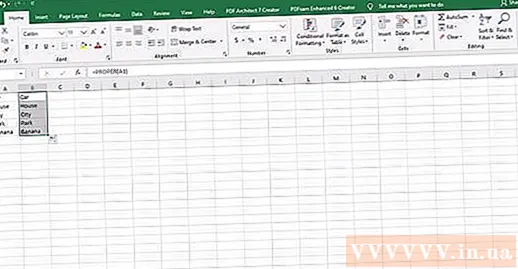
- Zellen mit Werten, die aus einer Formel gebildet wurden, werden durch Text ersetzt, sodass Sie die Spalte zuerst löschen können.
Klicken Sie mit der rechten Maustaste auf die erste Spalte. Wählen Sie "Löschen", um den Ersatzwert für Wörter mit Anfangsbuchstaben zu löschen und zu belassen. Werbung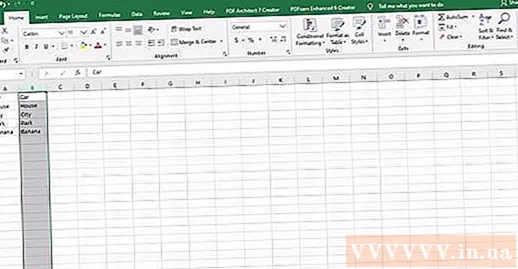
Methode 3 von 4: Verwenden Sie die Flash-Fill-Quick-Fill-Funktion in Excel 2013
Vervollständigen Sie Ihre Namensliste, indem Sie alle Buchstaben in Kleinbuchstaben schreiben. Geben Sie sie in eine einzelne Spalte ein. Lassen Sie eine leere Spalte rechts von der Liste der Namen.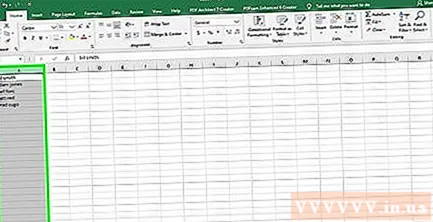
- Wenn sich rechts neben der Namensliste derzeit keine leere Spalte befindet, klicken Sie mit der rechten Maustaste auf den Buchstaben über der Spalte, in der Ihre Namen aufgeführt sind. Wählen Sie "Einfügen" und eine neue leere Spalte wird rechts angezeigt.
Klicken Sie in die Zelle rechts neben dem Vornamen in der Liste. Wenn sich der erste Kleinbuchstabe beispielsweise in Zelle A1 befindet, wählen Sie Zelle B1 aus.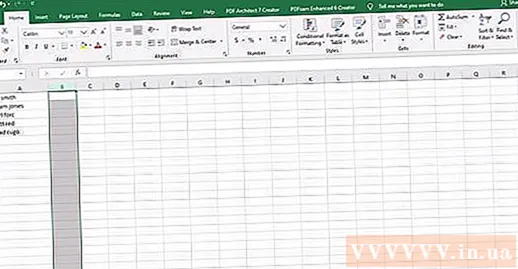
Geben Sie den Vornamen in Zelle A1 erneut ein, aber korrigieren Sie den Vor- und Nachnamen. Wenn das erste Feld beispielsweise "nguyen an" ist, geben Sie "Nguyễn An" in das Feld rechts ein. Drücken Sie die Eingabetaste.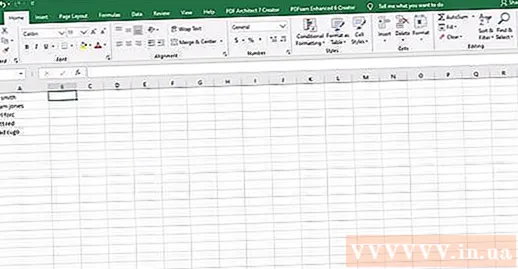
Gehen Sie zum Menü "Daten" und wählen Sie "Flash Fill"”. Excel lernt das Muster in der ersten Zelle und nimmt die gleiche Änderung an der gesamten Datenreihe vor. Sie können auch die Tastenkombination "Strg" + "E" verwenden, um die Schnellfüllfunktion zu aktivieren.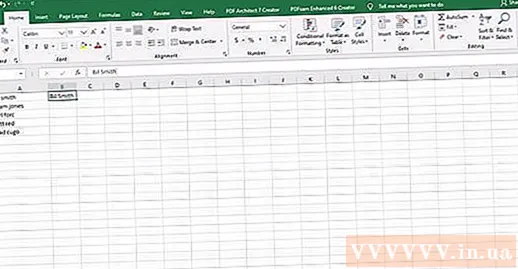
Löschen Sie die Kleinbuchstaben. Um Duplikate zu vermeiden, klicken Sie auf den Buchstaben über der ursprünglichen Kleinbuchstaben. Klicken Sie mit der rechten Maustaste und wählen Sie "Löschen", um diese Spalte zu entfernen. Die Liste wird in Großbuchstaben angezeigt.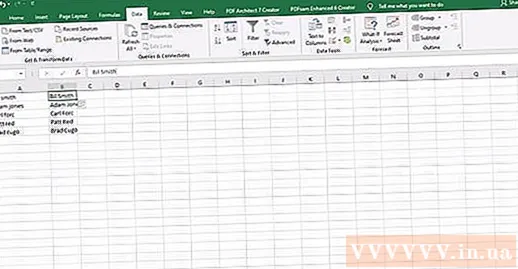
- Stellen Sie vor dem Löschen sicher, dass die Schnellfüllfunktion für die gesamte Liste funktioniert.
Methode 4 von 4: Verwenden Sie Word
Öffnen Sie eine leere Word-Seite.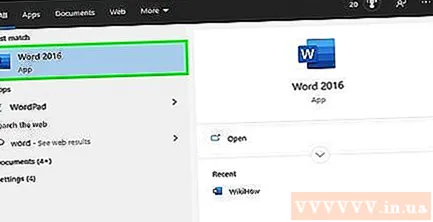
Wählen Sie in Excel die Zellen aus, die Sie von Klein- in Großbuchstaben konvertieren möchten.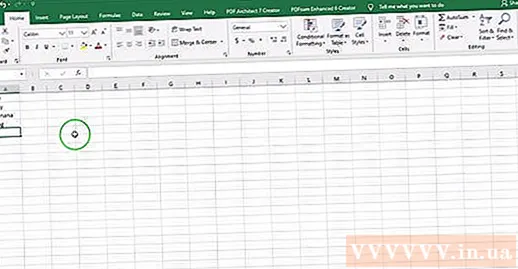
Zellen kopieren (Kontrolle "C").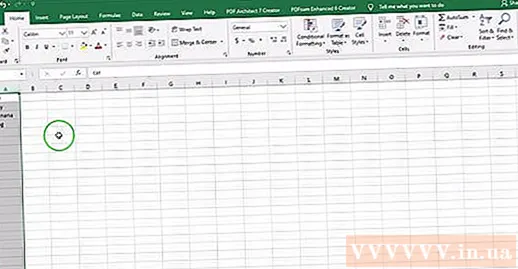
Fügen Sie es in die Word-Seite ein (Steuerelement "V").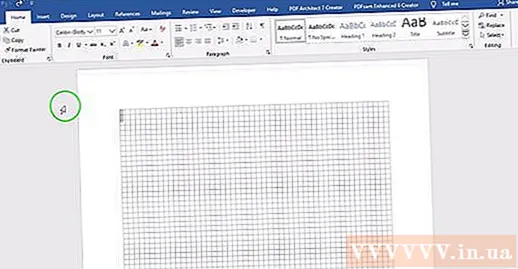
Wählen Sie den gesamten Text im Word-Dokument aus.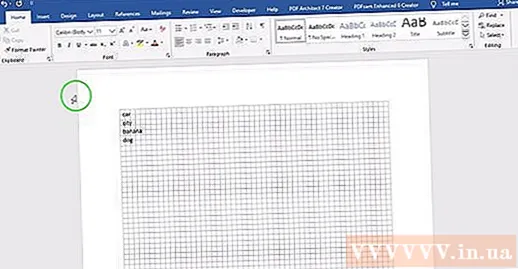
Klicken Sie auf der Registerkarte "Home" auf das Dropdown-Menü "Fall ändern".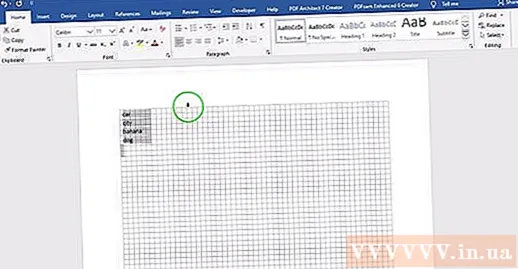
Wählen Sie die gewünschten Optionen aus: Satzkapitalisierung, Kleinbuchstaben, Groß- und Kleinschreibung, Großschreibung Buchstabe für Buchstabe und Groß- und Kleinschreibung.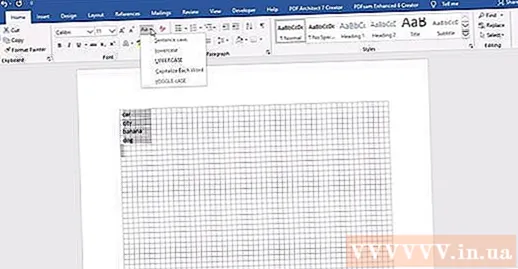
Wählen Sie anschließend den gesamten Text aus und fügen Sie ihn wieder in Excel ein.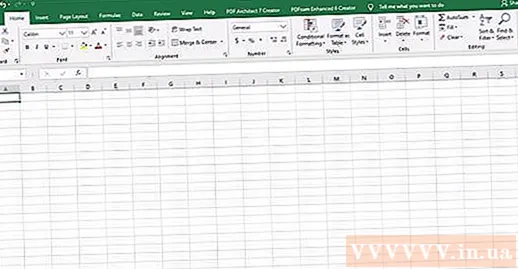
Der gesamte Vorgang dauert nur wenige Sekunden. Werbung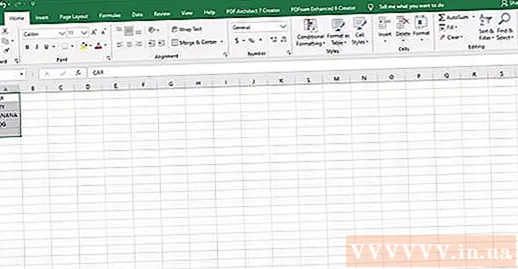
Rat
- Geben Sie bei Verwendung einer Formel den Funktionsnamen immer in Großbuchstaben ein. Zum Beispiel aktiviert UPPER die Großbuchstabenzeile, "Upper" jedoch nicht.
Was du brauchst
- Computermaus.